Introduction
This article will focus on the assembly and installation of
OpenCV 4 for
C / C ++ ,
Python 2 and
Python 3 from source files with additional
CUDA 10 modules on
Windows .
I tried to include here all the subtleties and nuances that you may encounter during the installation, and about which it is not written in the
official manual .
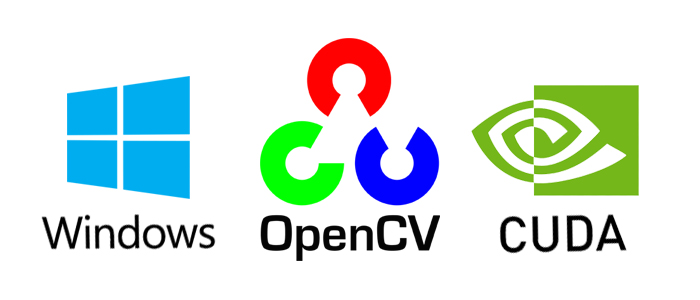
The assembly was tested for:
- Windows 8.1 + Visual Studio 2017 + Python 2/3 + CUDA 10.0 + GeForce 840m
- Windows 10 + Visual Studio 2019 + Python 2/3 + CUDA 10.0 + GeForce GTX 1060
Attention! The build will not work for
OpenCV 4.0.1 and / or
CUDA versions below version 10.
CUDA 9 and below is supported by
OpenCV 3 .
What you need to install
The following tools were used in my assembly:
- CMake 3.15
- MS Visual Studio 2019 64-bit + CMake C ++ tools for Windows
- Python 3.7.3 64-bit + NumPy 64-bit
- Python 2.7.16 64-bit + NumPy 64-bit
- CUDA 10.0
- CuDNN 7.6.2
- OpenCV 4.1.1 and OpenCV-contrib-4.1.1
Installation
Since the installation is done through console commands, you should carefully and accurately follow all the steps. Also, if necessary, change the installation paths to your own.
First you need to install the required software, and
Visual Studio must be installed before
CUDA :
After installing all the components, make sure that the paths for
CMake, Visual Studio, Python, CUDA, CuDNN are written in the variables
PATH, PYTHONPATH, CUDA_PATH and
cudnn, respectively.
Next, download the
opencv-4.1.1 and
opencv-contrib-4.1.1 source archives to the desired location (in my case, this is
C: \ OpenCV \ ).
git clone https://github.com/opencv/opencv.git -b "4.1.1" git clone https://github.com/opencv/opencv_contrib.git -b "4.1.1"
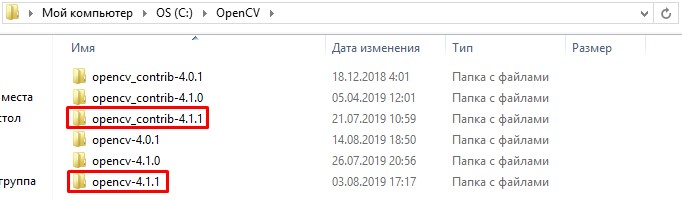
Create the
build / folder inside opencv-4.1.1.
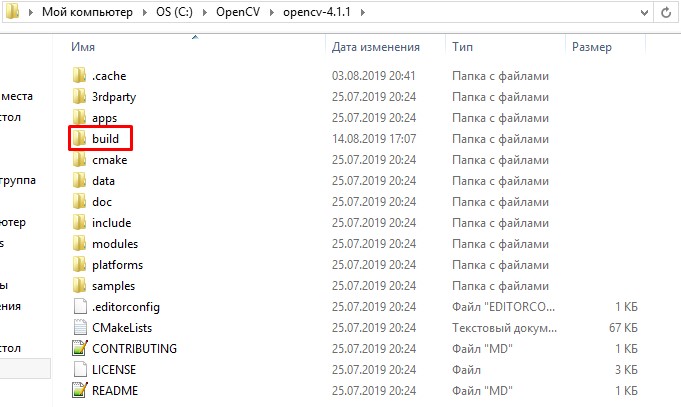
Next, we generate assembly files using
cmake . We will use the console version of
cmake , since
cmake-gui confuses the types of some variables (for example,
OPENCV_PYTHON3_VERSION ) and, as a result, generates files incorrectly.
We open the console along the path
C: \ OpenCV \ and register the variables.
set "opencvSource=opencv-4.1.1" set "opencvExtraModules=opencv_contrib-4.1.1/modules" set "opencvBuild=%opencvSource%\build" set "compiler=Visual Studio 16 2019" set "buildType=Release"
Note For
Visual Studio 2017, the generator is written as "
Visual Studio 15 2017 Win64 " and without the
-A flag.
You can also explicitly specify the Python libraries for python 2 and python 3 in case the collector cannot find them automatically.
set "python2_executable=C:/Python27/python.exe" set "python2_include_dir=C:/Python27/include" set "python2_library=C:/Python27/libs/python27.lib" set "python2_numpy_include_dirs=C:/Python27/Lib/site-packages/numpy/core/include" set "python2_packages_path=C:/Python27/Lib/site-packages" set "python3_executable=C:/Users/root/Anaconda3/python.exe" set "python3_include_dir=C:/Users/root/Anaconda3/include" set "python3_library=C:/Users/root/Anaconda3/libs/python37.lib" set "python3_numpy_include_dirs=C:/Users/root/Anaconda3/lib/site-packages/numpy/core/include" set "python3_packages_path=C:/Users/root/Anaconda3/Lib/site-packages"
Note Please note that the
NumPy library must be the same bit depth as
OpenCV . Checking this out is easy:
import numpy.distutils.system_info as sysinfo print(sysinfo.platform_bits)
Generate assembly files using the long command below. In case of unsuccessful generation or errors after executing the command, repeated generation should be performed by cleaning all the files in
build / and
.cache / .
cmake ^ -B"%opencvBuild%/" ^ -H"%opencvSource%/" ^ -G"%compiler%" ^ -Ax64 ^ -DCMAKE_BUILD_TYPE=%buildType% ^ -DBUILD_opencv_world=ON ^ -DINSTALL_TESTS=OFF ^ -DINSTALL_C_EXAMPLES=OFF ^ -DBUILD_EXAMPLES=OFF ^ -DOPENCV_EXTRA_MODULES_PATH="%opencvExtraModules%/" ^ -DBUILD_PROTOBUF=ON ^ -DBUILD_opencv_python_bindings_generator=ON ^ -DWITH_CUDA=ON ^ -DCUDA_FAST_MATH=ON ^ -DWITH_CUBLAS=ON ^ -DCUDA_ARCH_PTX=7.5 ^ -DBUILD_opencv_python2=ON ^ -DPYTHON2_EXECUTABLE="%python2_executable%" ^ -DOPENCV_PYTHON2_VERSION=2.7.16 ^ -DPYTHON2_INCLUDE_DIR="%python2_include_dir%" ^ -DPYTHON2_LIBRARY="%python2_library%" ^ -DPYTHON2_NUMPY_INCLUDE_DIRS="%python2_numpy_include_dirs%" ^ -DPYTHON2_PACKAGES_PATH="%python2_packages_path%" ^ -DBUILD_opencv_python3=ON ^ -DPYTHON3_EXECUTABLE="%python3_executable%" ^ -DOPENCV_PYTHON3_VERSION=3.7.3 ^ -DPYTHON3_INCLUDE_DIR="%python3_include_dir%" ^ -DPYTHON3_LIBRARY="%python3_library%" ^ -DPYTHON3_NUMPY_INCLUDE_DIRS="%python3_numpy_include_dirs%" ^ -DPYTHON3_PACKAGES_PATH="%python3_packages_path%"
The meaning of some flags- BUILD_opencv_world - an optional module containing copies of all libraries selected during installation. This is useful when developing in C ++ , because instead of connecting a bunch of opencv dependencies, you can connect one opencv_world411.lib dependency to a project
- INSTALL_EXAMPLES / INSTALL_TESTS - installing opencv code examples / tests
- CUDA_FAST_MATH, WITH_CUBLAS - additional modules for CUDA , designed to speed up calculations
- CUDA_ARCH_PTX - PTX version of instructions for improving computing performance
- OPENCV_EXTRA_MODULES_PATH - path to additional modules from opencv-contrib (required for CUDA )
- BUILD_PROTOBUF - for some opencv modules to work, Protobuf is required (the opencv collector will set BUILD_PROTOBUF = ON anyway )
After about 10 minutes, the assembly information and the final lines “
Configuring done ” and “
Generating done ” should appear in the console. We check all the information, especially the sections of
NVIDIA CUDA, Python 2, Python 3 .
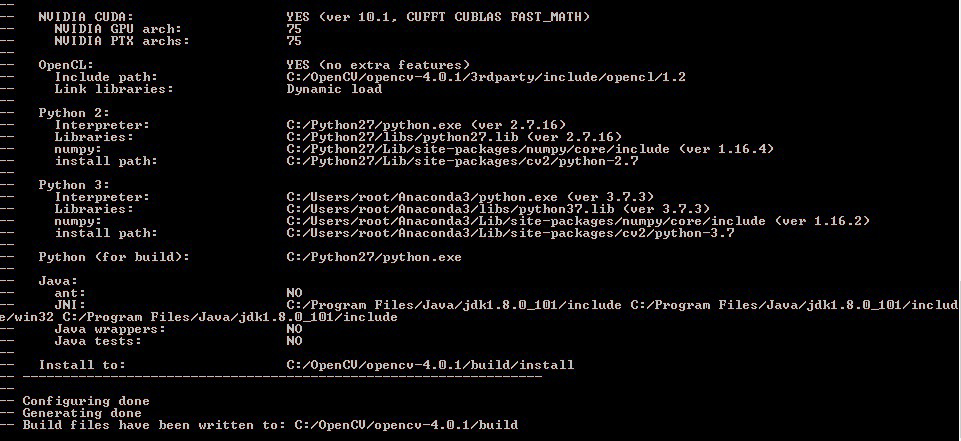
Next, we collect the solution. It may take several hours to build, depending on your processor and version of
Visual Studio .
cmake --build %opencvBuild% --target ALL_BUILD --config Release
Install the solution.
cmake --build %opencvBuild% --target INSTALL --config Release
After successful installation, create the
OPENCV_DIR system variable with the value
C: \ OpenCV \ opencv-4.1.1 \ build \ install \ x64 \ vc15 \ bin and also add it to
PATH .
Test
We will test the functionality of
OpenCV with the
CUDA module using a simple example of matrix multiplication.
Connect OpenCV to a Visual Studio project- Set release / x64 build type (for Debug you should build OpenCV with Debug flag)
- Project Properties → C / C ++ → General → Add the line “C: \ OpenCV \ opencv-4.1.1 \ build \ install \ include” to Additional Include Directories
- Project Properties → Linker → General → Add the line “C: \ OpenCV \ opencv-4.1.1 \ build \ install \ x64 \ vc16 \ lib” to Additional Library Directories
- Project Properties → Linker → General → Add “; opencv_world411.lib” (“; opencv_world411d.lib” for Debug) to the end of Additional Dependencies
Python 3 example import numpy as np import cv2 as cv import time rand = np.random.random((1024, 1024)).astype(np.float32) h_array1 = np.stack([rand, rand],axis=2) h_array2 = h_array1 d_array1 = cv.cuda_GpuMat() d_array2 = cv.cuda_GpuMat() d_array1.upload(h_array1) d_array2.upload(h_array2) start = time.time() cv.cuda.gemm(d_array1, d_array2, 1, None, 0, None, 1) end = time.time() print("Time elapsed:", end - start, "sec")
Console output
Time elapsed: 0.3130002021789551
C ++ example #include <iostream> #include <opencv2/opencv.hpp> #include <opencv2/cudaarithm.hpp> using namespace std; using namespace cv; using namespace cv::cuda; int main() { Mat h_array1 = Mat::ones(1024, 1024, CV_32FC2); Mat h_array2 = Mat::ones(1024, 1024, CV_32FC2); Mat h_array3 = Mat::zeros(1024, 1024, CV_32FC2); Mat h_result; GpuMat d_array1, d_array2, d_array3, d_result; d_array1.upload(h_array1); d_array2.upload(h_array2); const clock_t begin_time = clock(); cuda::gemm(d_array1, d_array2, 1.0, d_array3, 0.0, d_result); cout << "Time elapsed: " << (float(clock() - begin_time) / CLOCKS_PER_SEC) << " sec" << endl; d_result.download(h_result); return 0; }
Console output
Time elapsed: 0.354
Delete
To remove
OpenCV , you need to run the command.
cmake --build %opencvBuild% --target uninstall --config Release
and remove the
OPENCV_DIR system variable and remove the path to OpenCV from
PATH .
Conclusion
In this article, we examined the installation of
OpenCV 4 for
Windows 10 . This algorithm was tested on
Windows 8.1 and
Windows 10 , but, in theory, it can be built on
Windows 7 . For more information, see the list of sources below.
PS Finally, we will bring all the installation commands into one
.bat file for those who want to automate the installation.
install_opencv411.bat cd C:\OpenCV git clone https://github.com/opencv/opencv_contrib.git -b "4.1.1" git clone https://github.com/opencv/opencv.git -b "4.1.1" ren opencv opencv-4.1.1 ren opencv_contrib-4.1.1 set "opencvSource=opencv-4.1.1" set "opencvExtraModules=opencv_contrib-4.1.1/modules" set "opencvBuild=%opencvSource%\build" set "compiler=Visual Studio 16 2019" set "buildType=Release" set "python2_executable=C:/Python27/python.exe" set "python2_include_dir=C:/Python27/include" set "python2_library=C:/Python27/libs/python27.lib" set "python2_numpy_include_dirs=C:/Python27/Lib/site-packages/numpy/core/include" set "python2_packages_path=C:/Python27/Lib/site-packages" set "python3_executable=C:/Users/root/Anaconda3/python.exe" set "python3_include_dir=C:/Users/root/Anaconda3/include" set "python3_library=C:/Users/root/Anaconda3/libs/python37.lib" set "python3_numpy_include_dirs=C:/Users/root/Anaconda3/lib/site-packages/numpy/core/include" set "python3_packages_path=C:/Users/root/Anaconda3/Lib/site-packages" cmake ^ -B"%opencvBuild%/" ^ -H"%opencvSource%/" ^ -G"%compiler%" ^ -Ax64 ^ -DCMAKE_BUILD_TYPE=%buildType% ^ -DBUILD_opencv_world=ON ^ -DINSTALL_TESTS=OFF ^ -DINSTALL_C_EXAMPLES=OFF ^ -DBUILD_EXAMPLES=OFF ^ -DOPENCV_EXTRA_MODULES_PATH="%opencvExtraModules%/" ^ -DBUILD_PROTOBUF=ON ^ -DBUILD_opencv_python_bindings_generator=ON ^ -DWITH_CUDA=ON ^ -DCUDA_FAST_MATH=ON ^ -DWITH_CUBLAS=ON ^ -DCUDA_ARCH_PTX=7.5 ^ -DBUILD_opencv_python2=ON ^ -DPYTHON2_EXECUTABLE="%python2_executable%" ^ -DOPENCV_PYTHON2_VERSION=2.7.16 ^ -DPYTHON2_INCLUDE_DIR="%python2_include_dir%" ^ -DPYTHON2_LIBRARY="%python2_library%" ^ -DPYTHON2_NUMPY_INCLUDE_DIRS="%python2_numpy_include_dirs%" ^ -DPYTHON2_PACKAGES_PATH="%python2_packages_path%" ^ -DBUILD_opencv_python3=ON ^ -DPYTHON3_EXECUTABLE="%python3_executable%" ^ -DOPENCV_PYTHON3_VERSION=3.7.3 ^ -DPYTHON3_INCLUDE_DIR="%python3_include_dir%" ^ -DPYTHON3_LIBRARY="%python3_library%" ^ -DPYTHON3_NUMPY_INCLUDE_DIRS="%python3_numpy_include_dirs%" ^ -DPYTHON3_PACKAGES_PATH="%python3_packages_path%" cmake --build %opencvBuild% --target ALL_BUILD --config Release cmake --build %opencvBuild% --target INSTALL --config Release
List of sources
- docs.opencv.org/4.1.1/d3/d52/tutorial_windows_install.html
- www.learnopencv.com/install-opencv-4-on-windows
- jamesbowley.co.uk/build-opencv-4-0-0-with-cuda-10-0-and-intel-mkl-tbb-in-windows
- lightbuzz.com/opencv-cuda
- Hands-on GPU-Accelerated Computer Vision with OpenCV and CUDA chapter “Building libraries from Source”