Developing the theme of the recently announced
Developer PowerShell , we are pleased to present you the first preview version of the new Visual Studio terminal. This feature is part of Visual Studio version 16.3 Preview 3.

The Visual Studio terminal is not created from scratch, but shares most of its core with the
Windows Terminal . For you, this means more reliable operation of the terminal and faster introduction of new functions.
Enabling a new terminal in Visual Studio
To test the preview version of the terminal, you first need to enable it by visiting the Preview Features page. To do this, go to
Tools> Options> Preview Features , check the box next to Experimental VS Terminal and restart Visual Studio.
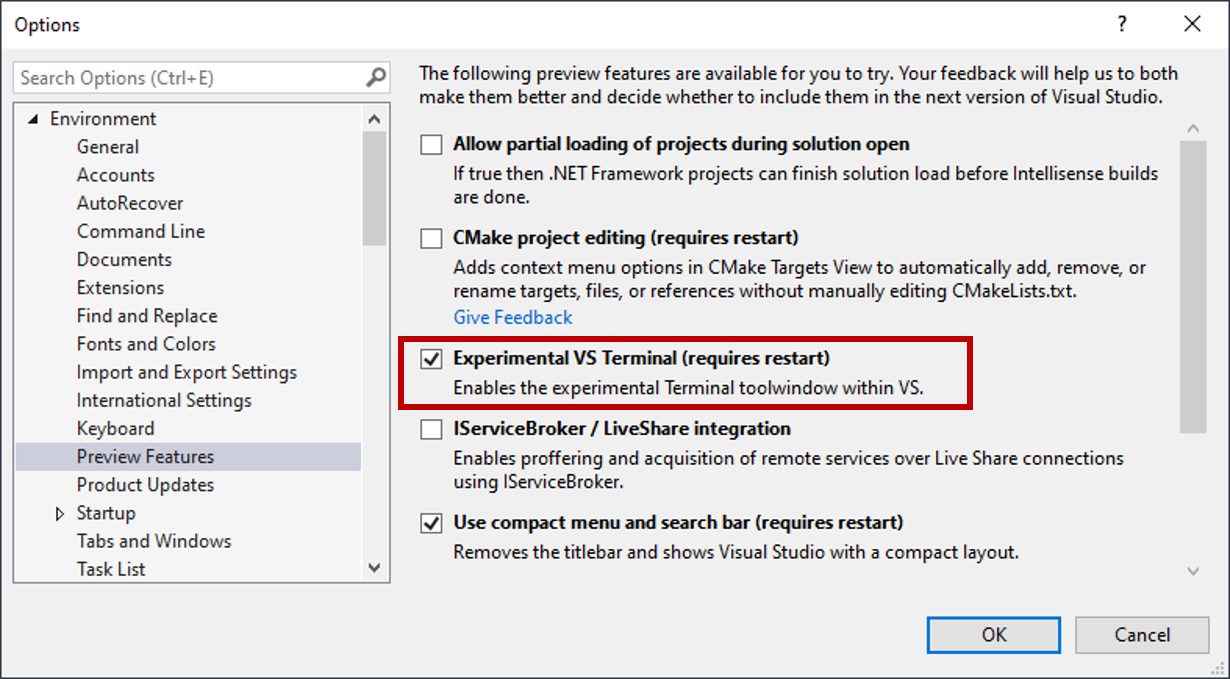
After turning it on, you can call it through
View> Terminal Window or through a search.

Creating Terminal Profiles
When the terminal starts, the built-in PowerShell instance automatically opens. However, you can configure the launch mode using shell profiles.
Using shell profiles, you can use different types of shells, invoke them using unique arguments, or even set the default shell to best suit your needs.
In future updates, we plan to add several basic profiles to the terminal. However, already now you can manually add additional profiles on the Options page (Terminal item).
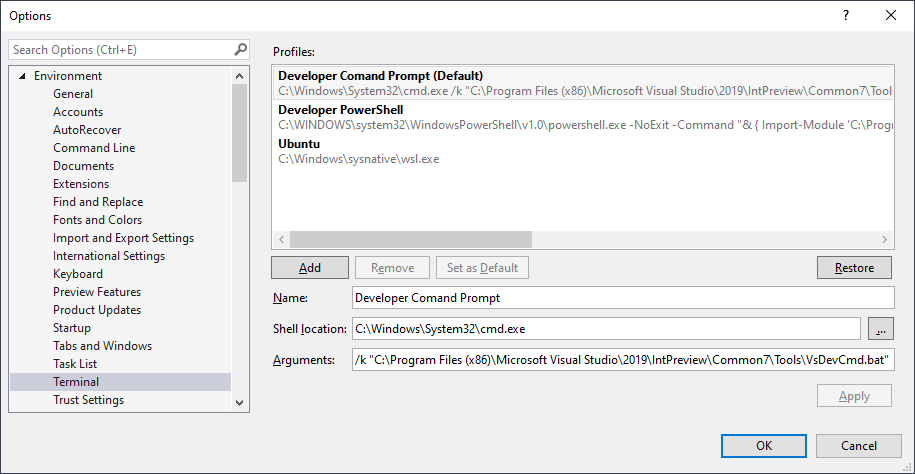
An example of how you can set profiles for some popular options:
Developer Command Prompt
Shell location:
C:\Windows\System32\cmd.exe
Arguments:
/k "C:\Program Files (x86)\Microsoft Visual Studio\2019\IntPreview\Common7\Tools\VsDevCmd.bat"
Developer PowerShell
Shell location:
C:\WINDOWS\system32\WindowsPowerShell\v1.0\powershell.exe
Arguments:
-NoExit -Command "& { Import-Module 'C:\Program Files (x86)\Microsoft Visual Studio\2019\Preview_master\Common7\Tools\vsdevshell\Microsoft.VisualStudio.DevShell.dll'; Enter-VsDevShell -InstanceId f86c8b33}"
Note: you will need to adjust the above argument to fit your specific configuration. You can retrieve the argument information by looking at the Target line in the Shortcut tab in the Developer PowerShell properties.

WSL
Shell location:
C:\WINDOWS\sysnative\wsl.exe