प्रोसेस एक्सप्लोरर मानक टास्क मैनेजर का एक विकल्प है। कई अन्य
Sysinternals उपयोगिताओं की तरह यह उपयोगिता, सिस्टम निगरानी और नियंत्रण की क्षमताओं को बहुत बढ़ाती है। अभी जारी 14 वें संस्करण का मुख्य नवाचार प्रक्रियाओं की नेटवर्क गतिविधि की निगरानी करने की क्षमता है। अगला, इस उपयोगिता की सुविधाओं का एक छोटा सा अवलोकन, जिसे मैं अपने लिए सबसे उपयोगी मानता हूं।
संदर्भ के लिए। 2006 से, Sysinternals को Microsoft द्वारा अधिग्रहित किया गया था, और इस कंपनी का प्रमुख आंकड़ा -
मार्क रोसिनोविच तब से Microsoft पर काम कर रहा है। मार्क अपनी उपयोगिताओं के लिए जाना जाता है, विंडोज इंटरनेशनल बुक, एक
ब्लॉग, और विंडोज आर्किटेक्चर में एक मान्यता प्राप्त विशेषज्ञ है।
सामग्री:
- मुख्य विंडो में कॉलम
- Svchost के अंदर सेवाएँ
- कुल गतिविधि ग्राफ, अधिकतम गतिविधि के साथ प्रक्रिया
- ट्रे में कुल गतिविधि ग्राफ, अधिकतम गतिविधि के साथ प्रक्रिया
- प्रक्रिया नेटवर्क कनेक्शन
- प्रक्रिया धागे, उनकी गतिविधि, प्रतीक लोडिंग के साथ स्ट्रीम स्टैक
- सिस्टम मेमोरी उपयोग की जानकारी
- हैंडल और प्रक्रिया dlls
- खोज हैंडल और dlls
मुख्य विंडो में कॉलम
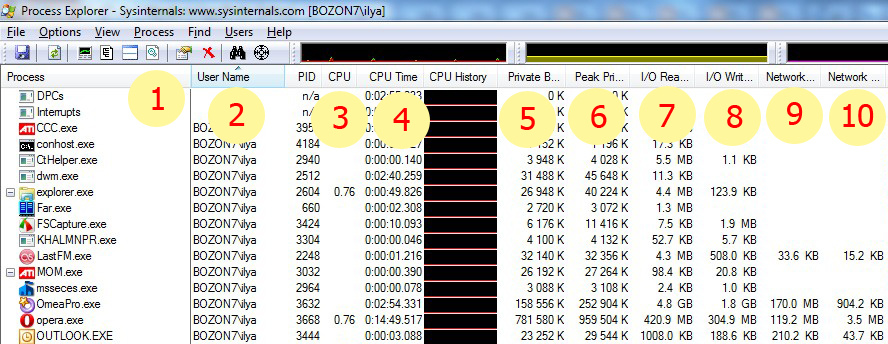
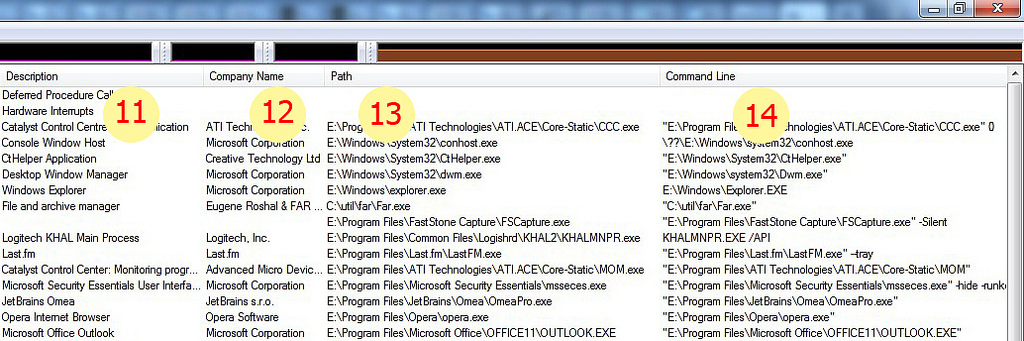
प्रत्येक प्रक्रिया के लिए:
- प्रक्रिया का नाम
- प्रक्रिया के मालिक, मैं इस क्षेत्र द्वारा छंटाई का उपयोग करता हूं ताकि उपयोगकर्ता प्रक्रियाएं पहले जाएं, फिर सिस्टम
- प्रक्रिया द्वारा सीपीयू लोड हो रहा है
- सीपीयू द्वारा बिताया गया कुल समय, कभी-कभी उस पर ध्यान देना दिलचस्प है, यह समय के लिए उपयोगी है
- निजी बाइट्स - प्रक्रिया द्वारा कब्जा की गई मेमोरी की मात्रा (वास्तव में आवंटित पृष्ठ, साझा को छोड़कर)
- निजी बाइट्स पीक - निजी बाइट्स का चरम मूल्य, कभी-कभी यह देखना दिलचस्प है कि यह क्या आया था
- I / O बाइट्स पढ़ता है - डिस्क से पढ़ी गई कुल डेटा, गतिविधि परिवर्तन द्वारा दिखाई देती है
- I / O राइट बाइट्स - डिस्क में लिखे गए डेटा की कुल मात्रा, गतिविधि परिवर्तन द्वारा दिखाई देती है
- नेटवर्क बाइट्स प्राप्त करते हैं - नेटवर्क से पढ़ी गई डेटा की कुल मात्रा, गतिविधि परिवर्तन द्वारा दिखाई देती है
- नेटवर्क भेजने बाइट्स - नेटवर्क को हस्तांतरित डेटा की कुल राशि, गतिविधि परिवर्तन द्वारा दिखाई देती है
- प्रक्रिया विवरण
- कंपनी का नाम
- प्रक्रिया छवि का पूरा रास्ता (यहाँ आप समझ सकते हैं कि प्रक्रिया कहाँ शुरू हुई)
- प्रोसेस लॉन्च कमांड लाइन
Svchost के अंदर सेवाएं
जब आप svchost (एक प्रक्रिया जो सेवाओं को होस्ट करता है) पर होवर करते हैं, तो आप सेवाओं की एक सूची देख सकते हैं - एक बहुत उपयोगी सुविधा।
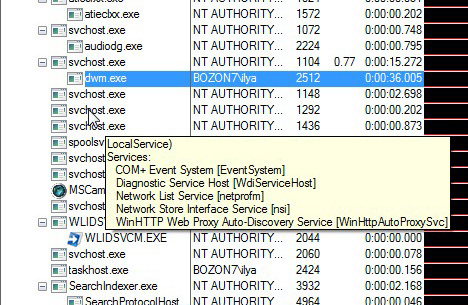
कुल गतिविधि ग्राफ, अधिकतम गतिविधि के साथ प्रक्रिया
मुख्य विंडो के शीर्ष पर मुख्य सारांश मापदंडों के ग्राफ हैं - मेमोरी, डिस्क, नेटवर्क और सीपीयू गतिविधि। पैरामीटर के इतिहास पर कर्सर ले जाने पर, प्रक्रिया को दिखाया गया है जिसने एक निश्चित समय में इस मूल्य में अधिकतम योगदान दिया। इसके अलावा, टूलटिप में पैरामीटर के तात्कालिक मूल्य (ताज़ा दर पर निर्भर करता है) के बारे में जानकारी है। अगली तस्वीर नेटवर्क गतिविधि का एक ग्राफ दिखाती है।
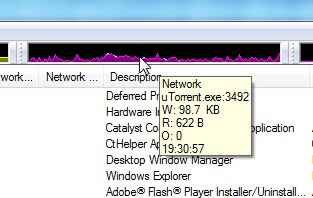
"सिस्टम की जानकारी" विंडो में, ग्राफ एक साथ एकत्र किए जाते हैं, मापदंडों के सहसंबंध को देखने के लिए यह अधिक सुविधाजनक है।
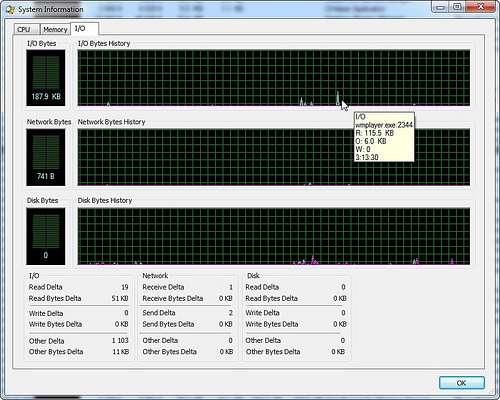
ट्रे में कुल गतिविधि ग्राफ, अधिकतम गतिविधि के साथ प्रक्रिया
कुल गतिविधि के ग्राफ के साथ एक बहुत ही सुविधाजनक सुविधा ट्रे में आइकन प्रदर्शित कर रही है। डिस्क गतिविधि, सीपीयू और मेमोरी के ग्राफ हो सकते हैं। मैं पहले दो का उपयोग करता हूं - मैं वहां देखता हूं, अगर आपके पास प्रश्न हैं, तो बस ओवर होवर करें और पता करें कि कौन सी प्रक्रिया पैरामीटर में अधिकतम योगदान देती है। दुर्भाग्य से, नेटवर्क गतिविधि को वहां नहीं रखा जा सकता है, मुझे उम्मीद है कि यह समय की बात है।
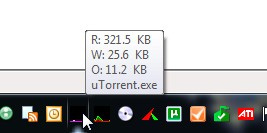
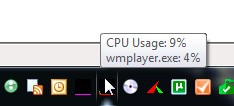
प्रक्रिया नेटवर्क कनेक्शन
टीसीपी / आईपी टैब में प्रक्रिया गुणों में, आप वर्तमान सक्रिय कनेक्शन देख सकते हैं। दुर्भाग्य से, नेटवर्क गतिविधि उन पर दिखाई नहीं दे रही है, यह कार्यक्षमता अभी भी एक और उपयोगिता में उपलब्ध है -
tcpview ।
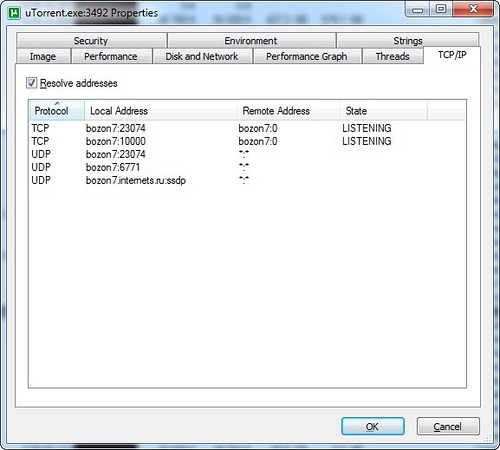
प्रक्रिया धागे, उनकी गतिविधि, प्रतीक लोडिंग के साथ स्ट्रीम स्टैक
थ्रेड्स टैब में प्रक्रिया के गुणों में आप थ्रेड्स द्वारा इसके सभी थ्रेड्स और CPU लोड देख सकते हैं। मान लीजिए कि आप उन धागों के ढेर पर विचार करना चाहते हैं जो तीव्रता से कुछ कर रहे हैं या लटक रहे हैं। ऐसा करने के लिए, आपको पहले इसे पहचानने की आवश्यकता है, सीपीयू को लोड करके कहना है, फिर इसकी स्थिति की शांति से समीक्षा करने के लिए प्रक्रिया को रोकना उपयोगी है - इस विंडो में सीधे "सस्पेंड" बटन पर क्लिक करके किया जा सकता है। अगला, स्ट्रीम चुनें और "स्टैक" पर क्लिक करें। ज्यादातर मामलों में, स्टैक सिस्टम की आंतों में शुरू होगा और एक समझ से बाहर तोड़ देगा। तथ्य यह है कि सिस्टम लाइब्रेरी पर जानकारी डिबगिंग के बिना, स्टैक को सही ढंग से तैनात करना और उसका पता लगाना संभव नहीं होगा। एक समाधान है - आपको Microsoft वेबसाइट से प्रतीकात्मक जानकारी तक पहुंच को कॉन्फ़िगर करने की आवश्यकता है। कई कदम उठाने होंगे:
- डिबगिंग उपकरण स्थापित करें। लिंक से आपको लिंक "विंडोज 32-बिट संस्करणों के लिए डिबगिंग टूल" या "विंडोज 64-बिट संस्करण के लिए डीबगिंग टूल" पर जाना चाहिए। अगला, नवीनतम संस्करण का चयन करें जिसे डाउनलोड करने के लिए एसडीके में एकीकृत नहीं किया गया है, अन्यथा यह एसडीके की एक बड़ी राशि डाउनलोड करने का परिणाम देगा, और केवल कुछ एमबी।
- प्रक्रिया एक्सप्लोरर में वर्णों तक पहुंच को कॉन्फ़िगर करें। विकल्प -> प्रतीकों को कॉन्फ़िगर करें। एक फ़ील्ड में, हम dbghelp.dll के लिए पथ सेट करते हैं, जो चरण 1 से स्थापित उत्पाद के अंदर स्थित है। दूसरे में, हम निम्नलिखित ट्रिकी लाइन को कॉन्फ़िगर करते हैं: "srv * C: \ Symbols * http: //msdl.microsoft.com/download/symbols"। लाइन का हिस्सा पीडीबी फ़ाइलों के लिए स्थानीय कैश को इंगित करता है, डाउनलोड करने के लिए सर्वर के लिए पथ का दूसरा भाग।
- अब थ्रेड्स और स्टैक की सूची अधिक जानकारीपूर्ण होगी। जब आप इन विंडो को खोलते हैं, तो Microsoft सर्वर से पीडीबी फ़ाइलों के डाउनलोड के दौरान देरी हो सकती है, लेकिन मॉड्यूल के प्रत्येक संस्करण के लिए एक बार किया जाता है, परिणाम चयनित फ़ोल्डर में कैश किया जाता है।

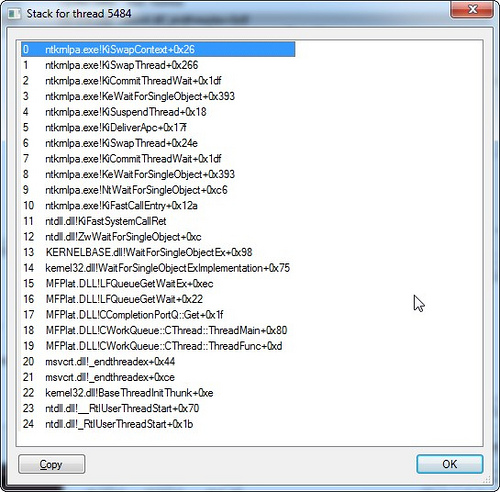
सिस्टम मेमोरी उपयोग की जानकारी
"सिस्टम की जानकारी" विंडो में, "मेमोरी" टैब। यहाँ दो रेखांकन हैं - प्रतिबद्ध और भौतिक। भौतिक - फ़ाइल कैश के संबंध में भौतिक मेमोरी का उपयोग, जो सब कुछ छोड़ देता है। प्रतिबद्ध - उपयोग की गई वर्चुअल मेमोरी सहित प्रक्रियाओं के लिए कितनी मेमोरी आवंटित की गई है। "कमिट चार्ज" खंड में रेखांकन के तहत सीमा और पीक क्षेत्र हैं। सीमा भौतिक और आभासी मेमोरी के योग से निर्धारित होती है, अर्थात। यह स्मृति की अधिकतम कुल मात्रा है जिसे सिस्टम आवंटित कर सकता है। उपयोगिता के संचालन के दौरान पीक अधिकतम प्रतिबद्ध ग्राफ है। प्रतिशत वर्तमान / सीमा और पीक / सीमा इस बात के त्वरित मूल्यांकन के लिए सुविधाजनक है कि सिस्टम की स्थिति उपलब्ध स्मृति के लिए एक महत्वपूर्ण सीमा कैसे आ रही है।
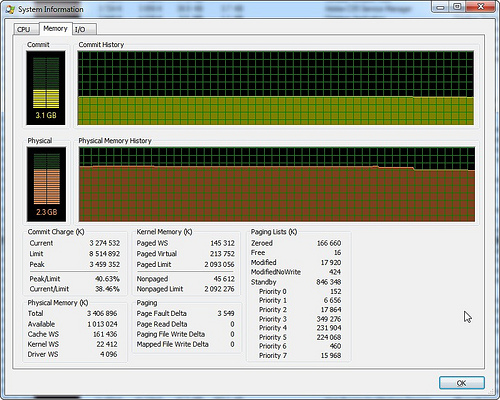
हैंडल और प्रक्रिया dlls
मुख्य विंडो में, आप विभाजक को सक्षम कर सकते हैं और नीचे से चयनित प्रक्रिया के DLL या हैंडल को प्रदर्शित कर सकते हैं। जब वायरस और डिबगिंग कार्यक्रमों से निपटते हैं, तो यह बहुत उपयोगी हो सकता है। तस्वीर ओपेरा के लिए हैंडल की सूची दिखाती है, फ़ाइल सिस्टम का पहला हैंडल अस्थायी निर्देशिका में फ्लैश फिल्म है।
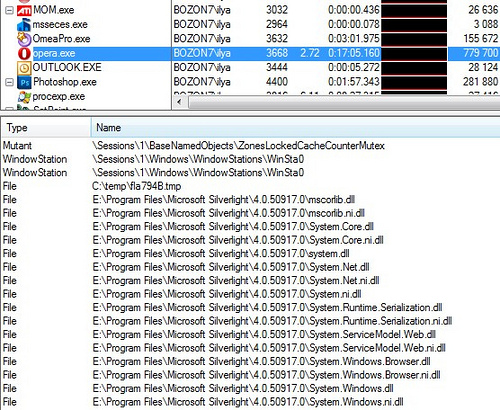
DLL के लिए, आप छवि के लिए पूर्ण पथ के साथ एक कॉलम जोड़ सकते हैं, इसके द्वारा छांट सकते हैं, यदि कोई संदिग्ध मॉड्यूल हैं तो विश्लेषण करें। तस्वीर दिखाती है कि लॉजिटेक से मॉड्यूल जुड़ा हुआ है, एक संदेह है कि यह हुक की तरह कुछ है जिसे सभी प्रक्रियाओं में पेश किया जा रहा है। अगले पैराग्राफ में देखा जाएगा कि वह अभी भी कहाँ मिलता है।

खोज हैंडल और dlls
सभी प्रक्रियाओं में नाम संभाल या DLL द्वारा खोजें। पिछले पैराग्राफ से लॉजिटेक से डीएलएल का नाम दर्ज करें और सुनिश्चित करें कि यह लगभग हर जगह जोड़ता है।
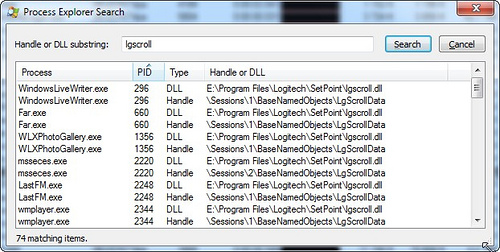
एक अन्य उदाहरण यह समझने का है कि कौन फ़ाइल को रोक रहा है या एक फ़ोल्डर के साथ काम कर रहा है। हम पथ के हिस्से में प्रवेश करते हैं और सभी प्रक्रियाओं को खोजते हैं जिन्होंने समान सिस्टम ऑब्जेक्ट खोजे हैं। आप सूची से किसी आइटम पर क्लिक कर सकते हैं और प्रक्रिया पर जा सकते हैं, और संबंधित हैंडल या DLL को हाइलाइट किया जाएगा।

PS कुछ फ़ील्ड प्रदर्शित करने के लिए (उदाहरण के लिए, नेटवर्क आँकड़े), प्रशासनिक विशेषाधिकारों की आवश्यकता होती है। आप फ़ाइल मेनू में कमांड का उपयोग करके पहले से चल रहे प्रोसेस एक्सप्लोरर में विशेषाधिकार बढ़ा सकते हैं। केवल ऐसे विशेषाधिकारों के साथ ही ऐसे स्तंभों को जोड़ना संभव है। मुझे लगता है कि यह व्यवहार गलत है, क्योंकि उपयोगकर्ता से एप्लिकेशन की संभावित विशेषताओं को छुपाता है। यदि खेतों को जोड़ा जाता है और अगली शुरुआत में कोई प्रशासनिक अधिकार नहीं हैं, तो वे खाली हो जाएंगे। आप प्रोसेस एक्सप्लोरर की शुरुआत में विशेषाधिकारों को बढ़ाने के लिए कमांड लाइन पर "/ e" कुंजी निर्दिष्ट कर सकते हैं।