
एसएसएल (सिक्योर सॉकेट लेयर) एन्क्रिप्शन प्रोटोकॉल इंटरनेट पर डेटा की सुरक्षा करने का सबसे आम तरीका है। यह उदाहरण दिखाएगा कि वेब भूमिका के लिए HTTPS समापन बिंदु कैसे सेट करें और एप्लिकेशन की सुरक्षा के लिए SSL प्रमाणपत्र डाउनलोड करें।
इस प्रक्रिया में निम्नलिखित चरण शामिल हैं:
- चरण 1: एसएसएल प्रमाणपत्र प्राप्त करें
- चरण 2: सेवा परिभाषा और कॉन्फ़िगरेशन फ़ाइलों को बदलें
- चरण 3: परिनियोजन पैकेज और प्रमाणपत्र डाउनलोड करें
- चरण 4. HTTPS पर भूमिका उदाहरण से कनेक्ट करें
चरण 1: एसएसएल प्रमाणपत्र प्राप्त करें
किसी एप्लिकेशन के लिए SSL कॉन्फ़िगर करने के लिए, आपको पहले एक अधिकृत और स्वतंत्र प्रमाणपत्र प्राधिकरण द्वारा हस्ताक्षरित एक SSL प्रमाणपत्र प्राप्त करना होगा। यदि आपके पास पहले से एसएसएल प्रमाणपत्र नहीं है, तो उन्हें बेचने वाली कंपनी से खरीद लें।
Windows Azure में SSL प्रमाणपत्र निम्नलिखित आवश्यकताओं को पूरा करना चाहिए:
- निजी कुंजी रखता है;
- समर्थन कुंजी विनिमय (.pfx फ़ाइल);
- प्रमाण पत्र में प्राप्तकर्ता का नाम उस डोमेन के अनुरूप होना चाहिए जहां से सेवा पहुंची है। Cloudapp.net डोमेन के लिए SSL प्रमाणपत्र प्राप्त करना संभव नहीं है, इसलिए, प्रमाणपत्र में प्राप्तकर्ता का नाम उस डोमेन नाम से मेल खाना चाहिए जिसके माध्यम से आप एप्लिकेशन को एक्सेस प्रदान करते हैं;
- प्रमाणपत्र में 2048 बिट्स और उससे अधिक की कुंजी के साथ एन्क्रिप्शन का उपयोग करना चाहिए।
आप परीक्षण के लिए एक स्व-हस्ताक्षरित प्रमाण पत्र बना सकते हैं। IIS प्रबंधक में स्व-हस्ताक्षरित प्रमाण पत्र बनाने के तरीके के बारे में अधिक जानकारी के लिए,
"रोल के लिए प्रमाणपत्र कैसे बनाएं " देखें ।
अगला, आपको सेवा की परिभाषा और इसकी कॉन्फ़िगरेशन फ़ाइलों के लिए प्रमाण पत्र जानकारी जोड़ने की आवश्यकता है।
चरण 2: सेवा परिभाषा और कॉन्फ़िगरेशन फ़ाइलों को बदलें
आपको प्रमाणपत्र का उपयोग करने और HTTPS समापन बिंदु जोड़ने के लिए एप्लिकेशन को कॉन्फ़िगर करना होगा। नतीजतन, सेवा की परिभाषा और कॉन्फ़िगरेशन फ़ाइलों को अद्यतन करने की आवश्यकता होगी।
विकास के वातावरण में सेवा परिभाषा फ़ाइल (CSDEF) खोलें,
WebRole अनुभाग में
प्रमाणपत्र उपकुंजी जोड़ें, और फिर निम्न प्रमाणपत्र जानकारी निर्दिष्ट करें:
<WebRole name="CertificateTesting" vmsize="Small"> ... <Certificates> <Certificate name="SampleCertificate" storeLocation="LocalMachine" storeName="CA" /> </Certificates> ... </WebRole>
प्रमाणपत्र उपधारा में,
प्रमाणपत्र का नाम, उसका स्थान और साथ ही उस स्टोर का नाम निर्दिष्ट करें जिसमें वह स्थित है। इस उदाहरण में, प्रमाणपत्र को प्रमाणपत्र प्राधिकरण में संग्रहीत किया जाता है, लेकिन आप किसी अन्य स्थान का चयन कर सकते हैं। अधिक जानकारी के लिए,
"सेवा के साथ प्रमाणपत्र कैसे संबद्ध करें " अनुभाग देखें ।
सेवा परिभाषा फ़ाइल खोलें और HTTPS का उपयोग सक्षम करने के लिए
Endpoint अनुभाग में
InputEndpoint तत्व जोड़ें:
<WebRole name="CertificateTesting" vmsize="Small"> ... <Endpoints> <InputEndpoint name="HttpsIn" protocol="https" port="443" certificate="SampleCertificate" /> </Endpoints> ... </WebRole>
सेवा परिभाषा फ़ाइल खोलें और
साइट अनुभाग में
बाइंडिंग तत्व जोड़ें। परिणामस्वरूप, समापन बिंदु और आपकी साइट के बीच एक HTTPS बाइंडिंग बनाई जाएगी:
<WebRole name="CertificateTesting" vmsize="Small"> ... <Sites> <Site name="Web"> <Bindings> <Binding name="HttpsIn" endpointName="HttpsIn" /> </Bindings> </Site> </Sites> ... </WebRole>
अब सेवा परिभाषा फ़ाइल में सभी आवश्यक परिवर्तन किए गए हैं। यह सेवा कॉन्फ़िगरेशन फ़ाइल में प्रमाणपत्र जानकारी जोड़ने के लिए बनी हुई है।
सेवा कॉन्फ़िगरेशन फ़ाइल (CSCFG) खोलें और
प्रमाण पत्र उपकुंजी को
भूमिका अनुभाग में जोड़ें, अपने प्रमाण पत्र से संबंधित मूल्य के साथ निम्नलिखित फिंगरप्रिंट की जगह:
<Role name="Deployment"> ... <Certificates> <Certificate name="SampleCertificate" thumbprint="9427befa18ec6865a9ebdc79d4c38de50e6316ff" thumbprintAlgorithm="sha1" /> </Certificates> ... </Role>
सेवा परिभाषा और कॉन्फ़िगरेशन फ़ाइलों को अपडेट करने के बाद, एप्लिकेशन इंस्टॉलेशन पैकेज बनाएं और इसे विंडोज एज़्योर पर डाउनलोड करें। यदि आप
cspack टूल का उपयोग करते हैं, तो सुनिश्चित करें कि
/ जनरेट करेंग्रिगेशन फ़ील अक्षम किया गया है, अन्यथा आपके द्वारा निर्दिष्ट प्रमाणपत्र जानकारी ओवरराइट कर दी जाएगी।
चरण 3: परिनियोजन पैकेज और प्रमाणपत्र डाउनलोड करें
स्थापना पैकेज सही प्रमाण पत्र का उपयोग करता है और HTTPS समापन बिंदु जोड़ा जाता है। अब आप प्रबंधन पोर्टल के माध्यम से विंडोज एज़्योर के लिए पैकेज और प्रमाण पत्र डाउनलोड कर सकते हैं।
Windows Azure प्रबंधन पोर्टल में लॉग इन करें और होस्टेड सेवा अनुभाग खोलें।
नई होस्टेड सेवा पर क्लिक करें, अपनी सेवा के बारे में आवश्यक जानकारी दर्ज करें और
प्रमाणपत्र जोड़ें पर क्लिक करें।
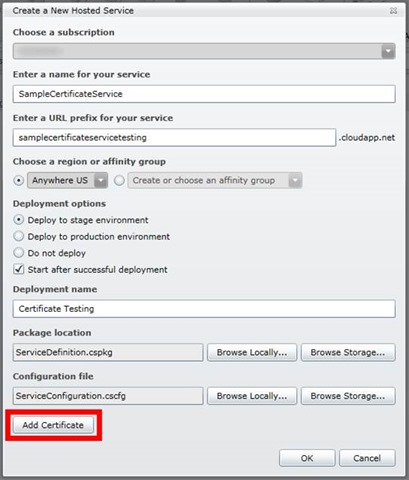 प्रमाणपत्र प्रमाणपत्र
प्रमाणपत्र प्रमाणपत्र अनुभाग में, SSL प्रमाणपत्र फ़ाइल (.pfx) और प्रमाणपत्र के लिए पासवर्ड निर्दिष्ट करें, और तब
ठीक क्लिक करें।
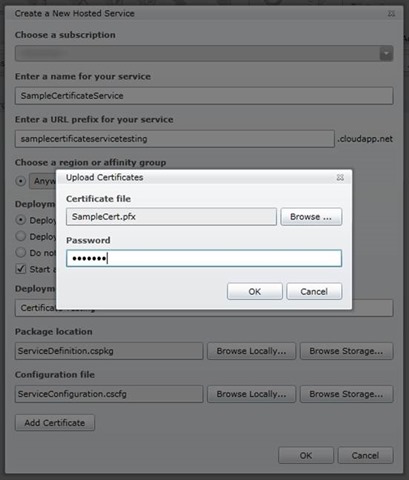
सेवा बनाने के लिए,
ठीक पर क्लिक करें। जब
तैयार स्थिति प्रदर्शित होती है, तो अगले चरण पर जाएं।
चरण 4. HTTPS पर भूमिका उदाहरण से कनेक्ट करें
जब आप Windows Azure पर एप्लिकेशन को तैनात करते हैं और चलाते हैं, तो आपको HTTPS के माध्यम से कनेक्ट करना होगा।
प्रबंधन पोर्टल में, अपने आवेदन का चयन करें,
गुण पैनल में DNS नाम के साथ लिंक पर राइट-क्लिक करें और
कॉपी चुनें।

इस पते को वेब ब्राउज़र विंडो में पेस्ट करें, सुनिश्चित करें कि पता
https से शुरू होता है,
http से नहीं, और पृष्ठ पर जाता है।
ब्राउज़र हरे रंग में पता प्रदर्शित करेगा, यह सूचित करेगा कि HTTPS कनेक्शन का उपयोग किया जा रहा है। इसका यह भी अर्थ है कि एप्लिकेशन एसएसएल के साथ सही तरीके से काम करता है।
नोट। यदि आप स्व-हस्ताक्षरित प्रमाणपत्र का उपयोग करते हैं, तो ब्राउज़र स्व-हस्ताक्षरित प्रमाण पत्र के साथ जुड़े HTTPS समापन बिंदु से कनेक्ट करते समय एक त्रुटि प्रदर्शित करेगा। आप किसी अधिकृत केंद्र पर प्रमाण पत्र पर हस्ताक्षर करके या इसे अनदेखा करके इस समस्या को हल कर सकते हैं।
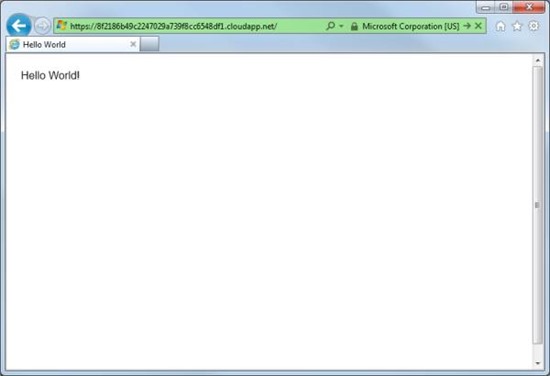
अतिरिक्त संसाधन