वर्चुअल मशीन, जैसे वर्चुअलबॉक्स का उपयोग वर्चुअल हार्डवेयर का अनुकरण करने और कंप्यूटर पर कई ऑपरेटिंग सिस्टम चलाने के लिए किया जाता है। आपका सीपीयू जितना बेहतर होगा और आपके पास जितनी ज्यादा रैम होगी, आपके कंप्यूटर पर वर्चुअल मशीनें उतनी ही तेजी से चलेंगी।
मैं पहली बार वर्चुअल मशीन स्थापित करते समय समय बचाने में आपकी मदद करने के लिए कुछ सुझाव देता हूं। यह वर्चुअल मशीन VirtualBox, VMware, Parallels, या किसी अन्य के साथ काम करने के लिए उपयोगी होगा।
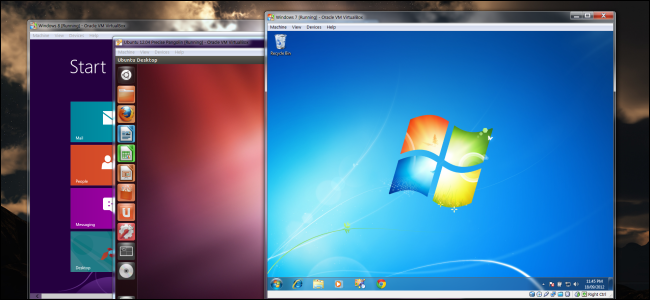
वर्चुअलबॉक्स या वीएमवेयर टूल्स ऐड-ऑन स्थापित करना सुनिश्चित करें।
वर्चुअल मशीन में अतिथि ऑपरेटिंग सिस्टम को स्थापित करने के बाद, पहली बात यह है कि वर्चुअल मशीन सॉफ़्टवेयर स्थापित करें - "वर्चुअल ओएस के लिए अतिथि ओएस अतिरिक्त" या VMware के लिए VMware उपकरण। इन पैकेजों में विशेष ड्राइवर शामिल हैं जो आपके अतिथि ऑपरेटिंग सिस्टम की मदद करेंगे। अपने मुख्य मशीन के हार्डवेयर का उपयोग करके तेजी से चलाएं।
पैकेज को स्थापित करना सरल है - वर्चुअलबॉक्स में, अतिथि ऑपरेटिंग सिस्टम को लोड करने के बाद, डिवाइस मेनू बटन पर क्लिक करें और "गेस्ट एडिशंस इंस्टॉल करें" चुनें। यदि आप VMware का उपयोग कर रहे हैं, तो वर्चुअल मशीन मेनू से "इंस्टॉल वीएमवेयर टूल्स" का चयन करें। इंस्टॉलेशन को पूरा करने के लिए ऑन-स्क्रीन निर्देशों का पालन करें - यदि आप एक अतिथि ऑपरेटिंग सिस्टम के रूप में विंडोज का उपयोग करते हैं, तो यह किसी अन्य एप्लिकेशन को स्थापित करने के समान होगा।

सुनिश्चित करें कि आपके पास अतिथि परिवर्धन का नवीनतम संस्करण है - यदि आपको एक अधिसूचना दिखाई देती है कि अतिथि परिवर्धन या VMware उपकरण के लिए एक अद्यतन उपलब्ध है, तो आपको इसे स्थापित करना होगा।
प्रारंभिक सेटअप के दौरान एक निश्चित डिस्क आकार बनाएं
वर्चुअल मशीन बनाते समय, आप दो अलग-अलग प्रकार के वर्चुअल डिस्क बना सकते हैं। डिफ़ॉल्ट रूप से, प्रोग्राम आमतौर पर अतिथि ओएस के कब्जे वाले स्थान के साथ-साथ गतिशील रूप से आवंटित डिस्क का उपयोग करने का सुझाव देता है।
उदाहरण के लिए, यदि आप 30 जीबी की अधिकतम आकार के साथ गतिशील रूप से आवंटित डिस्क के साथ एक नई वर्चुअल मशीन बनाते हैं, तो यह तुरंत 30 जीबी तक की हार्ड डिस्क की जगह नहीं लेगा। ऑपरेटिंग सिस्टम और प्रोग्राम्स को स्थापित करने के बाद, डिस्क केवल 10 जीबी तक ले सकती है। जैसे ही आप वर्चुअल डिस्क में फाइल जोड़ते हैं, यह अधिकतम 30 जीबी के आकार तक फैल जाएगा।
यह सुविधाजनक हो सकता है - प्रत्येक वर्चुअल मशीन आपकी हार्ड ड्राइव पर अनुचित रूप से बहुत अधिक जगह नहीं लेगा। हालांकि, यह एक निश्चित डिस्क आकार (पूर्व-आवंटित स्थान के साथ डिस्क) बनाने की तुलना में धीमा है। निश्चित डिस्क आकार बनाते समय, सभी 30 जीबी आपके कंप्यूटर पर तुरंत ले जाए जाएंगे।
एक व्यापार बंद है - एक निश्चित डिस्क आकार आपकी हार्ड ड्राइव पर अधिक जगह लेता है, लेकिन एक आभासी हार्ड ड्राइव के साथ तेजी से काम करता है। आपको फ़ाइल विखंडन से भी छुटकारा मिलेगा - डिस्क में छोटे टुकड़ों को जोड़ने के बजाय एक बड़े ब्लॉक द्वारा जगह घेर ली जाएगी।

अपने एंटीवायरस में वर्चुअल मशीन के कैटलॉग को छोड़ दें
आपके एंटीवायरस वर्चुअल मशीन फ़ाइलों को स्कैन कर सकते हैं, जब वे प्रदर्शन को कम करते हैं। एंटी-वायरस आपके अतिथि ऑपरेटिंग सिस्टम पर चलने वाली एक वर्चुअल मशीन के अंदर वायरस का पता लगाने में सक्षम नहीं होगा, इसलिए यह चेक केवल हानि पहुँचाता है।
प्रक्रिया को गति देने के लिए, आप अपने वर्चुअल मशीन निर्देशिका को एंटीवायरस लेखक की बहिष्करण सूची में जोड़ सकते हैं। एक बार सूचीबद्ध होने के बाद, आपका एंटीवायरस इस निर्देशिका की सभी फ़ाइलों को अनदेखा कर देगा।
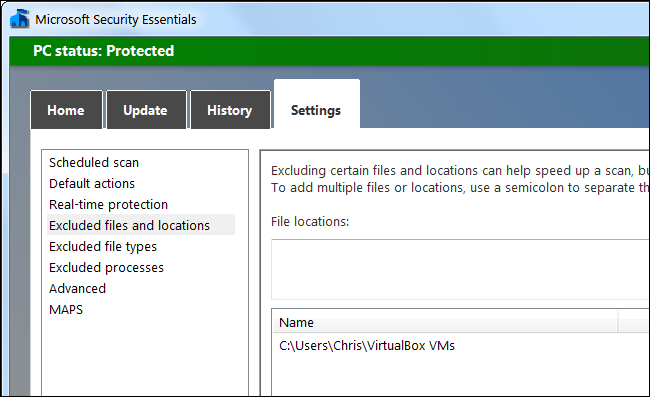
अधिक मेमोरी आवंटित करें।
वर्चुअल मशीनें वर्चुअल मेमोरी को बहुत पसंद करती हैं। Microsoft 64-बिट विंडोज 7 के लिए 2 जीबी रैम की सिफारिश करता है, और यह सिफारिश विंडोज 7 एक्स 32 पर लागू होती है जब यह वर्चुअल मशीन में चल रहा होता है। यदि आप एक वर्चुअल मशीन में बड़े एप्लिकेशन चला रहे हैं, तो आप 2 जीबी से अधिक रैम आवंटित कर सकते हैं।
आप अपने वर्चुअल मशीन के सेटिंग्स डायलॉग में अधिक रैम आवंटित कर सकते हैं (ऐसा करने के लिए वर्चुअल मशीन को बंद करना होगा)। यदि आपके कंप्यूटर में वर्चुअल मशीन के साथ आराम से काम करने के लिए पर्याप्त मेमोरी नहीं है, तो आप हार्ड डिस्क पर स्वैप फ़ाइल का उपयोग करते समय कंप्यूटर के प्रदर्शन में बहुत बड़ी कमी देख सकते हैं।
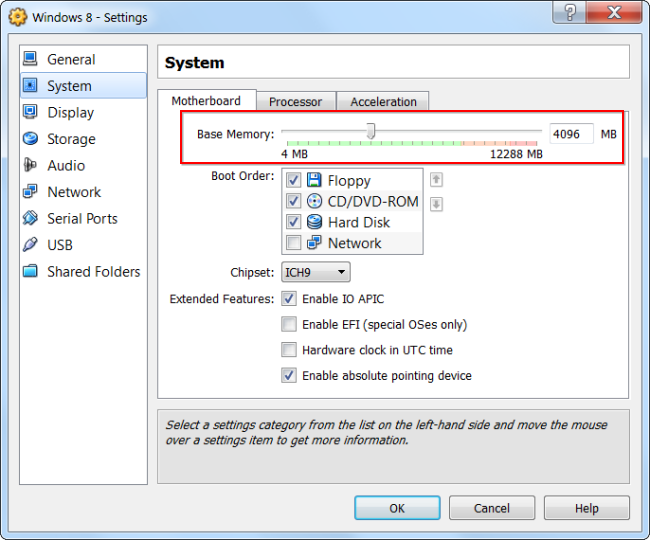
अधिक प्रोसेसर हाइलाइट करें
यदि आपके पास कई प्रोसेसर या कोर के साथ एक कंप्यूटर है, तो आप वीएम सेटिंग्स विंडो से अपनी वर्चुअल मशीन के लिए अतिरिक्त प्रोसेसर का चयन कर सकते हैं। दोहरे कोर (या क्वाड-कोर) प्रोसेसर के साथ एक वीएम अधिक तेज़ी से प्रतिक्रिया देगा।
यदि आप भविष्य में एमएस-विंडोज परिवार के ओएस को स्थापित करने का इरादा रखते हैं ताकि आप स्थापना के दौरान अधिक गुठली का उपयोग कर सकें, तो सही एचएएल को स्थापित करने के लिए 2 गुठली निर्दिष्ट करें, स्थापना के बाद आप मशीन को बंद कर सकते हैं और हर रोज उपयोग के लिए 1 डिफ़ॉल्ट कर्नेल डाल सकते हैं। लेकिन भविष्य के लिए, आप हमेशा ओएस की स्थापना रद्द किए बिना गुठली जोड़ सकते हैं। OS को बूट करते समय लिनक्स VM गतिशील रूप से किसी भी संख्या का पता लगा सकता है।
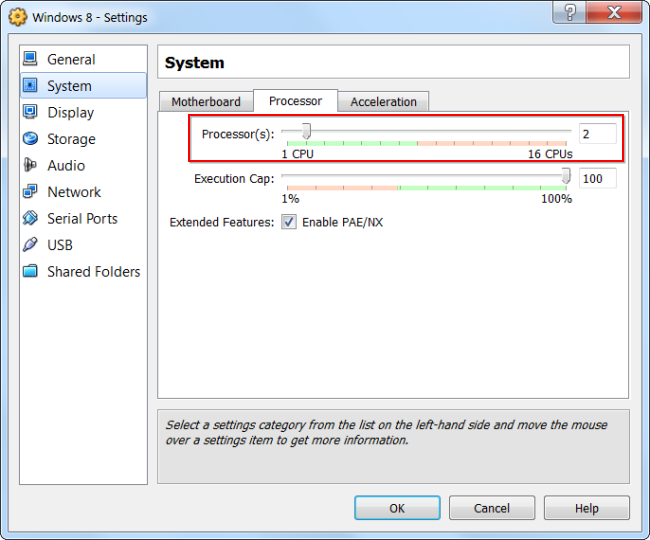
वीडियो विकल्प सेट करें
वीडियो सेटिंग्स को ठीक करना और अधिक वीडियो मेमोरी को आवंटित करना भी आपके वर्चुअल मशीन की गति को बेहतर बनाने में मदद करेगा। उदाहरण के लिए, VirtualBox में 2D त्वरण सुविधा को सक्षम करने से वर्चुअल मशीन में वीडियो प्लेबैक में सुधार होता है, 3D त्वरण सक्षम करने से आप कुछ 3D एप्लिकेशन का उपयोग कर सकते हैं।

द्वारा और बड़े, आपको 3 डी के उपयोग को कम करने की आवश्यकता है, उदाहरण के लिए, विंडोज 7 - एयरो को अक्षम करके।
सत्यापित करें कि Intel VT-x या AMD-V विशेषताएँ सक्षम हैं
Intel VT-x और AMD-V विशेष प्रोसेसर एक्सटेंशन हैं जो वर्चुअलाइजेशन गति में सुधार करते हैं। नए इंटेल और AMD प्रोसेसर में आमतौर पर ये सुविधाएँ शामिल होती हैं। हालांकि, कुछ कंप्यूटर वीटी-एक्स या एएमडी-वी पर स्वचालित रूप से चालू नहीं होते हैं - आपको अपने कंप्यूटर के BIOS में इस विकल्प को सक्षम करना होगा।
यह निर्धारित करने के लिए कि आपका इंटेल प्रोसेसर इंटेल वीटी एक्सटेंशन का समर्थन करता है, उपयोगिताओं का उपयोग करें जो सिस्टम जानकारी प्रदर्शित करते हैं। यदि आपका प्रोसेसर इस फ़ंक्शन का समर्थन करता है, लेकिन विकल्प आपके वर्चुअल मशीन में उपलब्ध नहीं है, तो आपको इस फ़ंक्शन को अपने कंप्यूटर के BIOS में सक्षम करना होगा। यह विकल्प आमतौर पर एएमडी प्रोसेसर के साथ मदरबोर्ड पर डिफ़ॉल्ट रूप से सक्षम होता है।

वर्चुअल मशीन फ़ाइलों को किसी अन्य ड्राइव पर रखें
डिस्क प्रदर्शन आपके वर्चुअल मशीन की गति को सीमित कर सकता है। वर्चुअल मशीन फ़ाइलों को एक अलग भौतिक डिस्क पर रखने या सिस्टम डिस्क पर नहीं होने से प्रदर्शन में सुधार हो सकता है। आपकी वर्चुअल मशीन और सिस्टम एक ही ड्राइव से प्रतिस्पर्धात्मक रूप से नहीं पढ़ेंगे और लिखेंगे।
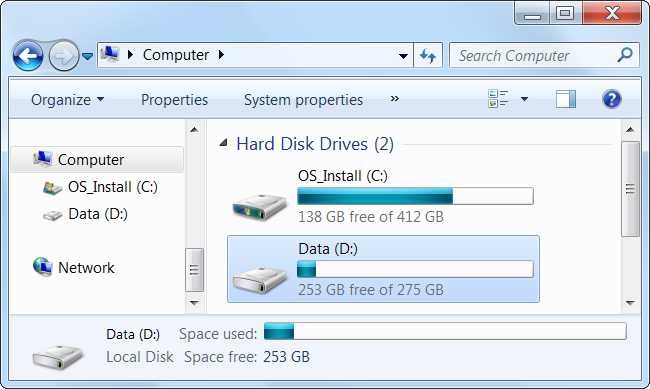
हालांकि, आपको वर्चुअल मशीन को बाहरी ड्राइव (यूएसबी) से शुरू नहीं करना चाहिए - यह बहुत धीमा होगा।
कुछ और उपयोगी टिप्स
- अतिरिक्त प्रोसेसर आवंटित करना शायद ही कभी एक अच्छा विचार है। डेस्कटॉप ओएस के लिए 1 सीपीयू का उपयोग करें।
- सर्वर OS के लिए ग्राफ़िकल हाइपरवेर्स का उपयोग न करने का प्रयास करें।
- काम करने वाले वीएम को आवंटित न करें इससे अधिक कोर आपके कंप्यूटर पर हैं।