सभी को नमस्कार! हम Windows Azure पुनर्प्राप्ति सेवाएँ कॉन्फ़िगर करना जारी रखते हैं।
पिछली बार, हमने सेवा के साथ काम करने के लिए आवश्यक प्रमाणपत्र डाउनलोड करने पर समझौता किया था। अब, चलो अंत में बैकअप प्रक्रिया को पूरा करने के लिए विंडोज एज़्योर बैकअप एजेंट को कॉन्फ़िगर करें।
एक नया सर्वर पंजीकृत करें
अब जब बैकअप स्टोरेज बनाया गया है, तो हमने विंडोज एज़्योर मैनेजमेंट पोर्टल और विंडोज सर्वर पर चलने वाली मशीनों पर आवश्यक सर्टिफिकेट बनाए और आयात किए हैं, जो हमारे लिए रहता है वह है इन मशीनों पर विंडोज एज़्योर बैकअप एजेंट को स्थापित करना और तदनुसार कॉन्फ़िगर करना।
Windows Azure प्रबंधन पोर्टल खोलें और पुनर्प्राप्ति सेवा अनुभाग पर जाएँ। उसके बाद, बनाए गए बैकअप संग्रहण का चयन करें और "डैशबोर्ड" टैब पर जाएं।
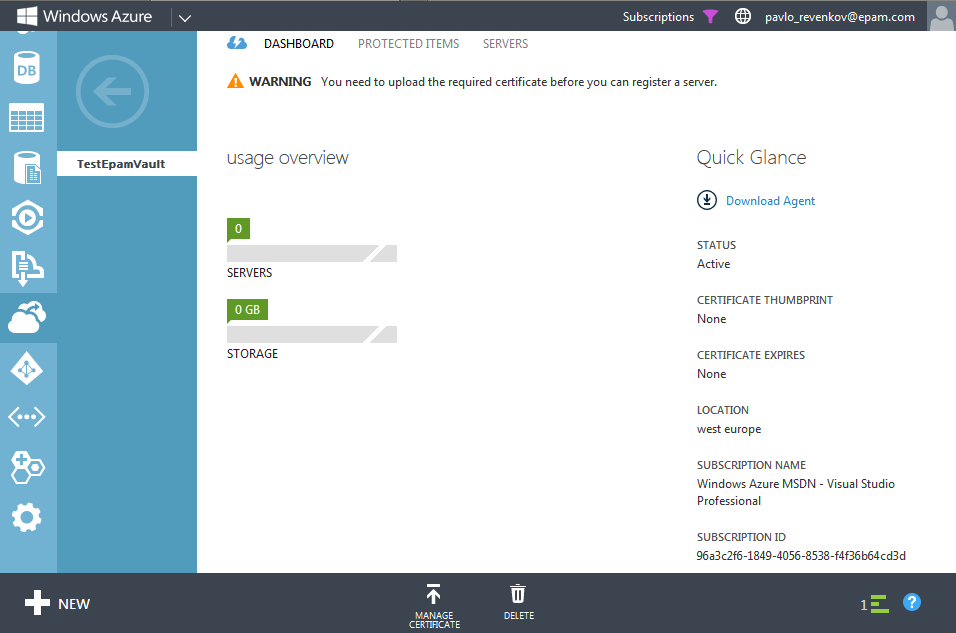
Windows Server चलाने वाली मशीनों पर, आपको Windows Azure बैकअप एजेंट स्थापित करना होगा। "डाउनलोड एजेंट" लिंक पर क्लिक करके इसे डाउनलोड करें। दिखाई देने वाली विंडो में, "एजेंट फॉर विंडोज सर्वर एंड सिस्टम सेंटर" विकल्प चुनें।
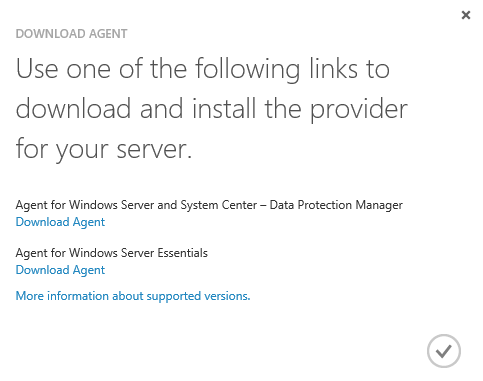
विंडोज एज़्योर बैकअप एजेंट स्थापित करना काफी सरल है, इसलिए मैं इस पर ध्यान नहीं दूंगा। ज्यादातर मामलों में, आपको डिफ़ॉल्ट सेटिंग्स को छोड़ देना चाहिए।
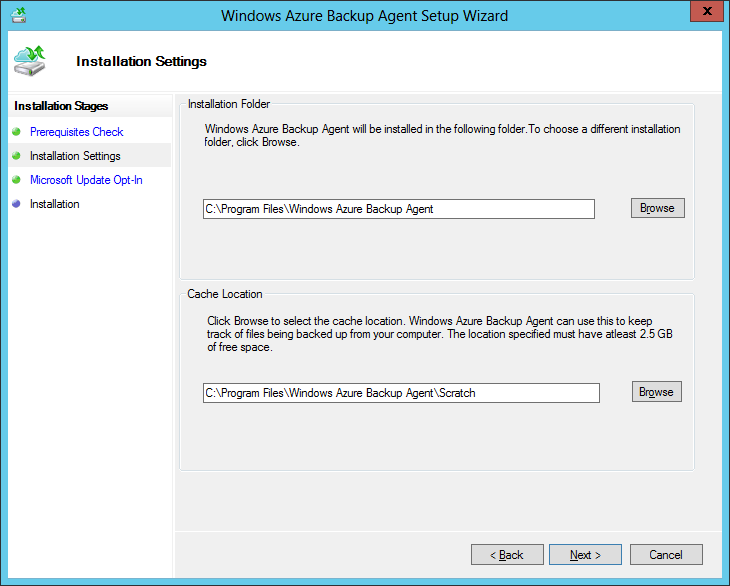
स्थापित Windows Azure बैकअप एजेंट चलाएँ। लॉन्च के तुरंत बाद हमें पहली बार जिस मशीन को पंजीकृत करने के लिए आमंत्रित किया गया है, जिस पर हम वर्तमान में एक सर्वर के रूप में काम कर रहे हैं, जिसका डेटा Windows Azure में बैकअप किया जाएगा। हम "रजिस्टर सर्वर" का चयन करके ऐसा करते हैं।
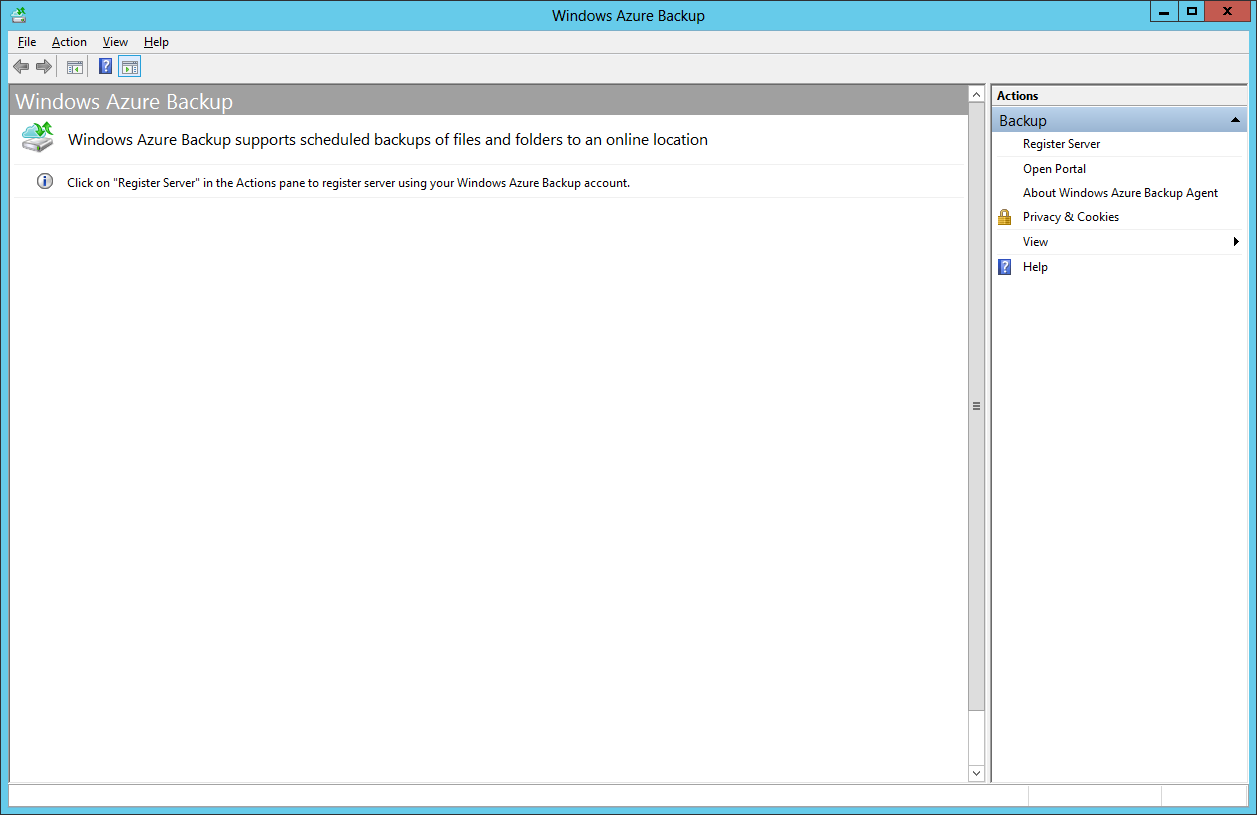
सर्वर पंजीकरण विज़ार्ड में, हमें एक प्रमाण पत्र निर्दिष्ट करने के लिए कहा जाएगा जिसका उपयोग विंडोज एज़्योर रिकवरी सर्विसेज में प्राधिकरण के लिए किया जाएगा। चूंकि हमने पहले ही स्थानीय भंडारण में संबंधित प्रमाण पत्र आयात किया है, इसलिए हमें इसे चुनने के लिए कहा जाएगा।
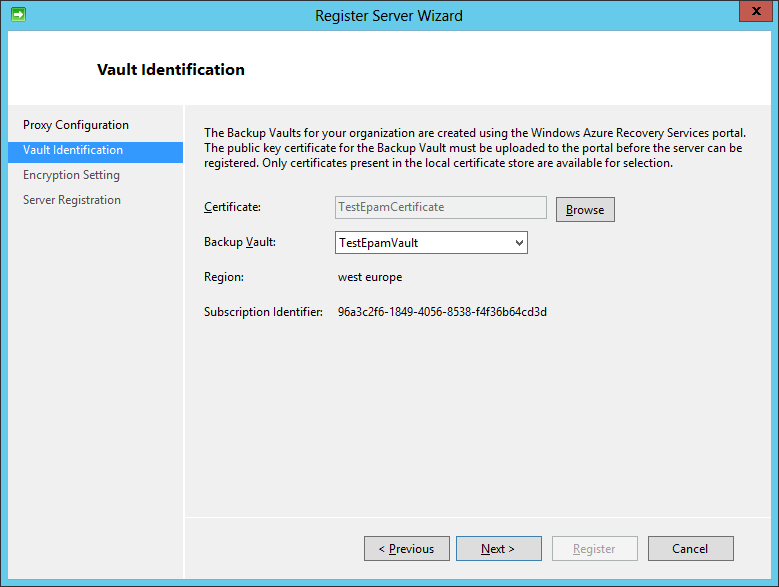
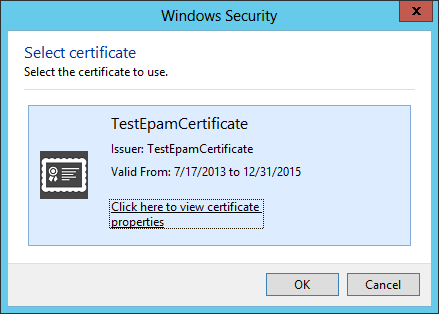
उसके बाद, ड्रॉप-डाउन सूची से उपलब्ध बैकअप वॉल्ट का चयन करें।
अंतिम चरण इस मशीन के (ra) बैकअप एन्क्रिप्शन के लिए एक पासवर्ड सेट करना है। आप अपना स्वयं का बना सकते हैं (लंबाई कम से कम 16 अक्षर होनी चाहिए), या आप "जेनरेट पासफ़्रेज़" बटन पर क्लिक करके जनरेटर का उपयोग कर सकते हैं।
आपको पासवर्ड के साथ पाठ फ़ाइल का स्थान भी निर्दिष्ट करना होगा। यह अनुशंसा की जाती है कि आप इसे बाहरी मीडिया में सहेजते हैं।
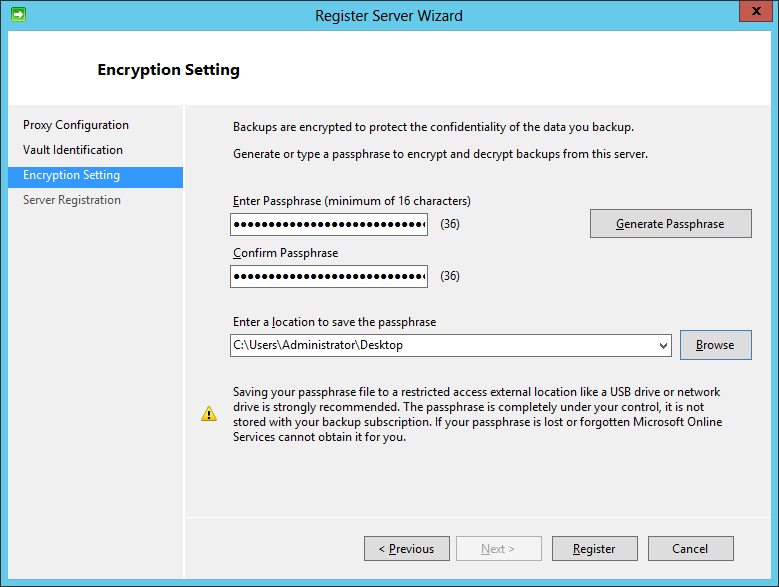
"पंजीकरण" बटन पर क्लिक करके सर्वर पंजीकरण पूरा करें।

इससे पहले कि हम सीधे विंडोज एज़्योर बैकअप एजेंट को स्थापित करने के लिए जाएं, आइए देखें कि क्या हमारी मशीन विंडोज एज़्योर मैनेजमेंट पोर्टल में सर्वर की सूची में दिखाई देती है।
रिकवरी सेवा अनुभाग में निर्मित बैकअप स्टोरेज का चयन करें और "सर्वर" टैब पर जाएं। आपकी मशीन इस सूची में दिखाई देनी चाहिए।
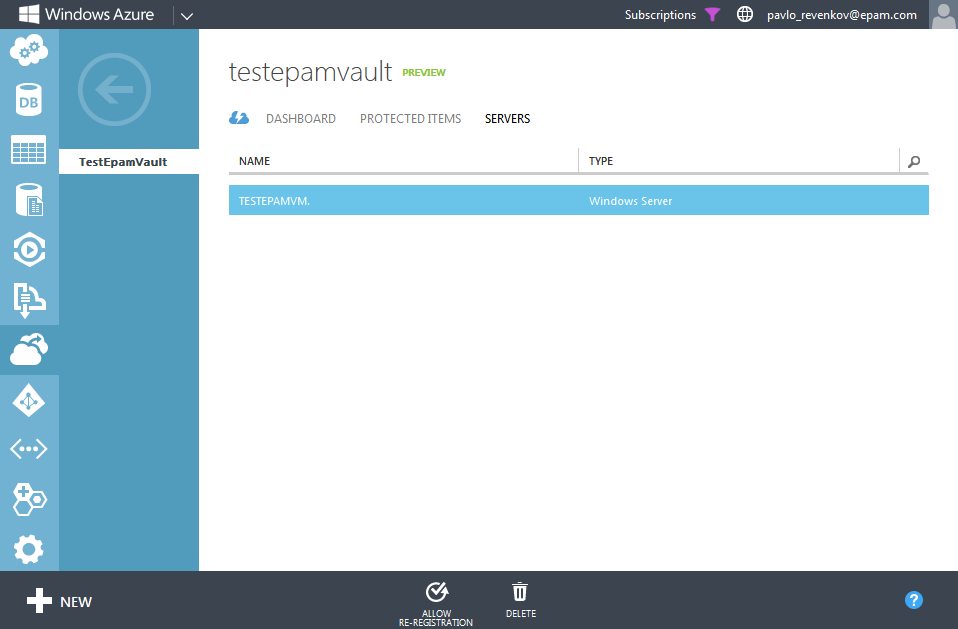
बैकअप शेड्यूल बनाना
अब वापस विंडोज एज़्योर बैकअप एजेंट स्थापित करने के लिए। विंडोज एज़्योर मैनेजमेंट पोर्टल पर सर्वर को पंजीकृत करने के बाद, प्रोग्राम विंडो निम्नानुसार दिखाई देगी।
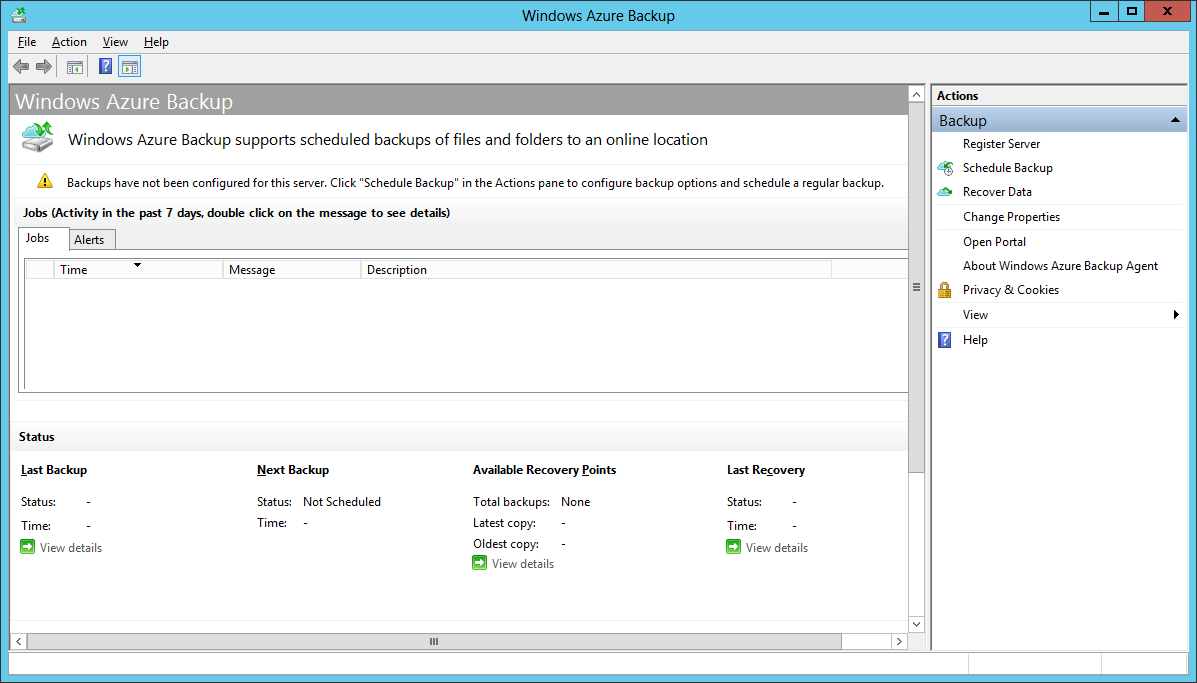
जैसा कि हम देख सकते हैं, अब हमें इस सर्वर के लिए बैकअप शेड्यूल बनाने के लिए आमंत्रित किया गया है। यही है, संक्षेप में, विंडोज एज़्योर बैकअप एजेंट बैकअप बनाने के लिए एक अनुसूचक है। "शेड्यूल बैकअप" बटन पर क्लिक करके एक नया शेड्यूल बनाएं।
उन निर्देशिकाओं को निर्दिष्ट करें जिनमें डेटा को क्लाउड में संग्रहीत किया जाना चाहिए। एक उदाहरण के लिए हम वर्तमान उपयोगकर्ता की एक प्रोफ़ाइल का चयन करेंगे।
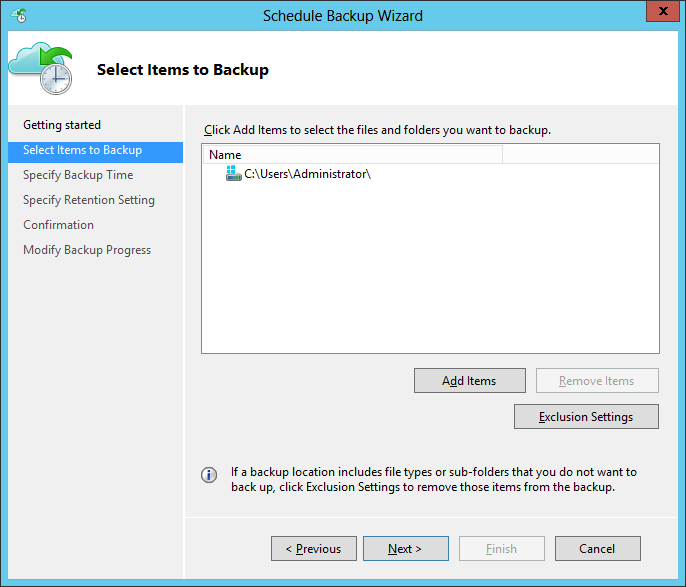
चूंकि वर्तमान उपयोगकर्ता की प्रोफ़ाइल में उपयोगी डेटा के अलावा, कुछ अनावश्यक हो सकते हैं, उदाहरण के लिए, .tmp के साथ फ़ाइलें, हम अनुसूचक को बता सकते हैं कि इस एक्सटेंशन वाली फ़ाइलों को ध्यान में रखने की आवश्यकता नहीं है। ऐसा करने के लिए, "बहिष्करण सेटिंग" बटन पर क्लिक करें, ठीक उसी फ़ोल्डर को निर्दिष्ट करें जिसे हम क्लाउड में संग्रहीत करना चाहते हैं और अनदेखा करने के लिए .tmp एक्सटेंशन को चिह्नित करें। आपको "सबफ़ोल्डर्स" पैरामीटर को "हाँ" पर सेट करना होगा ताकि शेड्यूलर रूट फ़ोल्डर में सभी सबफ़ोल्डर्स के लिए इस नियम का उपयोग करे।

अगले चरण में, हमें इस कार्य की आवृत्ति को इंगित करने के लिए कहा जाएगा। कार्य को दिन में 3 बार से अधिक नहीं किया जा सकता है।
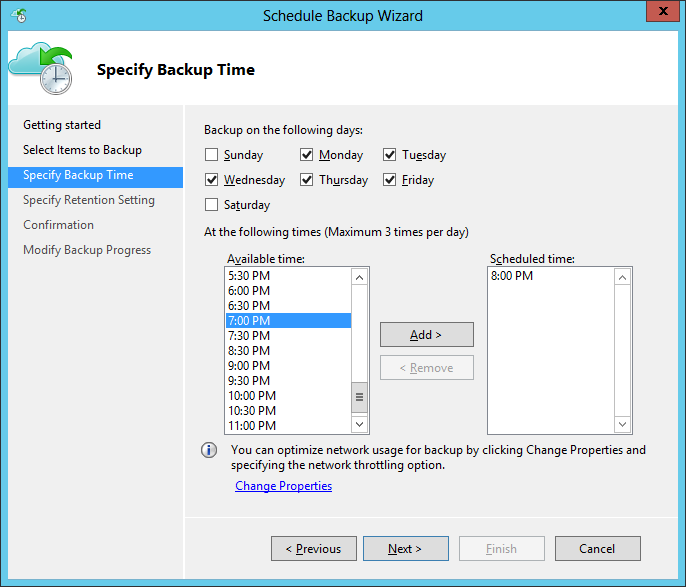
अंतिम चरण यह इंगित करना है कि स्टोर में कितने बैकअप संग्रहीत किए जाएंगे। संभावित मान: पिछले 7, 15 और 30 दिनों के लिए।
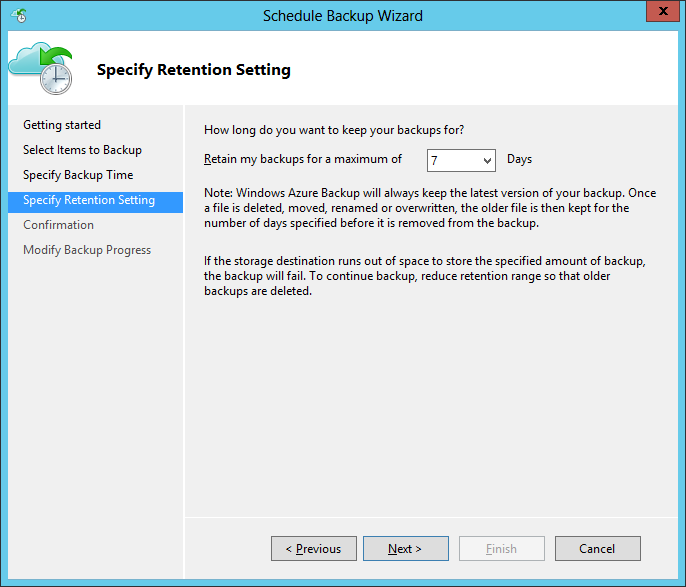
इस पर, डेटा बैकअप संचालन करने के लिए शेड्यूल का निर्माण पूरा हो गया है। आप अपनी आवश्यकताओं के अनुसार अतिरिक्त कार्य जोड़ सकते हैं।
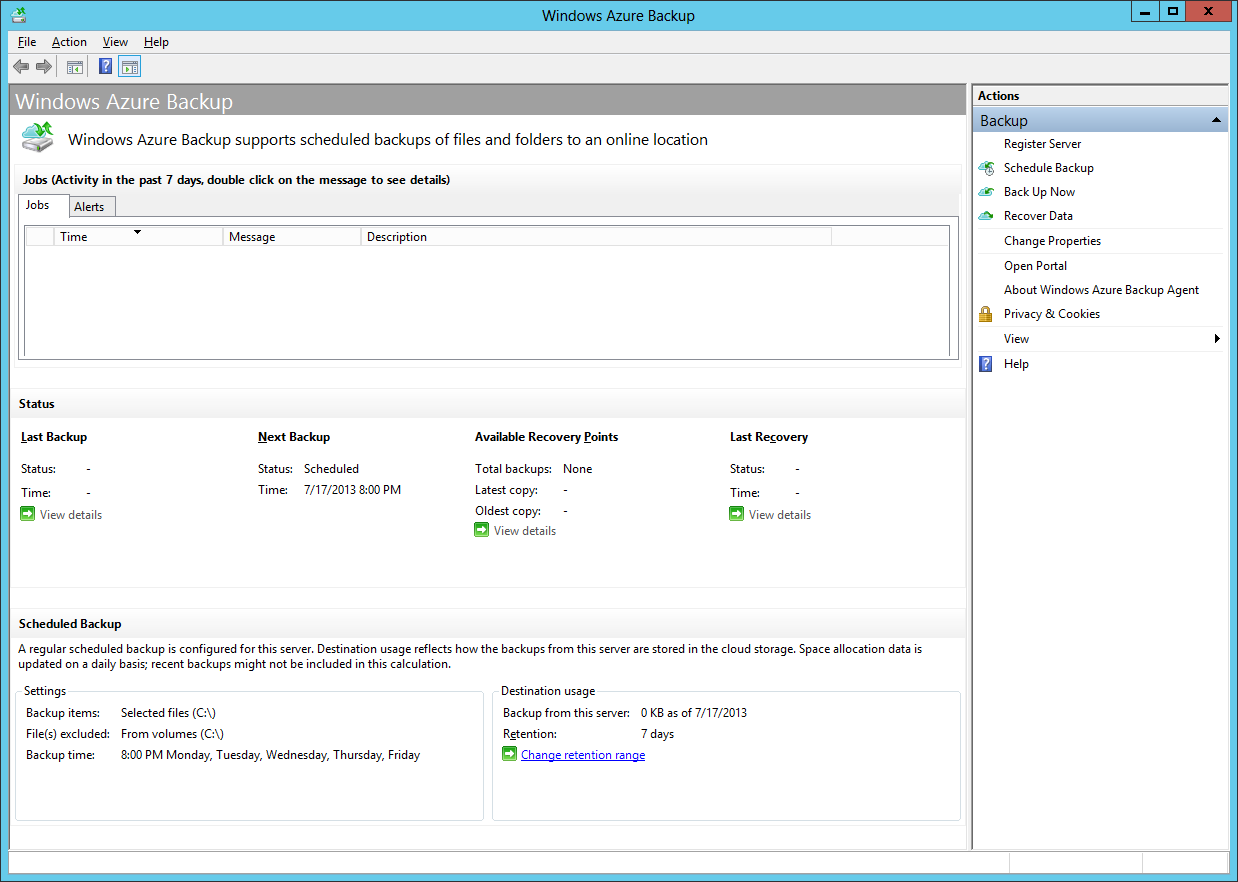
चलो अब टाइमर को काम करने के लिए इंतजार किए बिना, मैन्युअल रूप से बैकअप प्रक्रिया शुरू करने का प्रयास करें। ऐसा करने के लिए, "बैक अप नाउ" चुनें।
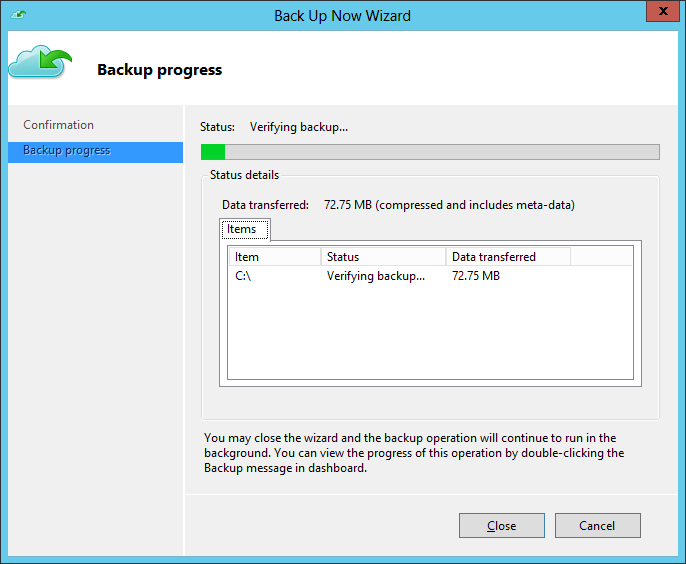
दिखाई देने वाली विंडो में, हम बैकअप ऑपरेशन करने की प्रक्रिया की निगरानी कर सकते हैं। चूंकि ऑपरेशन पृष्ठभूमि में किया जाता है, आप "बंद" बटन पर क्लिक करके इस विंडो को बंद कर सकते हैं।
जैसे ही प्रक्रिया पूरी हो जाएगी, हम कार्यों की सामान्य सूची में पूर्ण कार्य देखेंगे।

यदि हम Windows Azure प्रबंधन पोर्टल, पुनर्प्राप्ति सेवा अनुभाग पर वापस आते हैं और "संरक्षित आइटम" टैब का चयन करते हैं, तो हम उन निर्देशिकाओं की एक सूची देखेंगे जो इस भंडार में संग्रहीत हैं, जहां वे कब और कहां से आए थे, इसके बारे में जानकारी।
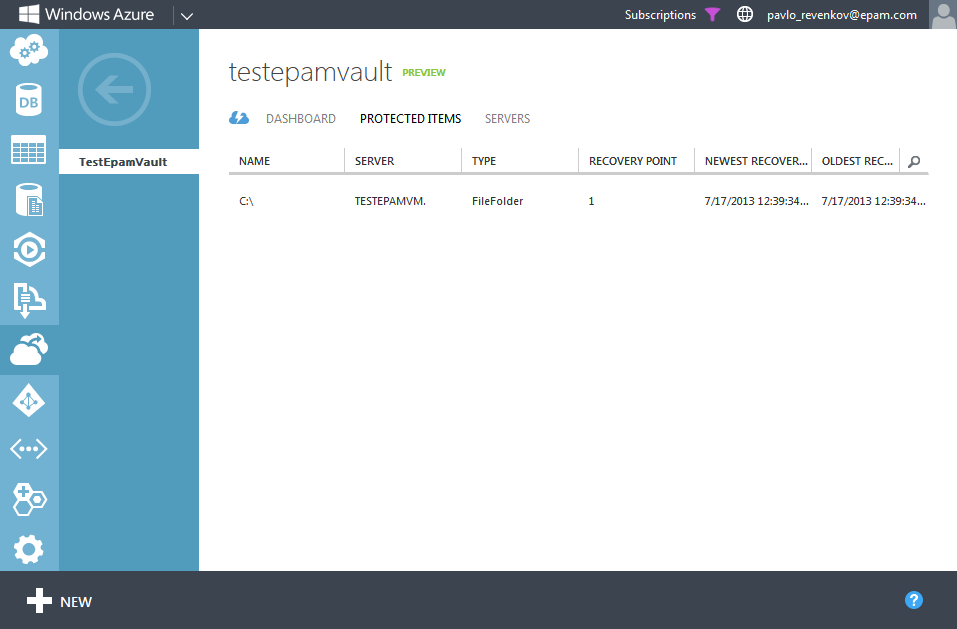
डेटा रिकवरी
अब क्लाउड में स्थित भंडारण से डेटा को पुनर्प्राप्त करने का प्रयास करते हैं। ऐसा करने के लिए, Windows Azure बैकअप एजेंट विंडो में "पुनर्प्राप्त डेटा" चुनें।
पहले चरण में, हमें उस डेटा के स्रोत को इंगित करने के लिए कहा जाएगा जिसे हम इस कंप्यूटर पर पुनर्स्थापित करने जा रहे हैं। इस स्थिति में, बैकअप एक ही कंप्यूटर से बनाया गया था, इसलिए, "इस सर्वर" आइटम को छोड़ देता है।
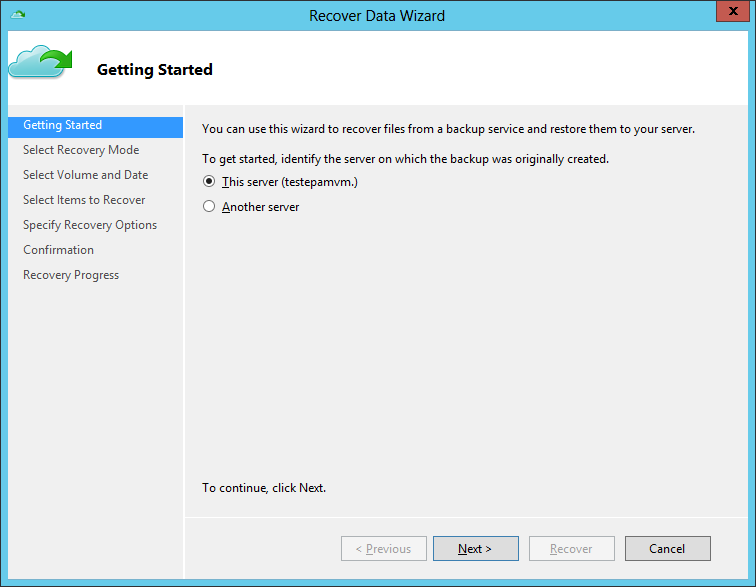
अगले चरण में, हमें डेटा रिकवरी के लिए विभाजन चुनना होगा, साथ ही उस समय जब डेटा स्नैपशॉट बनाया गया था (वास्तव में, रिकवरी पॉइंट)।
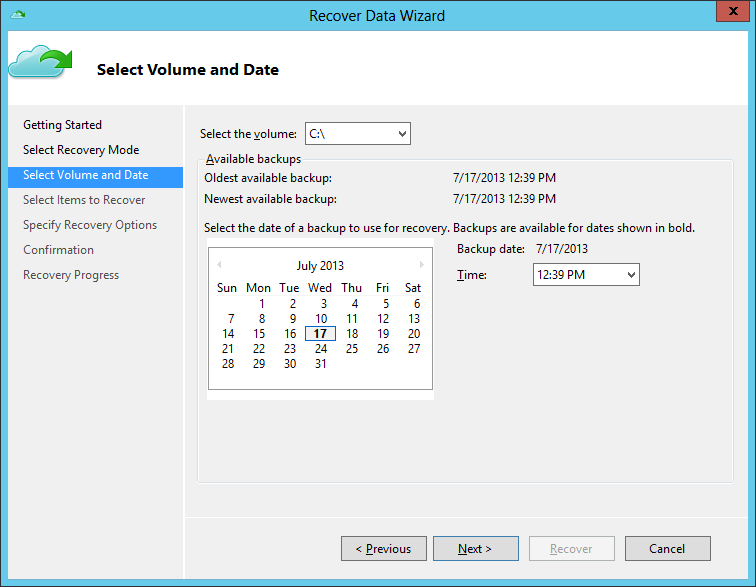
अगला चरण रिकवरी के लिए डेटा का प्रत्यक्ष चयन है। आप डेटा और व्यक्तिगत तत्वों की पूरी राशि को पुनर्स्थापित कर सकते हैं।
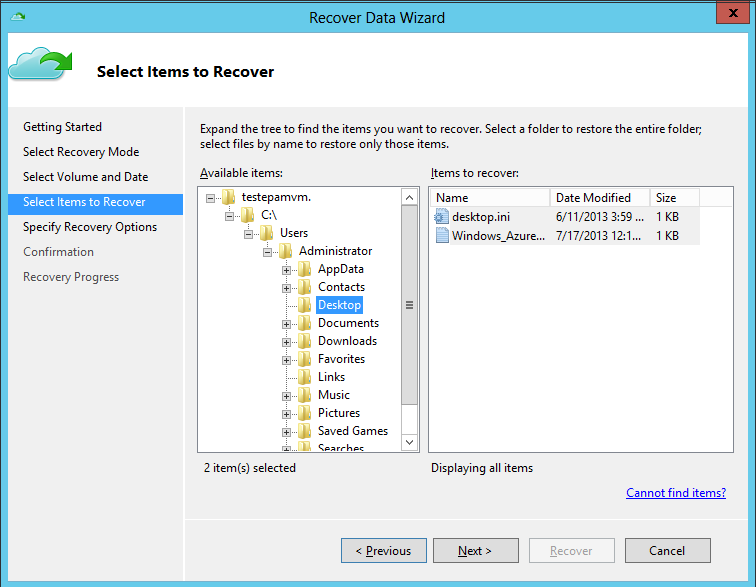
अंतिम चरण अतिरिक्त पुनर्प्राप्ति विकल्प सेट करना है। उदाहरण के लिए, इस स्तर पर हम निर्दिष्ट फ़ाइलों के साथ क्या कर सकते हैं जो पहले से ही पुनर्प्राप्ति के लिए निर्देशिका में हैं, और पुनर्प्राप्ति के लिए एक निर्देशिका भी निर्दिष्ट करें। इसके अलावा, आप यह निर्दिष्ट कर सकते हैं कि फ़ाइलों और फ़ोल्डरों के एक्सेस अधिकारों को पुनर्स्थापित करना है या नहीं।
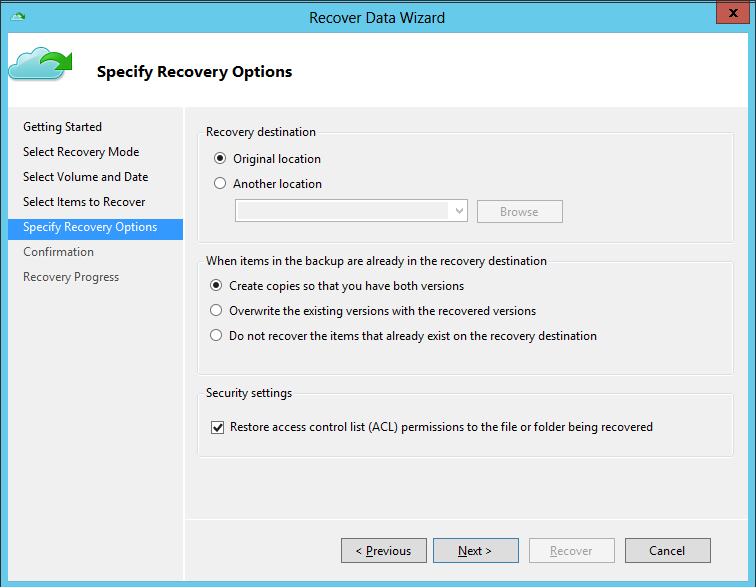
"पुनर्प्राप्त" बटन पर क्लिक करके पूरी फ़ाइल पुनर्प्राप्ति।
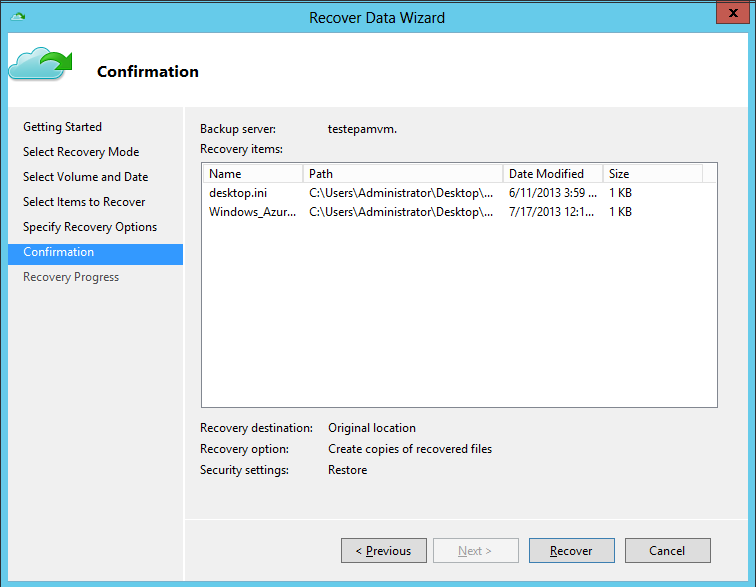
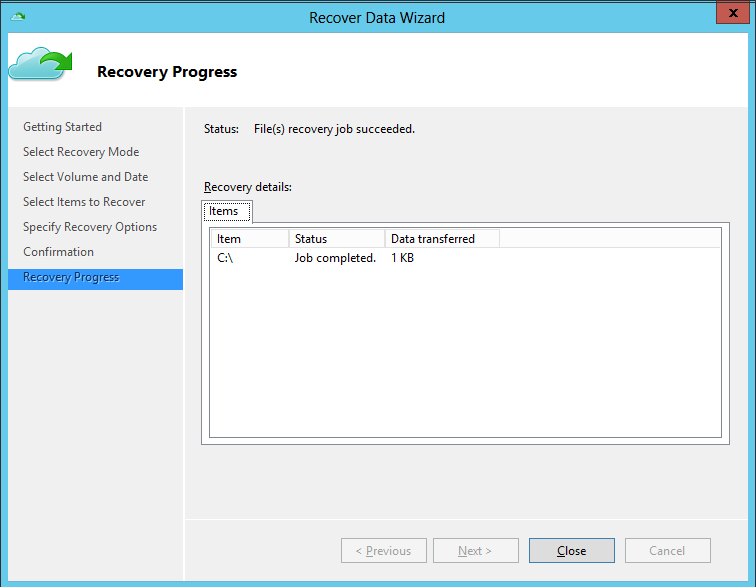
वास्तव में, यह है कि विंडोज एज़्योर रिकवरी सर्विसेज के साथ कैसे काम किया जाता है। बेशक, हमने सिस्टम सेंटर के साथ एकीकरण की संभावना पर विचार नहीं किया। लेकिन यह एक अलग लेख का विषय है। आपके ध्यान के लिए आप सभी का धन्यवाद!