
यह देखने के बाद कि मेरे सहयोगियों ने 3 वें दिन ESXi पर Os X Mountain Lion 10.8.3 को कैसे रखा, मैंने इस उत्पाद को तैनात करने के लिए उनके चरणों को याद करने और रिकॉर्ड करने का निर्णय लिया।
1. सबसे पहले आपको छवि डाउनलोड करने की आवश्यकता है:
ओएस एक्स माउंटेन लायन 10.8.3 (वीएमवेयर के लिए छवि) । यह स्थापना इस छवि से की गई थी, हालांकि इससे पहले एक ही बात दूसरे, लाइटर छवि के लिए की गई थी।
2. अनपैक और सब कुछ जो
ओएस एक्स माउंटेन लायन में है 10.8.3 ईएसएक्सआई पर अपलोड करें।
3. हम "अपग्रेड वर्चुअल हार्डवेयर" बनाते हैं।
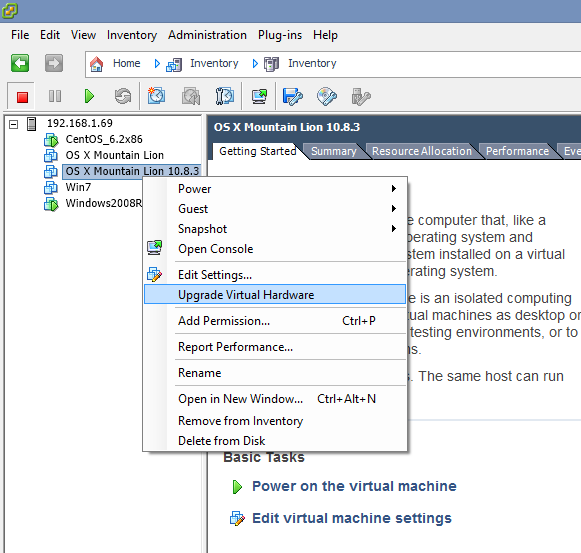 4.
4. वर्चुअल मशीन शुरू करें और
तुरंत त्रुटि प्राप्त करें :
“असमर्थित या अमान्य डिस्क प्रकार 7 invalid
हम डिस्क को परिवर्तित करने की विधि द्वारा त्रुटि का इलाज करते हैं जैसा कि मेरे लेख में लिखा गया है
VMWare: असमर्थित या अमान्य डिस्क प्रकार 7 ।
5. हम एक डिस्क प्रतिस्थापन करते हैं।
बस के मामले में, मैं एक ही scsi lun पर एक नई डिस्क डाल दिया।
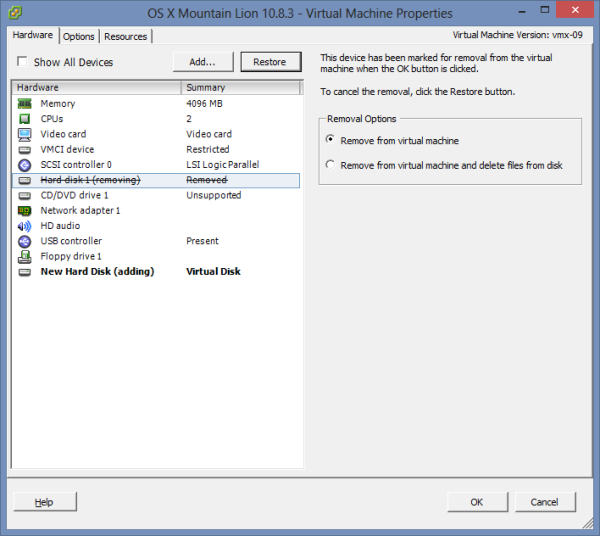
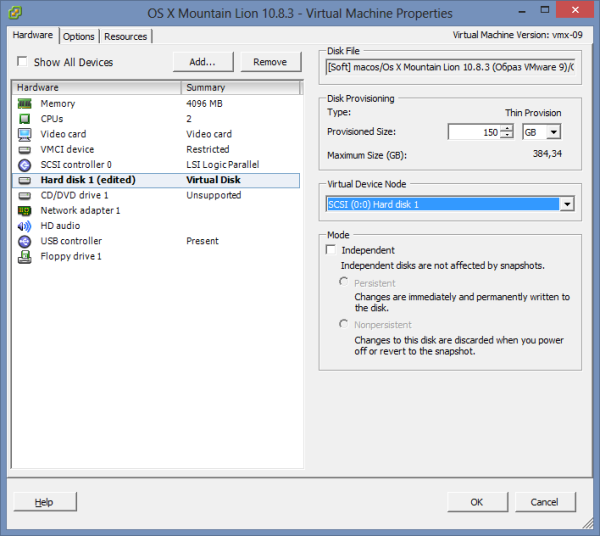 6.
6. हम एक virtualka लॉन्च करते हैं।
MacOS सफलतापूर्वक शुरू हुआ, और मानक प्रश्नों के उत्तर देने के बाद (और कोई भी नहीं हो सकता है, यह सब छवि पर निर्भर करता है), हम कॉन्फ़िगरेशन के लिए आगे बढ़ते हैं।
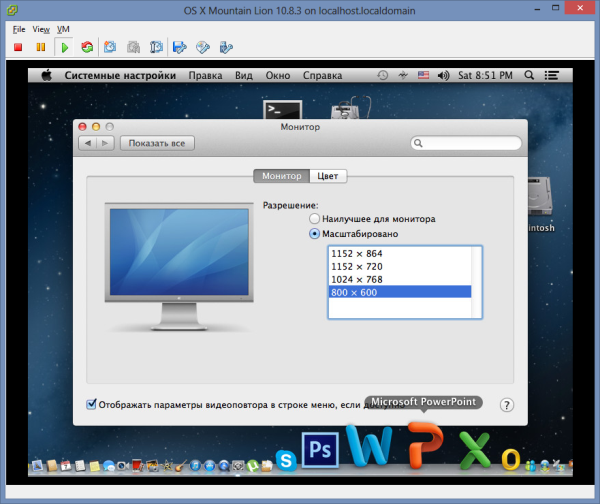
7. आपकी आंख को पकड़ने वाली पहली चीज एक टूटा हुआ नेटवर्क है।
यह सभी एक गैर-मानक नेटवर्क कार्ड के बारे में है। "VMWare टूल" डालने का कोई मतलब नहीं है, क्योंकि इस प्रक्रिया पर, वर्चुअल मशीन फ्रीज होने की संभावना है। इसलिए, हम अलग तरह से कार्य करेंगे।
हम गोले के माध्यम से गैर-कार्यशील नेटवर्क एडेप्टर को हटाते हैं, मानक E1000E जोड़ते हैं (बस मामले में, इसके मैक पते को याद रखें)।

Os X से इनऑपरेटिव नेटवर्क एडेप्टर को सिंक्रोनाइज़ करें।
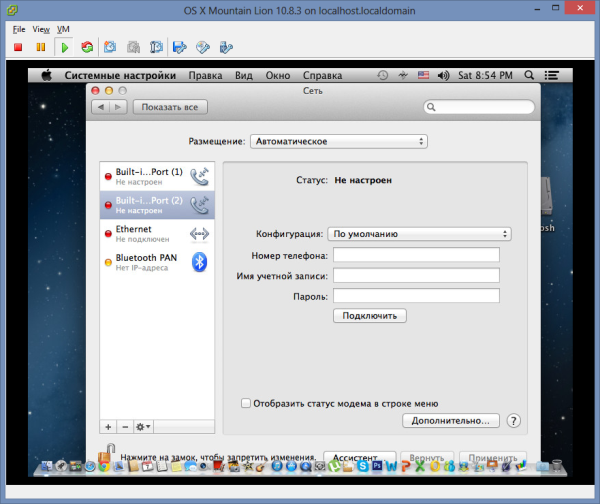 8. हम
8. हम रिबूट करने के लिए मैकओएस भेजते हैं।
शुरू करने के बाद, फिर से
"सिस्टम सेटिंग्स -> नेटवर्क" पर जाएं और एक नया नेटवर्क एडेप्टर जोड़ें।
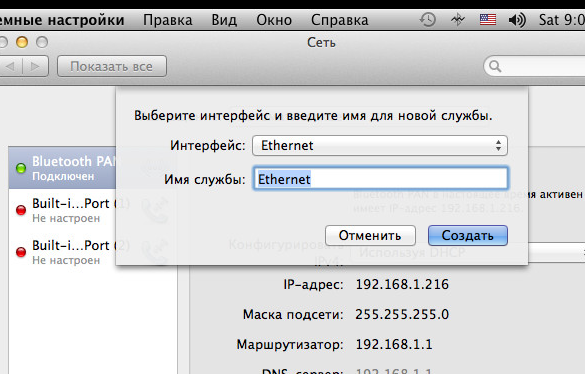 "उन्नत -> हार्डवेयर"
"उन्नत -> हार्डवेयर" मेनू के माध्यम से, हम सत्यापित करते हैं कि नेटवर्क कार्ड में वही मैक है जो हमें पहले याद था।
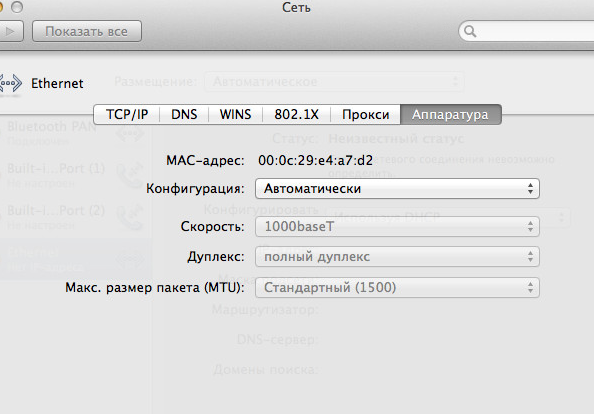
"लागू करें" पर क्लिक करें, और अगर हमने सब कुछ ठीक किया, तो नेटवर्क दिखाई देना चाहिए।
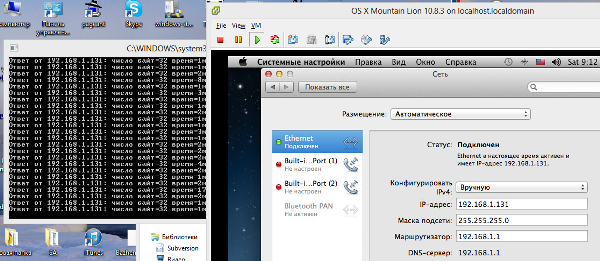
मुझे vSphere Client के माध्यम से काम करने में कुछ असुविधा हो रही है, इसलिए मैं रिमोट वर्क के लिए अंतर्निहित VNC सर्वर को सक्रिय करता हूं।
1. तेंदुए या हिम तेंदुए में वीएनसी को सक्षम करने के लिए,
"सिस्टम सेटिंग्स -> साझाकरण" पर क्लिक करें और "कॉमन स्क्रीन" सेवा के लिए एक पंजा डालें।
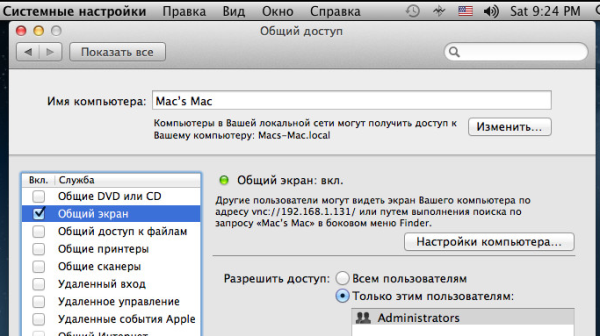 2.
2. "कंप्यूटर सेटिंग्स" बटन पर क्लिक करें।
हम आइटम को चिह्नित करते हैं "वीएनसी उपयोगकर्ता पासवर्ड द्वारा स्क्रीन नियंत्रण प्राप्त कर सकते हैं" और पासवर्ड निर्दिष्ट करें।
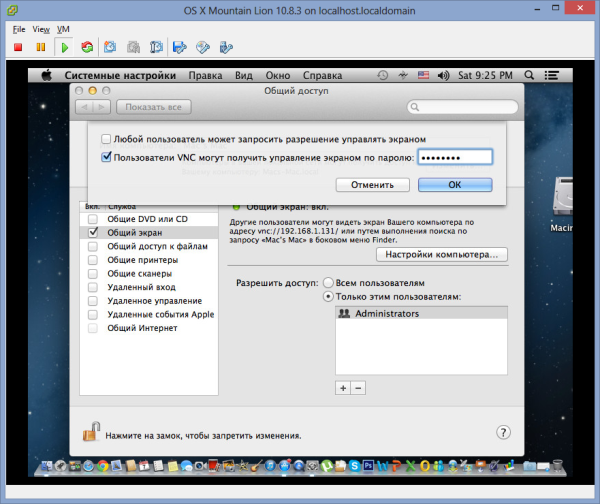 3.
3. यदि सब कुछ सही ढंग से किया जाता है, तो दूरस्थ VNC क्लाइंट, आप हमारी MacOS छवि तक पहुँच सकते हैं।
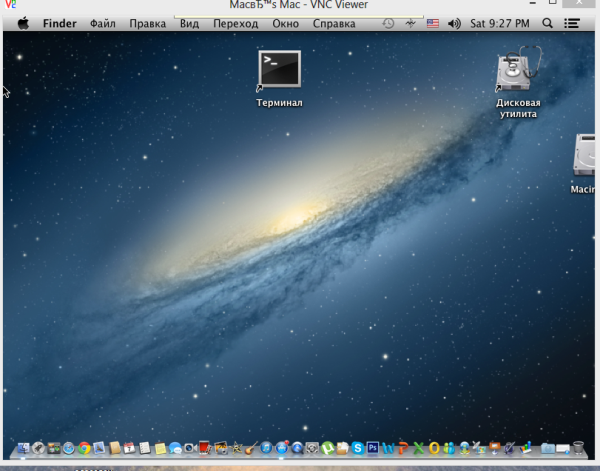
यदि आप विशेष रूप से विचलित नहीं होते हैं, तो छवि को डाउनलोड करने से लेकर अंतिम आइटम तक पूरी प्रक्रिया में लगभग 1.5-2 घंटे लगते हैं।