
HabréのCitrixブログの最初の資料
は、XenClientソリューションの発表でした。これは、自宅と企業の両方のOSを自分のラップトップで実行できるハイパーバイザーの最初のタイプです。 このアプローチにより、ユーザー、会社の従業員だけでなく、システム管理者も自由になります。
一般的なユーザーと管理者の関係は次のとおりです。 従業員には、インストールされたオペレーティングシステムと制限された権限を備えたラップトップが与えられます。作業ツールを誤って壊したり、ウイルスを拾ったり、設定で単純にやりすぎたりしないように、セキュリティと安定性を確保するためです。 その結果、ユーザーは「ICQを配置できない」という事実と管理者に不満を抱いています。つまり、この「ICQ」を配置する必要があり、作業の失敗から救われていません。
次に、XenClientでオプションを選択します。 ラップトップには、ユーザーと職場の2つの仮想マシンがインストールされています。 カスタムラップトップの所有者は、彼の心が望むものは何でも自由に行うことができます。 従業員は、必要なプログラム、制限、セキュリティシステムを備えた、会社の慣例に従ってセットアップされます。 企業OSはサーバーと同期されますが、ユーザーは稼働中のコンピューターネットワークに接続せずにサーバーで作業できます。 プログラムの管理、更新、および必要に応じてOSの復元-すべてがサーバー上で一元的に構成および実行されます。従業員は、必要なサービスを受けるためにラップトップをオフィスに持ち込む必要さえありません。 アイデアは良いですが、実際にはどのように機能しますか? 誰でもこれを確認できます。XenClientは、Citrix Webサイトから無料でダウンロードできます。 この記事では、ユーザーとしてのXenClientの印象を共有します。
コンピューターとユーザーの要件まず、XenClientがインストールされているラップトップの技術要件について説明しましょう。 ハイパーバイザーは、CitrixとIntelとのコラボレーションで開発されたため、最初の要件-プロセッサーの選択は、Intel Core 2 Duo、Core 2 Quad、Core i5、またはCore i7に限定されます。 プロセッサは、仮想OSからハードウェアリソースへの直接アクセスを提供するVT-x仮想化テクノロジと(オプションですが、非常に望ましい)VT-dテクノロジをサポートする必要があります。 上記のIntelプロセッサでVT-xに問題がない場合、VT-dはどこでもサポートされていませんが、Core i5-540M(2.53 GHz)やCore i7-620M(2.66 GHz)などの古いモデルでサポートされています)
3Dアプリケーションを正しく動作させるには、2番目の要件が必要です。これまでのところ、統合されたIntel GMA X4500またはIntel GMA HDグラフィックスのみがサポートされています。 そして最後に、いくつかのオペレーティングシステムの通常の動作では、ラップトップに十分なRAMを装備する必要があります。 選択したラップトップは、Intel Core i7-620Mプロセッサ、4ギガバイトのRAM、500ギガバイトのハードドライブ、統合Intelグラフィックを搭載したLenovo ThinkPad X201の要件を完全に満たしています。 ワイヤレスモジュールのタイプにも要件があります。IntelおよびBroadcom Wi-Fiカードはサポートされていますが、Realtekはサポートされていません。
ユーザーの要件については、ここではすべてが簡単です。判明したように、インストールプログラムは実際には一般ユーザーを混乱させるような質問をしません。 Linuxでの比較的小さな経験は、仮想OSを操作するための標準的な方法から、非標準的なものに切り替えたときに、役に立ちました。
インストールとセットアップクイック登録後、Citrix Webサイトの
このページで XenClientディストリビューション(約350 MBのブートディスクイメージ)をダウンロードできます。 ThinkPad X201には専用の光学式ドライブがないため
、USBフラッシュドライブから配布キットをダウンロードしてインストールすることはできますが、外部のものを利用しました。 おそらく、インストール中に注意する必要があるのはこれだけです:
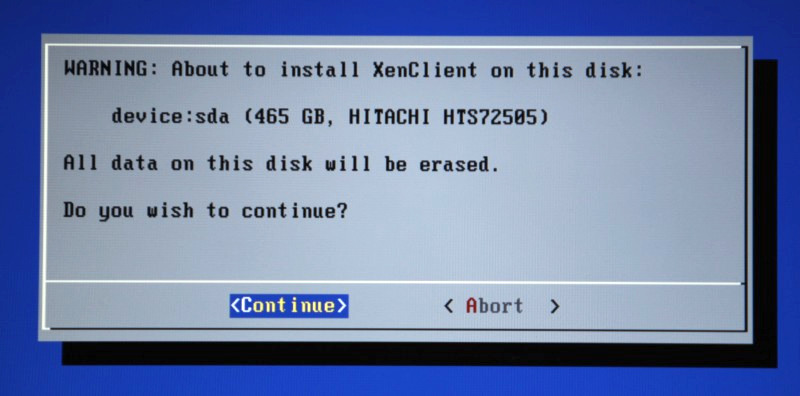
ラップトップのハードドライブからすべてのデータが削除されます。 XenClientのインストールには約10分かかり、最初の起動後、システムインターフェイスが開きます。 ここで、すぐにWiFi経由でインターネットに接続できます。
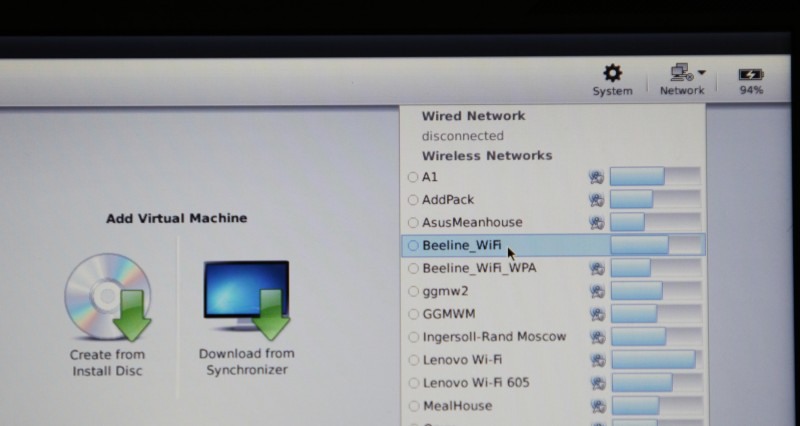
XenClientはラップトップにインストールされたIntel WiFi / WiMAX 6250カードを問題なく認識しましたが、ハイパーバイザーからWiMAXネットワークに直接接続することはできません。この機能はまだサポートされていません。 しかし、これは仮想OSで実行できますが、それについては後で詳しく説明します。 それまでの間、最初の仮想OSを作成する必要があります。
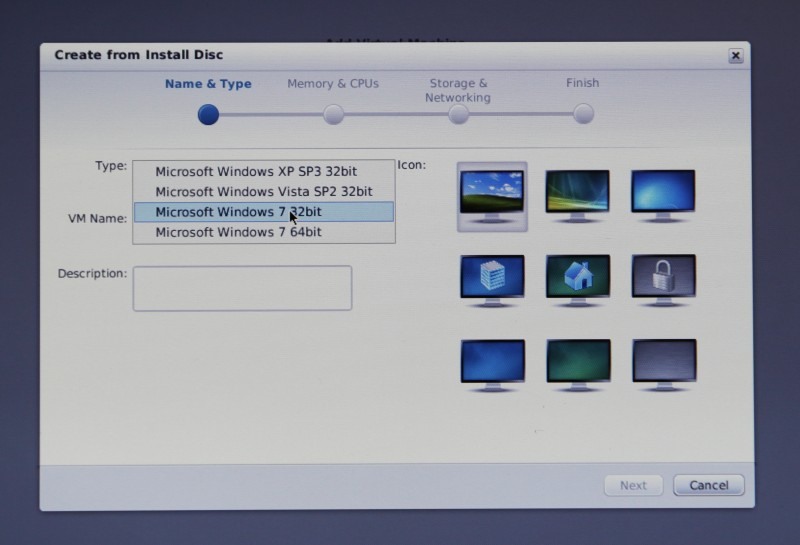
XenClientは、32ビットと64ビットの両方の変更を加えた最新バージョンのWindowsのみをサポートします。 公式のLinuxサポートはありませんが、原則として、Ubuntuから仮想マシンにインストールディスクをダウンロードすることを妨げるものはありません。 問題は、仮想Linux OSで作業するためのツールキットがまだないことです。
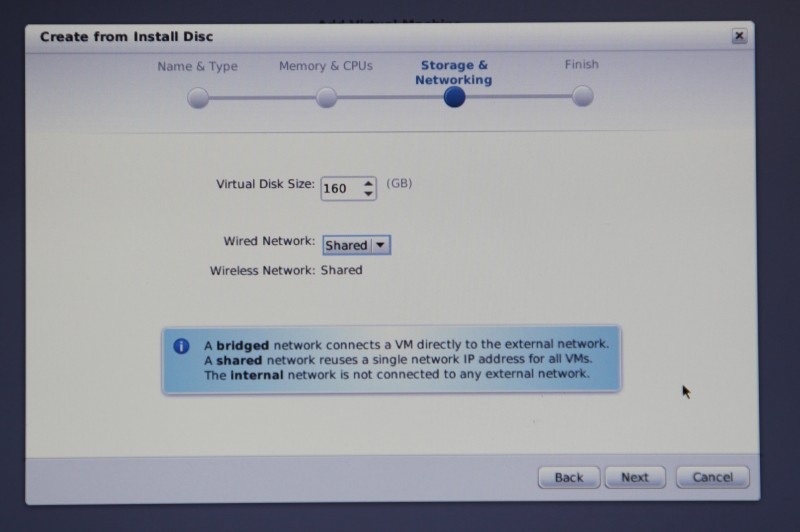
次に、すべてが簡単です。仮想マシンのメモリ量、仮想プロセッサの数、およびハードディスクの量を選択します。 今後は、2ギガバイトのメモリ容量で2つのOSを同時に実行できなかったと言いたいです。 仮想システムごとに、一定量のRAMが予約されており、システムに物理的に存在している必要があります。
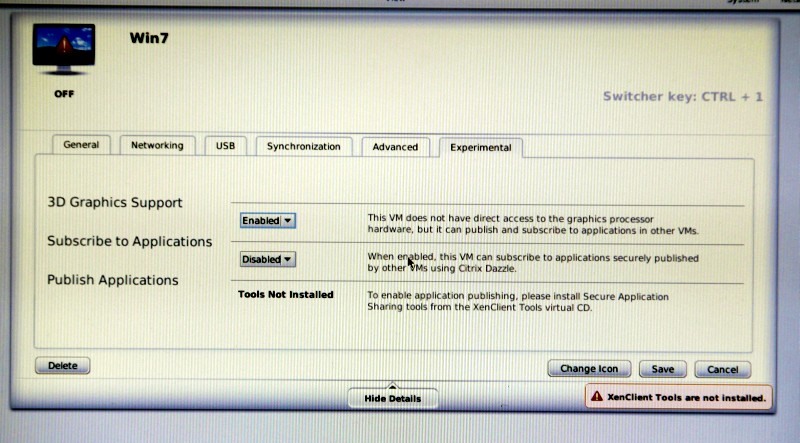
そして最後に、最も興味深いのは、3Dグラフィックスのサポートです。 OSとXenClientツールをインストールした後にのみ有効にできます。 次に、Windows配布ディスクをDVDドライブに挿入し、仮想マシンを起動しました。 OSをインストールして再起動するための標準的な手順の後、私は完全に通常のオペレーティングシステムを入手しました。

ご覧のとおり、Windowsは「実際の」ラップトッププロセッサを定義しています。 ただし、一部のデバイスではドライバーがインストールされていません。 XenClientツールを備えた仮想ドライブはすでにVMに接続されており、インストーラーを実行するためだけに残ります。 OSをインストールして再起動すると、デスクトップの上部にXenClientメニューが表示され、すべてのドライバーがインストールされました。 何らかの理由で、追加のインストールが必要なのはサウンドチップのみです。タスクマネージャーに移動して、[ドライバーの更新]オプションを選択するだけで十分でした。
マスタリングとテスト3D効果のサポートの問題に戻りましょう。 仮想Windows 7およびXenClient Toolsユーティリティをインストールすると、ビデオカードのプロパティに次のように表示されます。
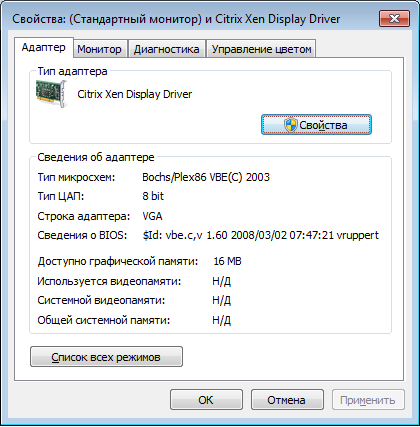
最も基本的な仮想グラフィックアダプターでは、Aeroインターフェイスに切り替えることさえできません。 ただし、仮想マシンをオフにして、プロパティに3Dサポートをインストールするだけです。 ロード後、まったく異なる画像が表示されます。
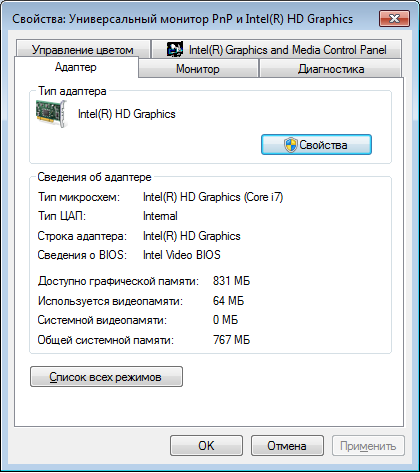
仮想Windowsは、Intelグラフィックスに直接アクセスできます。 Aeroインターフェースは問題なく機能しました。 別のチェックを行うために、Media Player Classicをインストールし、1080pの解像度でムービーを実行しようとしました。
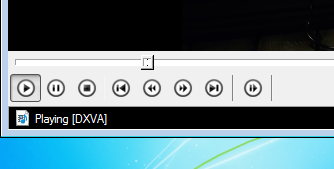
アイデアは成功しましたが、一部だけでした。再生はスムーズではなく、定期的にプレイヤーは数フレームを失いました。 ハードウェアアクセラレーションを使用せずに同じビデオを開始すると、結果は良くなりました-プロセッサの電力で十分です。 次に、パフォーマンスのみを取り上げます。
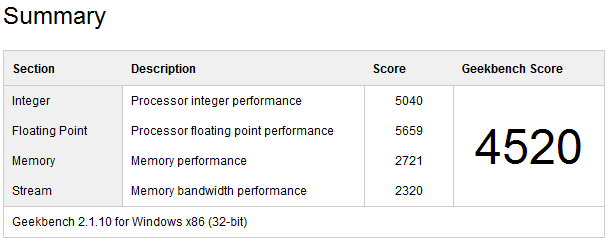
これは、ハードウェア上で直接動作するWindows 7 Pro 32ビットで実行されたプロセッサとRAMのパフォーマンスを評価するGeekBenchテストの結果です。 次に、仮想Windows 7で同じテストを実行して、マシンに2つの仮想プロセッサと2ギガバイトのRAMを割り当ててみましょう。
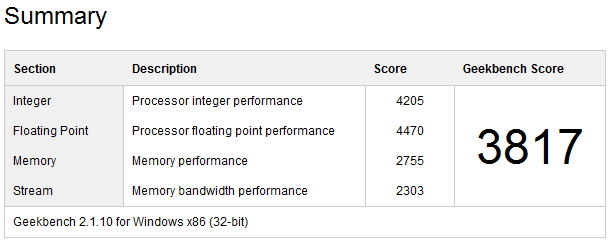
プロセッサのパフォーマンスが低下したために、数値が16%減少しました。 RAMのパフォーマンスインジケータは、以前のテストと比較して実質的に変化していません。 仮想プロセッサの数を4に増やしてみましょう。
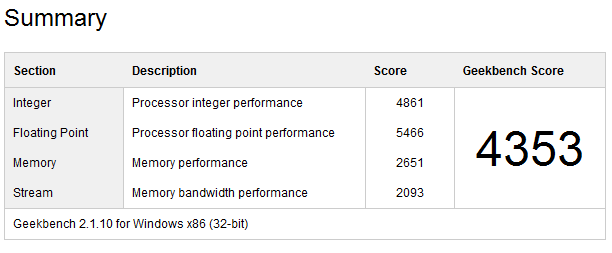
実際のハードウェアで実行されているWindowsと比較して、パフォーマンスの低下は4%未満です。 仮想OSが「実際の」OSとほぼ同じパフォーマンスで動作することを示す優れた結果。 ただし、XenClientの利点は、2つの仮想OSで同時に動作できることです。 1台のラップトップでどれだけうまくやっていけますか?
これを確認するには、2番目の仮想マシンを作成する必要があります。 もちろん、最も簡単な方法で、配布DVDからWindows 7を再度インストールできます。 しかし、私はこのプロセスを何らかの形で単純化し、スピードアップしたかったのです。 このために、Linuxでの私の経験が役に立ちました。
Ctrl + 0を押していつでも切り替えることができるXenClientメニューで、Ctrl + Shift + Tキーを押して、通常のコンソールに入ります。 ここでは、ハイパーバイザーのインストール時に設定された管理者パスワードを入力する必要があります。 仮想OSイメージを含む.VHDファイルは、/ storage / disksフォルダーにあります。 これまでのところ、ほぼ同じ名前のファイルは1つしかありません。

ファイルサイズは、作成時に指定された仮想システムのハードディスクのサイズに対応しています。 次に、標準のXenClientツールを使用して別の仮想OSを作成しますが、DVDから配布キットをロードせずに作成するオプションを選択します。 2番目のVHDファイルがディスクフォルダーに表示され、元の仮想マシンのコピーを同じ名前で作成します。
その結果、2つの同一の仮想OSが得られ、それぞれに2つの仮想プロセッサと1ギガバイトのRAMが割り当てられました。 Ctrl-1、Ctrl-2を押すことでそれらを切り替えることができます(仮想マシンがさらにある場合など)。 両方のシステムを起動し、そのうちの1つで標準のWinRARアーカイバテストを実行します。
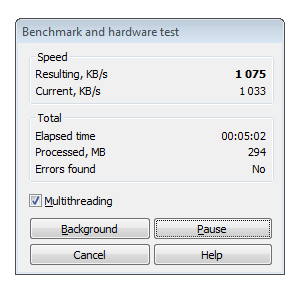
1秒あたり1075キロバイトの結果が得られます。 次に、2番目の仮想OSで同様のテストを実行し、次の結果を取得します。
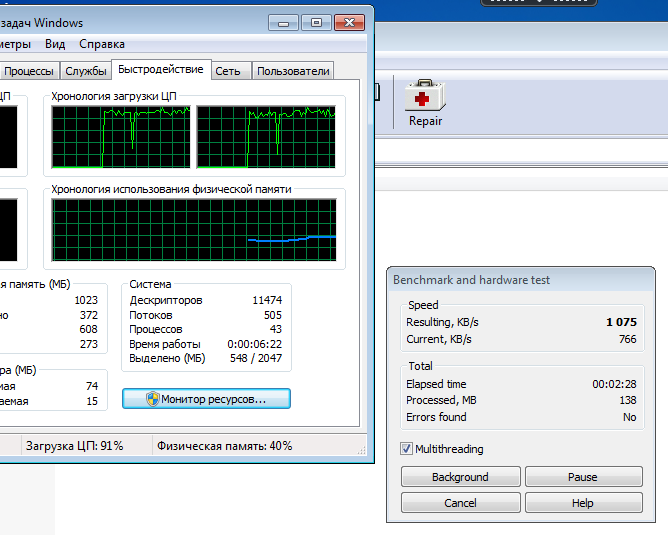
各テストのパフォーマンスは約3分の1低下しましたが、同時に、両方の仮想OSは正常に機能しました。一方から他方への切り替え時間は変わらず、プログラムは問題なく起動しました。
鉄を扱うフラッシュドライブからインクジェットプリンタまで、手元にあるすべてのUSBデバイスを接続しようとしました。 フラッシュドライブと外部ハードドライブを使用すると、接続が非常に簡単になります。接続時にフォーカスされている仮想OSがそれらにアクセスします。 必要に応じて、XenClientメニューに移動し、仮想マシン設定で目的のデバイスを接続または切断できます。 ドライバーのインストールを必要とする他のすべてのデバイスでは、作業はそれほど難しくありません。 VM設定では、必要なデバイスを接続し、オペレーティングシステム自体にドライバーをインストールして使用します。 すべてがシンプルです! 同様に、X201に内蔵のBluetoothモジュール、またはWiFiモジュールを接続することもできます。 この場合、XenClientでは利用できません(また、すべての仮想OSにインターネットを配布することはできません)が、WiMAXオペレーターを介してインターネットに接続することは可能です。 おそらく、非常に巧妙なUSBデバイスに問題があるかもしれませんが、私はおそらくそのようなことはしませんでした。
まとめ正直なところ、XenClientのインストールを開始したとき、Linuxディストリビューションのインストールと構成に通常付属しているもの(フォーラムや手順をよく読んで、コンソールで積極的に作業するなど)に備えていました。 すべてがはるかにシンプルであることが判明しました。インストールされ、動作しました。 XenClientを使用すると、パフォーマンスと機能を大幅に損なうことなく、同じラップトップ上で2つの仮想オペレーティングシステムを問題なく動作させることができると確信しました。 次の手順では、適切なセキュリティポリシーを使用して、作業環境と企業リソースへのリモートアクセスを構成します。 これについて-Citrixブログの次の記事で、すでに新年を迎えています。 明けましておめでとうございます!