
この記事では、VMware仮想スタンドにM / Tシリーズルーター用のJuniper JunOSバージョン10.4をインストールし、GNS3環境で使用するためにQEMUイメージに変換する方法について説明します。
バージョンについて
JunOSの最新バージョンをインストールしていますが、以前のバージョンのインストールも同様に行われるため、迷わずJunOS OSインストールメディアを使用できます。重要なモジュールを含む国内バージョンに関する技術的な警告もありません。
一般的な考え方
以前の記事で述べたように、JunOSはFreeBSDに基づいており、
一部はx86ハードウェアに基づいています。
計画は次のとおりです。
仮想マシンの作成-> FreeBSDのインストール-> PICチェックを事前にごまかした後のFreeBSDへのJunOSのインストール-> JunOSのインストールの完了-> QEMUの変換。
カットの下で多くのスクリーンショット。さあ始めましょう
記事の最後に、サポート資料へのリンクを示します。
そして、同様の構成の仮想マシンを作成します。
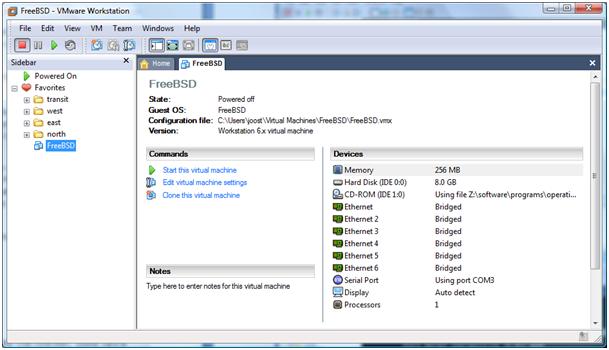
RAMは、インストール時に512MBを設定してから、ユーザーの裁量で設定する必要があります。
NICを使用することをお勧めします。それ以上使用することは難しくありません。
8GBのHDDで十分であり、実際には2.5GBしか占有されません
基礎として、4.11-RELEASE-i386-miniinst.isoを取りました
コンソールインターフェイスをエミュレートするには、HWグループのHW仮想シリアルポートを使用して、COMポートのペアを作成し、それらをペアにすることができます。 1つを仮想マシン(この場合はCOM3)に割り当て、他のコンソールに接続します。
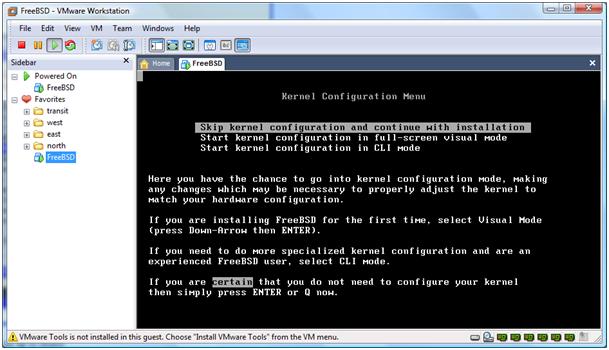

ディスクをパーティション分割します。
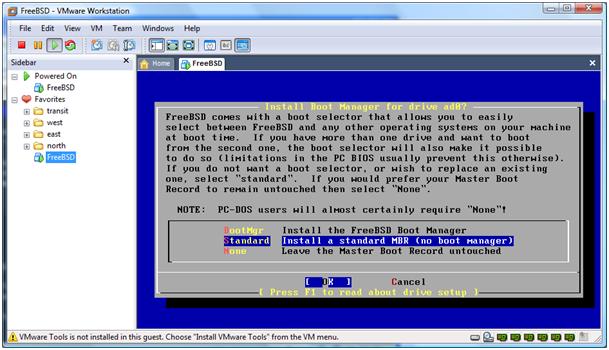
-「c」を押し、値を「500M」に設定します<Enterを押します>、次に「FS」を選択し、「/」を入力します<Enterを押します>
-「c」を押し、値を「500M」に設定<Enterを押し>、「スワップ」を選択
-「c」を押し、値を「100M」に設定します<Enterを押します>、次に「FS」を選択し、「/ config」を入力します<Enterを押します>
-「c」をクリックし、設定値に同意する<Enterキーを押す>、「FS」を選択する、「/ var」を入力する<Enterキーを押す>。
-「q」をクリックしてこの操作を完了します。
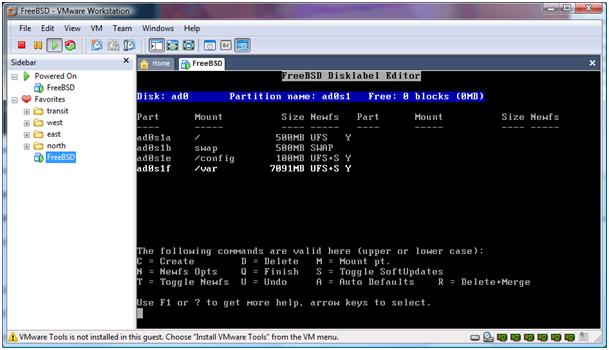
「終了」を選択します

CD / DVDソースを選択します
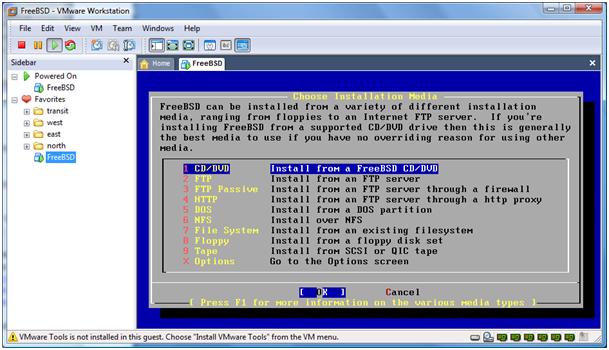
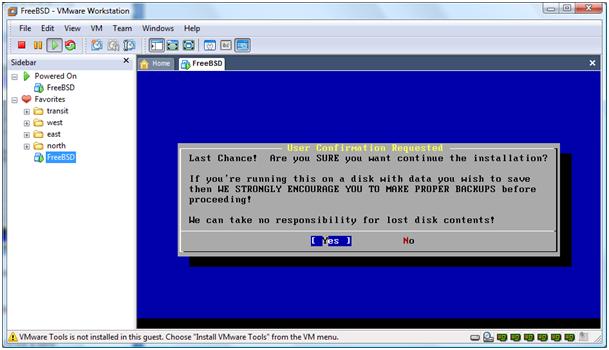
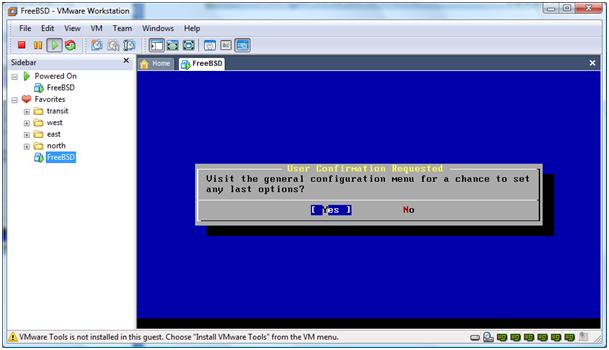
後、rootパスワードを設定します
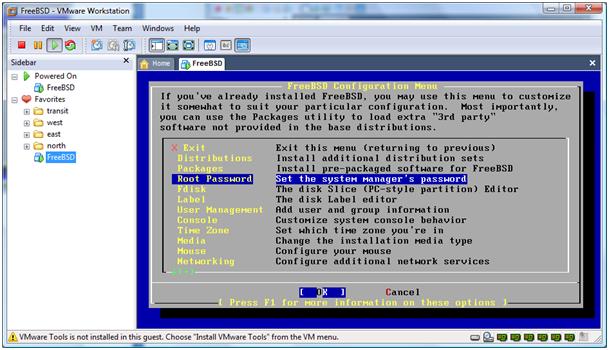
ネットワークをセットアップします。
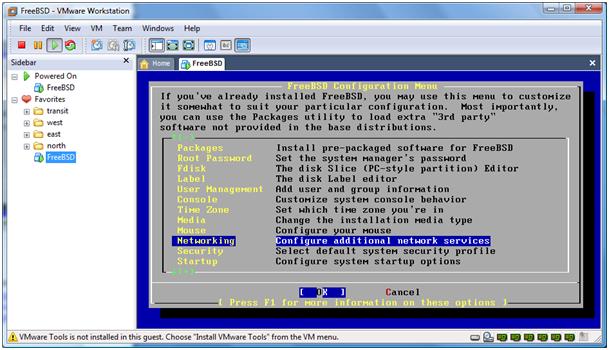
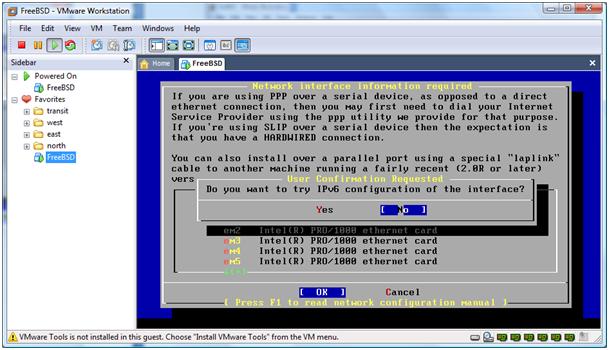
アダプターを選択してください:
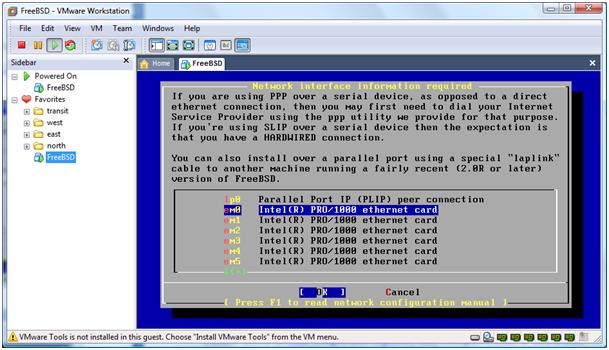
たとえば、ネットワークへのブリッジを作成し、そこにDHCPがある場合、自動的に取得できます。

または、手動で設定します。

私たちは同意します:

終了して<Enterを押す>
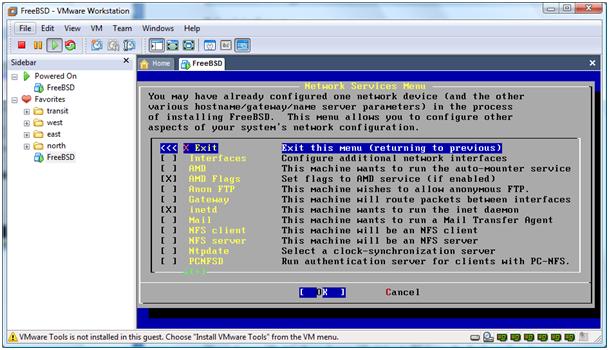
ポイント「インストールの終了」を見つけて終了します。

FreeBSDはすべてJunOSをインストールする準備ができています。
重要なポイント:仮想マシンの構成を編集する必要があります。
VMX拡張子を持つファイル:
行を見つける
scsi0.present = "TRUE"値をFALSEに置き換えます
行
scsi0.virtualDev = "lsilogic"削除するだけです。
ファイルを保存し、仮想システムを起動すると、これらの編集によりSCSIの問題が解消され、JunperはIDEのみでロードされます。
まもなくJunOSになります...
次のステップでは、インストールメディアJunOSを使用してアーカイブを/ var / tmpにコピーします。
たとえば、マシン上でFTPを
起動し 、FreeBSDにダウンロードする
(サーバーとしてPabloのFTPサーバーを使用しました)など、これを行う方法はあなたに任せ
ます。FTP経由でファイルをダウンロードする前に、クライアントがバイナリモードに切り替えることが重要です。USBを仮想マシンなどに簡単にマウントできるようになるかもしれません。
そして、/ var / tmpにjinstall-xxx-xxx-signed.tgzがあります。トリックトリックを行う必要があります。
次のようなことをしてください:
#mkdir blah;cd blah;tar zxvf ../jinstall-xxx-xxx-signed.tgz
#mkdir blah;cd blah;tar zxvf ../jinstall-xxx-xxx.tgz
#mkdir blah;cd blah;tar zxvf ../pkgtools.tgz
#cp -v /usr/bin/true bin/checkpic
, PIC
#tar zcvf ../pkgtools.tgz *
#cd ../;rm -rf blah
#tar zcfv /var/tmp/jinstall-xxx-xxx.tgz *また、不必要なフォルダーとファイルを解凍してインストールすることをお勧めします。
#pkg_add -f jinstall-xxx-xxx.tgz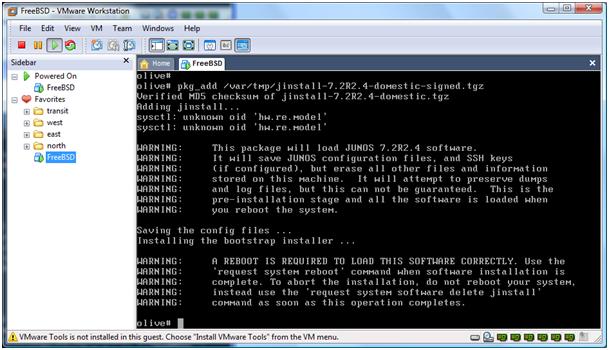
インストール後
shutdown -r now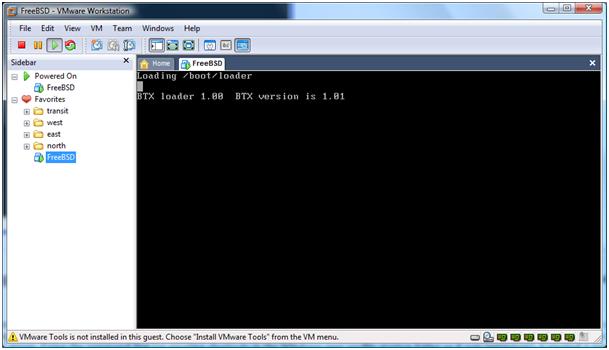
過負荷。 インストールが完了し、ログインプロンプトが表示されるまで待ちます。
ログインし、同じ名前のコマンドでcliを入力し、request system haltコマンドでJunOSの作業を正しく終了します
変換
GNS3環境で仮想ルーターを使用するには、QEMUのイメージが必要です。
それを取得するには、QEMUの一部であるqemu-imgユーティリティを使用します。 私に変換するコマンドは次のようになります。
qemu-img convert juniper.vmdk -O qcow juniper.img切望されたイメージを受け取ったら、QEMUで新しいジュニパールータープロファイルを作成し、ワークスペースにインスタンスを追加して実行します。
最初の記事へのコメントで受け取ったアドバイスにあるおなじみのBTXローダーの碑文はすべて、待つだけでなく、コンソールを開いてJunOSブートを観察できるようになります。 そして、時間の終わりに挨拶が表示されます。
ショーバージョンの終了に向けて:
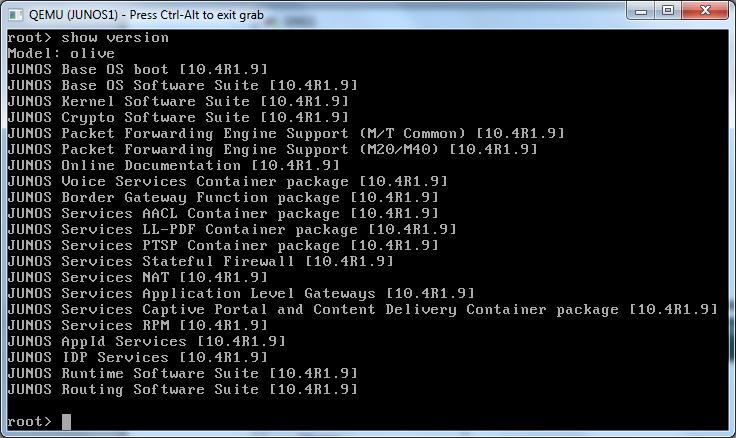
これでJunOS 10が完成し、実験を開始できます。
次の記事では、Jシリーズのリカバリイメージに基づいてJunOSを構築します。
PC上でJunOSを仮想化する可能性に関する結論、「良い」ことと完全に「悪い」ことの例。
サポート資料:
Joostのブログ -joost.blogsite.org/wordpress/?p=15zloBlog-www.zlonet.ru/page/ustanovka-junos-10-na-pcご清聴ありがとうございました。
UPD 17.01:エラー修正。