デルのハードウェアは毎日使用しています。
過去1年間、Dellの機器の優れた運用を見てきましたが、サーバーの利点について詳しく説明したいと思います。
この記事では、iDRAC6とその仮想コンソールの利便性について説明します。
iDRAC6は、OSを自分でインストールおよび再インストールできる強力なリモートサーバー管理ツールです。
それらには2つのタイプがあります。
iDRAC 6 Express(標準装備でサーバーにインストール済み);
iDRAC 6 Enterprise(さらに、価格は130〜170ドルの範囲です)。
サーバーを注文するときにサーバールームにアクセスするクライアントの約10%は、OS自体をインストールすることを望んでいます。この状況では、Dellはクライアントにこれを完全に許可します。
iDRAC6にアクセスするには、標準データ、ユーザー(ユーザー):rootおよびパスワード(パスワード):calvinを使用します。
入力する前に、必要なIPアドレスにiDRACを設定する必要があります。次に、ブラウザで例えば
192.168.0.100と入力すると、認証ウィンドウが開きます。
次のようになります。

サーバーにOSをインストールするには、トップコントロールメニューにあるコンソール/メディアに移動する必要があります。
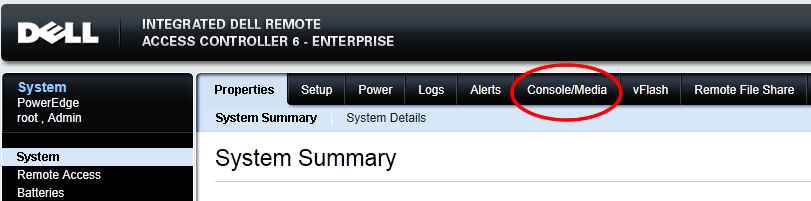
また、メインページで、[起動]をクリックして仮想コンソールプレビューをすぐに起動できます。
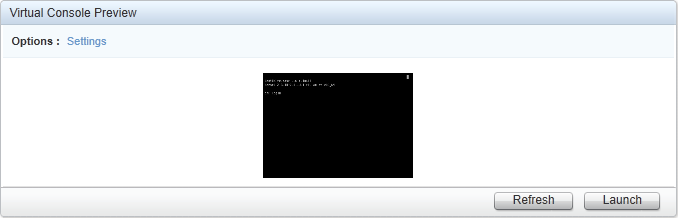
仮想コンソールを実行するには、コンピューターにインストールされているJava Runtime Environmentサポートが必要です。これは公式サイトからダウンロードできます。
開いたKVMウィンドウで、仮想メディアを選択して起動します。
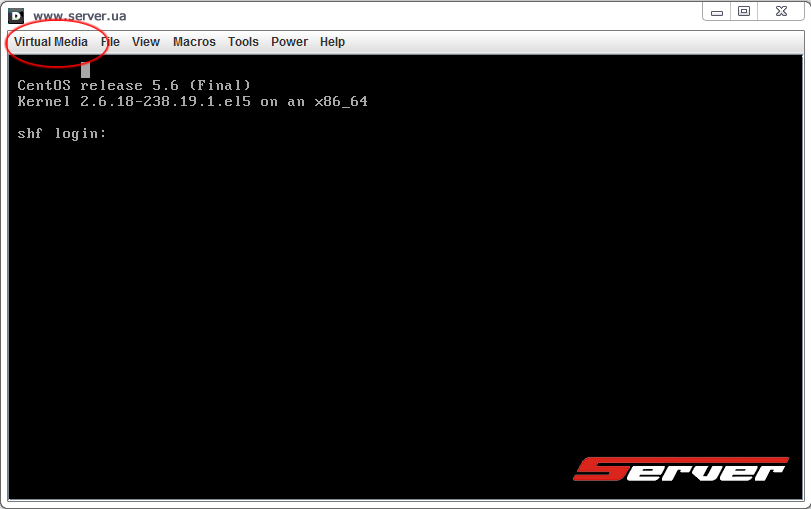
OSをインストールするには、必要なオペレーティングシステムをダウンロードします。 例として、CentOS 5.6(64)を取り上げました。 isoをコンピューターに保存しました。
これでさらに先へ進むことができます。
仮想メディアで、 [
イメージの追加 ...]
をクリックして、ダウンロードしたisoを選択します。
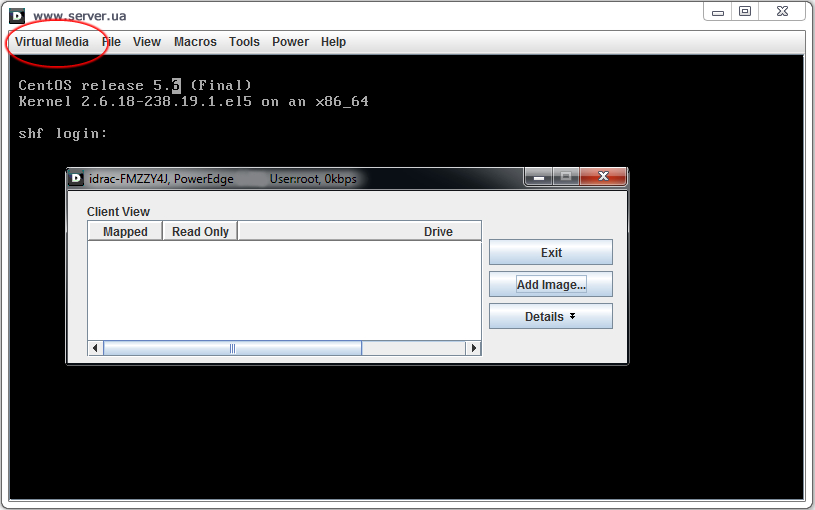
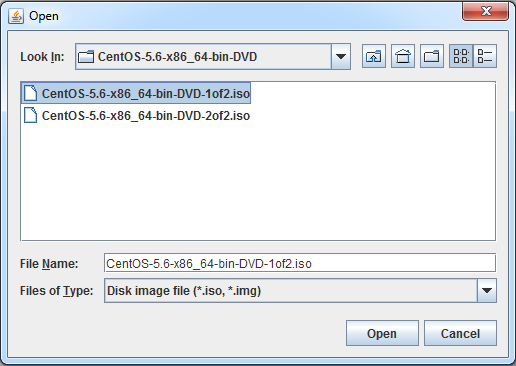
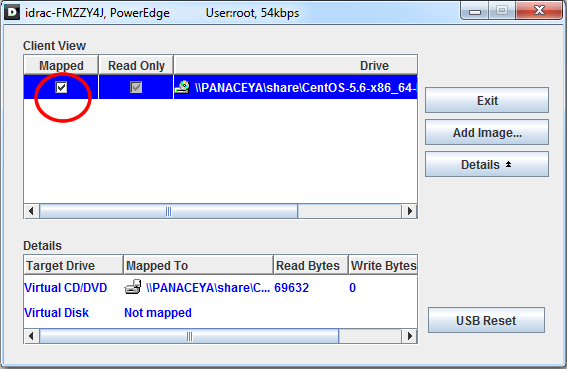
[マップ]チェックボックスをオンにすると、おそらく仮想が接続されていないというエラーが表示されます。 それには何も問題はありません。接続しましょう。 これを行うには、[コンソール/メディア]メニュー、[構成]の順に選択します。 [ステータス]で[アタッチ]を選択し、[ブートワンスを有効にする]でチェックボックスをオンにして保存(適用)します。

この段階で、最も重要なことを完了しました。すべてが非常に簡単になります。 ハードドライブからではなく、仮想CD / DVDからダウンロードをインストールする必要があります。 この段階は、iDracまたはBIOSを介してさまざまな方法で実行できます。 BIOSでパラメータを変更する場合は、コンソールを介してCtrl + Alt + Delを実行します。

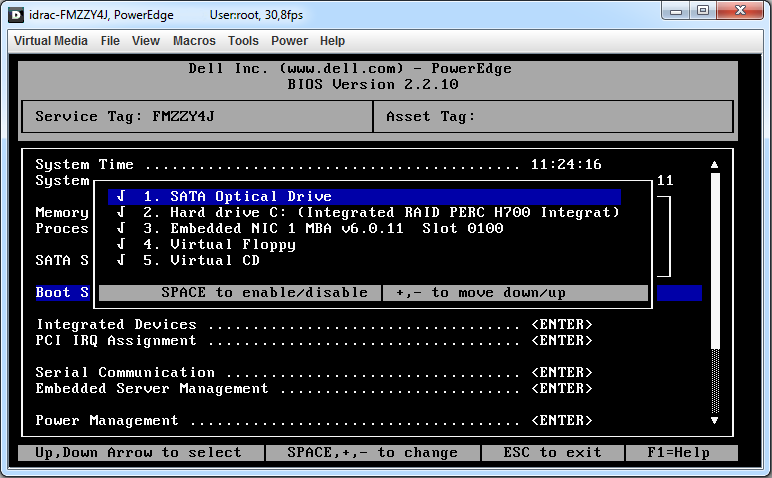
+を使用して、仮想CDを上に移動します。

すべてを保存し、サーバーを再起動します。 その後、すでに仮想CD / DVDからダウンロードしています。
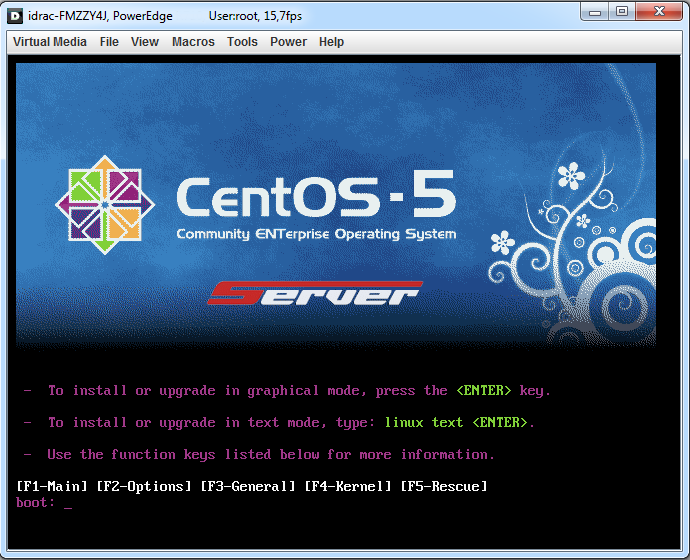
そして、それはあなた次第です...