このメモでは、認証にキーを使用するのが簡単であることを示したいと思います。
まず、PuTTYが必要です。
http://www.chiark.greenend.org.uk/~sgtatham/putty/download.htmlにアクセスして、以下をダウンロードします。
PuTTY-sshクライアント
Pageant-キーを保存するためのエージェント(なぜ後で説明しますか)
PuTTYgen-鍵ジェネレーター
最初にキーを生成してから、PuTTYを構成します。最後に、これらすべての使用方法を示します。
PuTTYの父親を作成し、そこにすべてをドロップします。

PuTTYgenを起動し、「
Type of key to generate 」
SSH-2 RSAと
2048ビットキーを選択します。
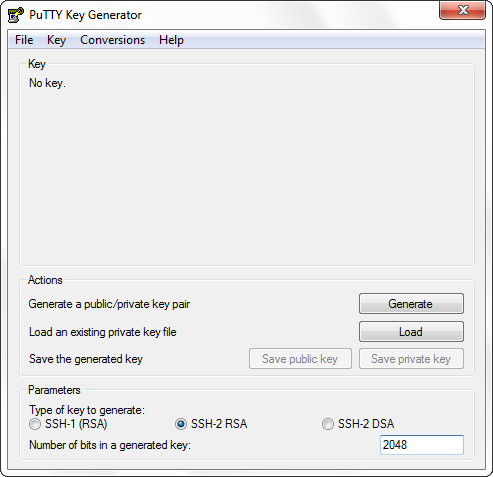 生成を
生成をクリックします。 指示に従って、マウスをランダムに移動します。
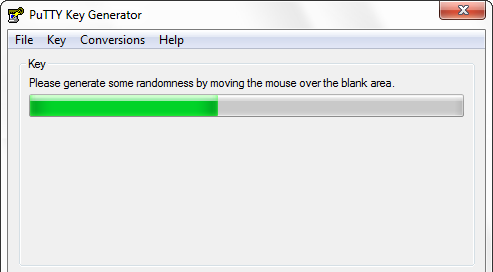
生成後、次のように表示されます。
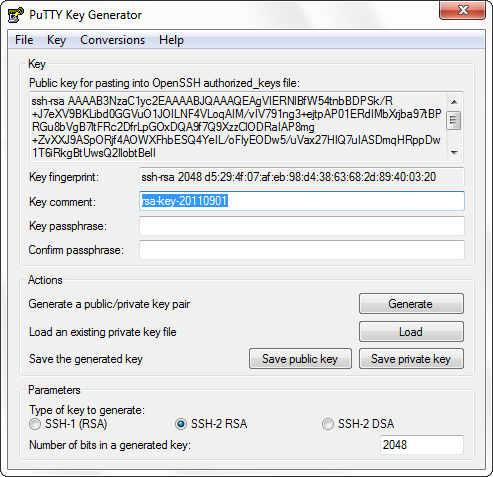
上のフィールドには、受信者が保存する公開鍵があります。
そうそう、キーを使用して直接認証がどのように発生するかを伝えるのを忘れていました。
明確にするために、サーバーとクライアントを使用します。
クライアントは、可能な方法で公開キーをサーバーに伝えます。 誰かがこのキーを認識することを心配する価値はありません。
承認は次のとおりです。
以下は、関連する文献を読んでいない人の説明です。クライアントはサーバーにアクセスし、公開鍵を交換します。
これに基づいて、サーバーはクライアントを承認し、適切な権限を付与します。
これはPuTTYgenに戻った小さな余談でした。
上のフィールドには、受信者が保存する公開鍵があります。
キー指紋キーコメント -
キーに関するコメント。通常、このキーが使用されるマシンを示します。
キーパスフレーズ -プライベートキーのパスフレーズ。 難しくする必要があります。 もちろん、空白のままにしておけば、認証中にパスワードは不要になりますが、キーの複雑なパスワードであっても、パスワードがなかったようにパスワードを再入力せずにログインできることを示します。
パスフレーズの確認-
パスフレーズの確認。
次に、生成されたキーを保存する必要があります。 私は秘密鍵についてのみ説明します。
保存する場合(
秘密キーの保存 )、拡張子
.ppkでキーを保存するように提案されます。 将来的にPageantで使用されます。
PuTTYのセットアップに移る前に、PuTTYgenを使用して公開キーを秘密キーから復元する可能性について説明します。
これを行うには、[
ロード ]ボタンをクリックします。 秘密鍵を指定します。 パスフレーズを入力すると(使用可能な場合)、前のスクリーンショットとまったく同じウィンドウが表示されます。
次に、PuTTYを実行して、いくつかのプリセットを作成します。
[
デフォルト設定]を選択し、[
ロード ]をクリックします。
Session-> Loggingを左に
渡し 、
Printable outputをオフにし
ます 。
[ログファイル名]フィールドに
logs \&H_&Y-&M-&D-&T.logと入力し 、[
ログファイルを頻繁にフラッシュする]チェックボックスをオフにします。
そのため、192.168.1.6_2011-08-29-101304.logに類似した名前のPuTTY.exeの横にあるログフォルダーにログを保存することを示しました。
[
ウィンドウ ]
-> [翻訳 ]タブに
移動します。 また、エンコードの問題がないように、
リモート文字セットリストから
UTF-8を選択します。
[接続]-> [SSH]-> [認証]で、[ Pageantを
使用して認証を試みる]の横にチェックマークがあることを確認し
、[認証 用の
秘密キーファイル ]列で秘密キーへのパスを指定します
その後、[
セッション ]タブに戻り、[保存]をクリックして、指定した設定がデフォルトになるようにします。
実際に、キーを使用して承認の作業を示します。
エージェントを使用してPageantキーを保存します。
開始後、通知領域にアイコンが表示されます。 右クリックして、
キーを追加します 。
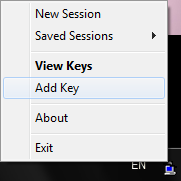
キーを選択し、パスフレーズを指定します。 これで、キーがメモリに保存されました。
キーを表示するには、
[キーの表示]を選択できます。
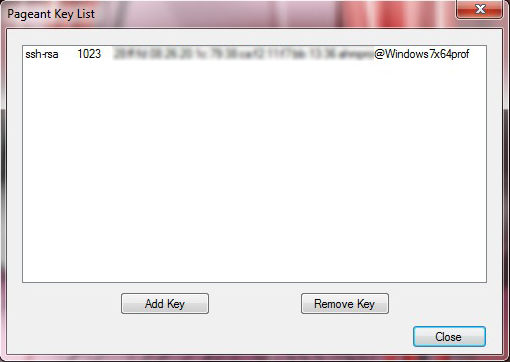
ログインしてみましょう。
PuTTYを開きます。 IPを指定します。
開くをクリックします。
初めてこのサーバーで認証にキーを使用したことがないという警告がポップアップ表示されます。 これが初めて発生した場合、これは正常ですが、すでにログインしているサーバーで発生した場合は、サーバーのキーが変更されているか、偽のサーバーです。
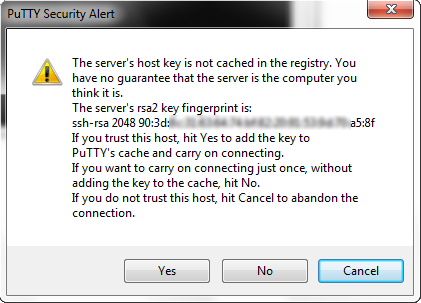
ログインを入力します。 Enterキーを押します。 そして自動的にログインします。
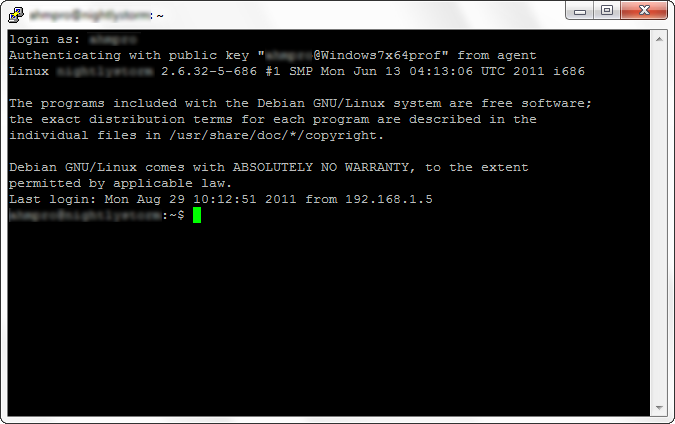
Komodo Editの例を使用して、もう一度お見せしましょう。
「
ファイル」->「開く 」-
>「リモートで開く 」を選択し
ます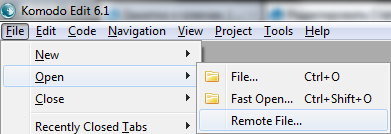 アカウントを
アカウントを選択し
ます 。 その後
、新しいサーバー 。
[
サーバータイプ]で SCPを指定します。 [
名前]には、サーバーの任意の名前。 IPサーバーの
ホスト名 (またはドメイン名)。
ユーザー名には 、
ユーザーのユーザー名 。
[
追加] 、[
OK]の順にクリックします。
上部のドロップダウンメニューで、サーバーを選択します。 サーバーがキーによる認証を許可している場合、サーバー上のディレクトリのリストが表示され、目的のファイルを選択して編集します(ユーザーに書き込み権限がある場合)。
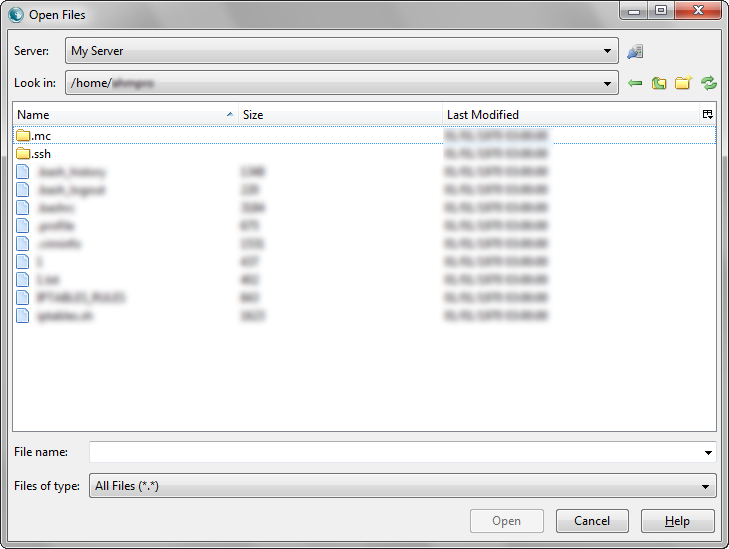
PS:サーバーがキー認証のみをサポートし、Pageantを有効にしていない場合、次のエラーが表示されます。
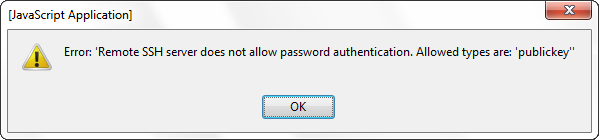 PS2:
PS2:便利な記事
sshユーザーへのメモをお見逃しなく