Ubuntu 11.10には、新しいGNOMEデスクトップインターフェースであるGNOME Shellをインストールしてテストする簡単で安全な方法がついにあります。
つまり、Ubuntuの以前のバージョンとは異なり、現在のGNOMEシェルのインストールでは、リポジトリを追加したりスクリプトを実行したりする必要はありません。ボタンをクリックするだけで、Ubuntuアプリケーションセンターから直接インストールできます。
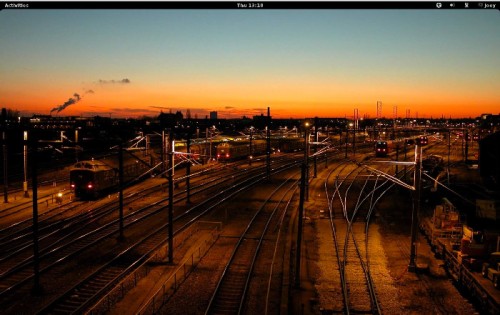 クリックしてGNOME-Shellをインストールします
クリックしてGNOME-ShellをインストールしますUbuntuでGNOME Shellを使用してより便利に作業するために、いくつかの追加アプリケーションをインストールすることもできます。
これらには、Googleと統合されたアドレス帳であるGNOME連絡先が含まれます。
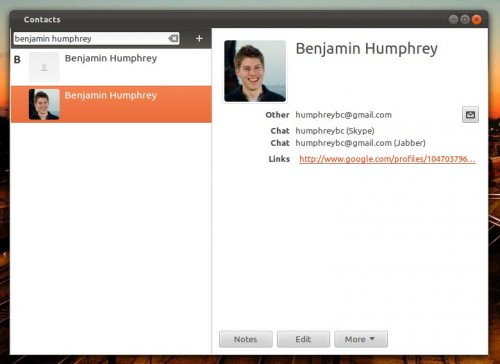
GNOME Sushiは、標準のNautilusファイルマネージャーと統合されたファイルプレビューツールです。 画像、ビデオ、オーディオ、またはテキストファイルをプレビューするには、マウスまたはキーボードで選択し、スペースバーを1回押して内部を「覗く」だけです。

GNOME Tweakツールを使用すると、GNOMEシェルの動作をカスタマイズできます-デスクトップアイコンの変更、システムテーマの変更、またはシステムフォントのサイズの変更:
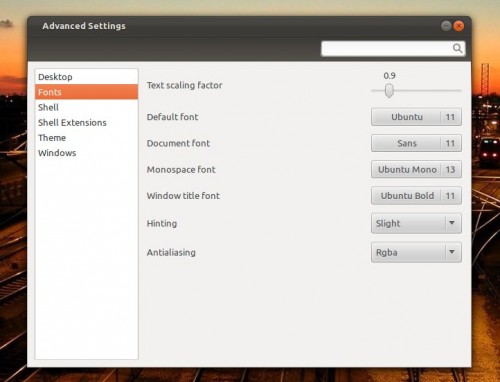 クリックしてGNOME-Shell用の追加のアプリケーションをインストールします
クリックしてGNOME-Shell用の追加のアプリケーションをインストールします上記のアプリケーションをインストールしたら、GNOMEシェルに没頭できます。 これを行うには、ログアウトし、新しいUbuntuログインページで新しいログインを使用して、メニューから「GNOME」を選択します。

GNOME Shellには3Dアクセラレーションが必要であることに注意してください。そのため、お使いのコンピューターがそれをサポートしていることを確認してください。
これがGNOMEシェルの外観とその重要なメインメニューと機能です。
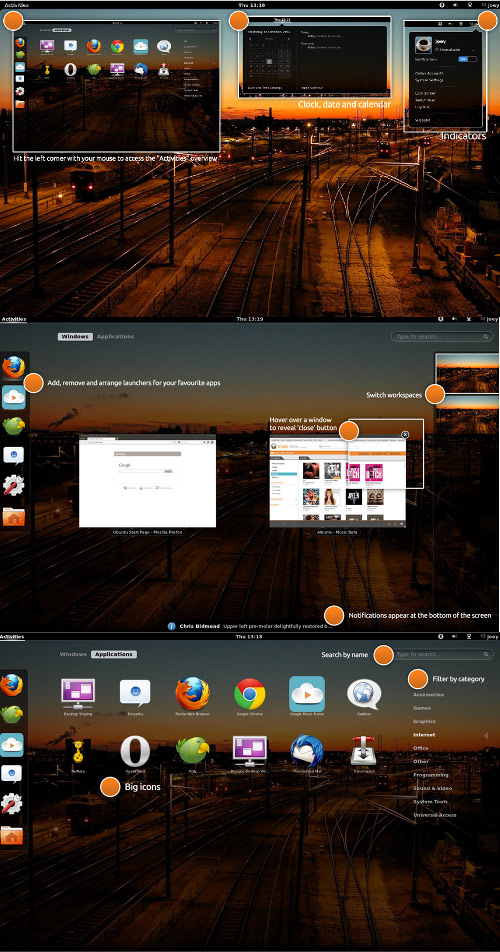
AmbianceとRadianceのUbuntテーマはGNOME Shellでは見栄えが良いですが、標準のGNOMEテーマであるAdwaitaに切り替えることをお勧めします。
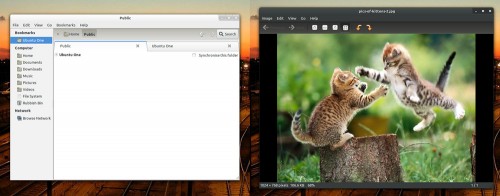
有効にするには、システム設定の[外観]タブに移動し、ドロップダウンメニューで[Adwaita]を選択して、システムに移動する必要があります。
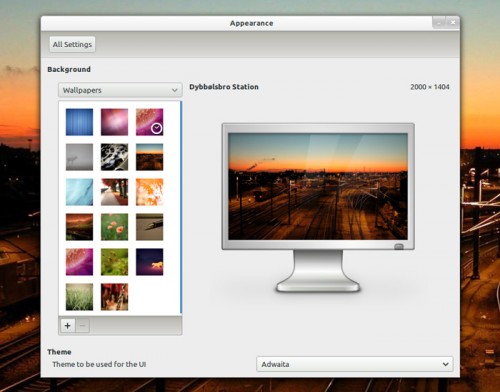
アイコンセットを変更する場合は、以前にインストールしたGNOME Tweakツールを開き(アクティビティをクリックし、「tweak」と入力して[詳細設定]アイコンをクリックします)、[テーマ]タブを選択し、アイコンテーマドロップダウンメニューで目的のスタイルを選択します:
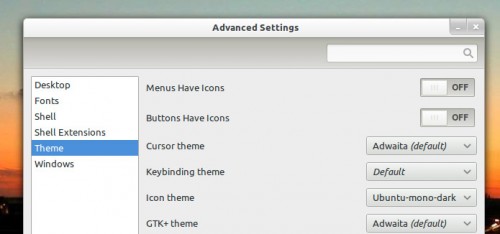
GNOME Shellには、組み込みのスクリーンキャストクリエーターなど、非常に便利な隠し機能もいくつかあります。
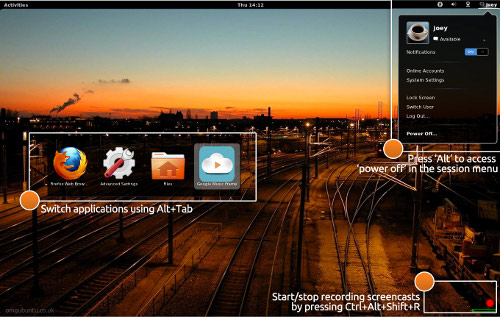 OMG
OMG経由
! Ubuntu!