デフォルトでは、
Citrix XenServerはローカルストレージ上の仮想マシンに
LVMストレージシステムを使用します。 このストレージオプションには
VHDファイルよりも多くの利点がありますが、転送の利便性や共通ストレージの作成のために、
VMware ESXと同様のファイルストレージモードを使用する必要がある場合があります。
このガイドでは、ローカルのCitrix XenServerサーバーに共有ファイルリポジトリを作成する方法を順を追って説明します。
ブログ「仮想化」に公開することは不可能なので、今のところここに投稿します。
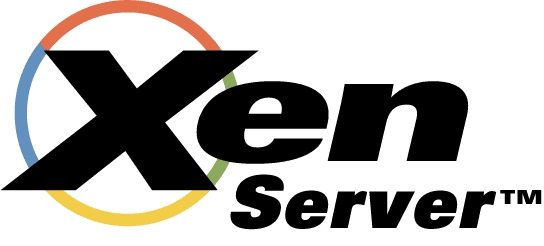
まず、Citrix XenServerをインストールする必要があります。 このプロセスについては説明しませんが、非常に簡単です。 現時点では、システムドライブにOSがインストールされたサーバーがあると想定しています。 これで、補充ディスクを接続し、VHD形式の仮想マシンの共通ストレージを整理する準備が整いました。
新しいハードドライブをサーバーに接続し、システムを起動します。
fdiskコマンドを使用して、新しくマップされたドライブを見つけます。 私の場合、これは
/ dev / sdbです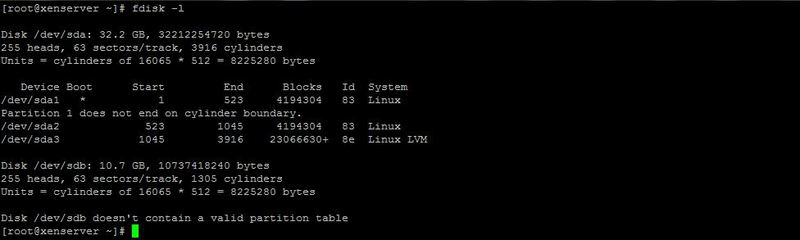
柔軟性のために、LVMセクションを使用します。 これにより、将来はハードドライブと柔軟に対話できます。
fdiskコマンドを使用してディスクを分割し、タイプ8E(Linux LVM)のパーティションを作成します。
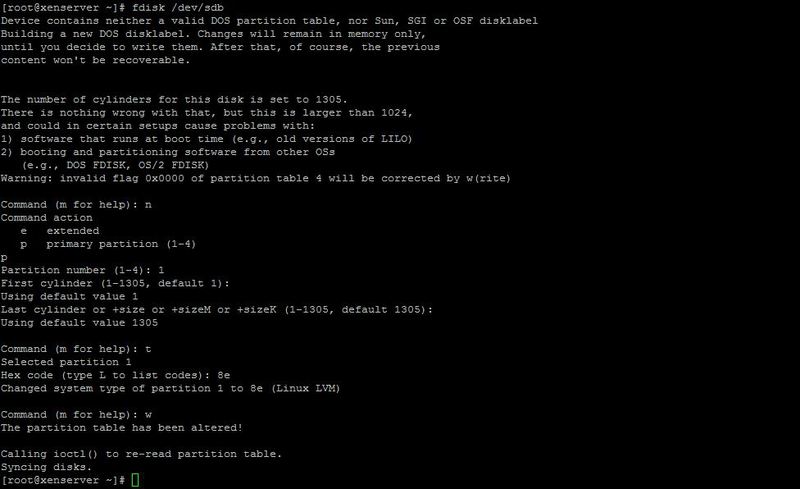
オペレーティングシステムで変更を確認するには、ディスクレイアウトを再読み取りする必要があります。
これを
行うには 、
partedパッケージの
partprobeコマンドを使用できます。 または、システムを再起動するだけです。 (このアクションに対してカーネルに手動でシグナルを送ることは可能ですが、説明しません)

繰り返しますが、
fdiskコマンドを使用します。 操作セクションを定義しましょう:私の場合は
/ dev / sdb1 。
pvcreateコマンドを使用して物理ボリュームを作成します。
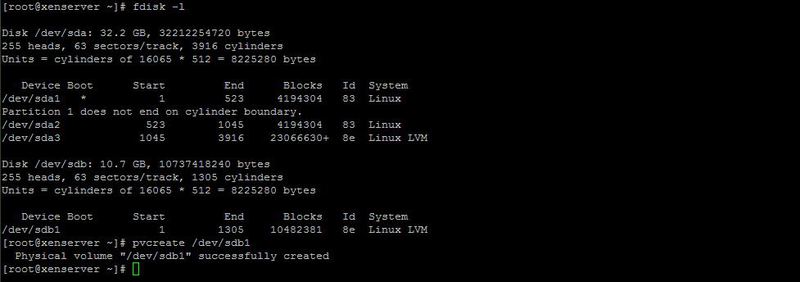 pvscan
pvscanコマンドですべてが正しく作成されていることを確認してください。 次に、
vgcreateコマンドを使用して、作成された物理
ボリュームに基づいて
loc_strという名前の論理ボリュームのグループを作成します。

次のステップは、直接使用可能な論理ボリュームを作成することです。
lvcreateコマンドで作成します。
-L valueはボリューム
のサイズで、
-n valueはボリュームの名前です。

次に、作成したディスク上にファイルシステムを作成する必要があります。
mkfs.ext3コマンドを使用します。

次に、マウントポイントが必要です。 これを行うために、ルート
/ VMフォルダーを作成しました。 自動マウントを行うには、
/ etc / fstabファイルにエントリを作成する必要があり
ます 。
 mount
mountコマンドで作成した論理ボリュームを
マウントし、
dfコマンドですべてが正常であることを確認します。

これで、論理ボリュームがマウントされるVMディレクトリができました。 そこに仮想マシンを保存します。
次のステップは、NFSサーバーを構成することです。 開始するには、
chkconfigコマンドで必要なサービスを起動に追加します。

次に、構成ファイル
/ etc / exportsを編集します。 作成したディレクトリを追加し、スーパーユーザーをnobodyに変更せずにローカルマシンからアクセスできるようにします。

NFSサーバーを起動します。 これを行うには、
nfsおよび
portmapデーモンを実行します。

すべてが素晴らしいです。 旅の大部分はすでに完了しています。 次に、XenServer構成にストレージを追加する必要があります。 これには、
XenCenterユーティリティを使用します。 サーバーのドロップダウンメニューから[
新しいSR ...]を選択します。
NFS VHDタイプが必要です。
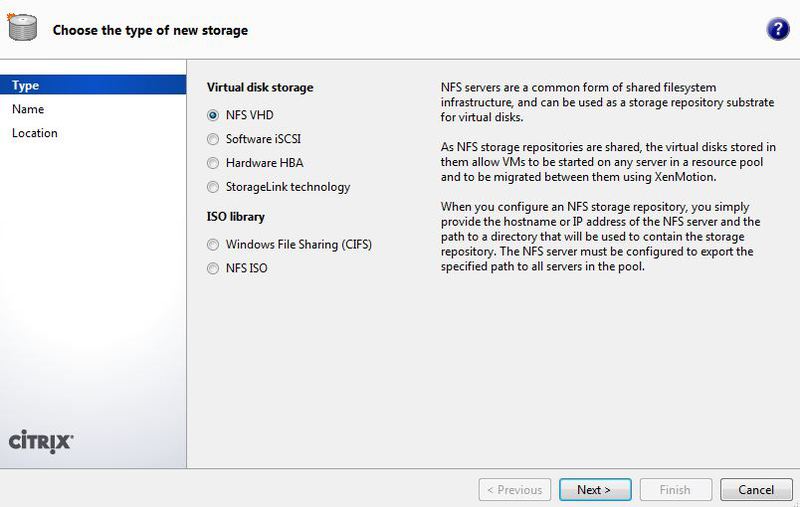
次に、リポジトリの名前を入力します。 たとえば、
ローカルFSです。
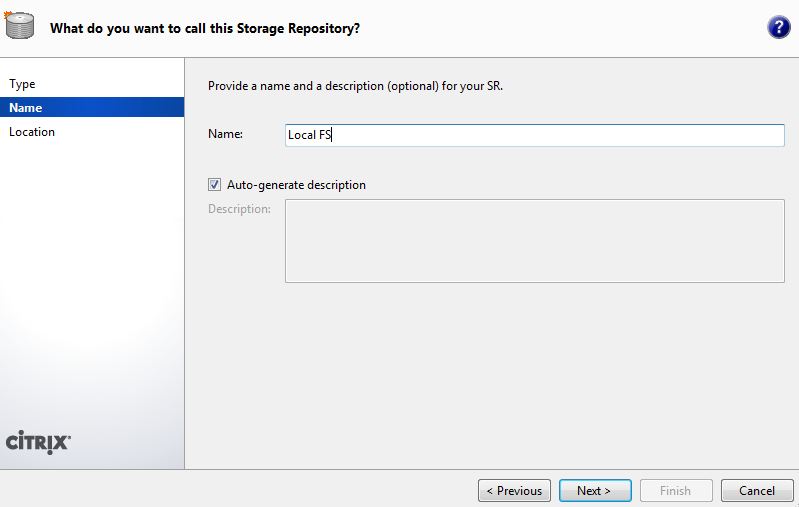
ここで、
/ etc / exportsファイルで指定した場所へのパスを指定する必要があります。

これで、リポジトリの作成が完了しました。 プロパティを開くことで、すべてが正常に実行されたことを確認できます。
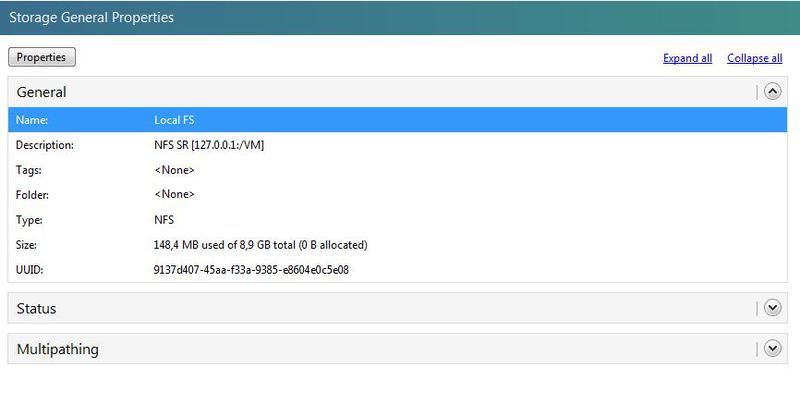
ファイルシステムの観点から、仮想マシンは
VMディレクトリに
VHDファイルとして配置されます。

再起動後(すぐに
rc.localに追加できます)、論理ボリュームグループを再
アクティブ化する必要があります:
vgchange -ay loc_str読んでくれてありがとう。
この記事がお役に立てば幸いです。