管理者向けのプログラムを提供しています
-Rinstall (
こちらからダウンロードできます)。 次のタスクを解決します。
- リモート管理
- リモートコマンド実行
- リモートアプリケーションのインストール
実際、
psexecユーティリティの便利なグラフィカルシェルです。 プログラムウィンドウは、次の3つのタスクに対応するフィールドとボタンのグループに分かれています。
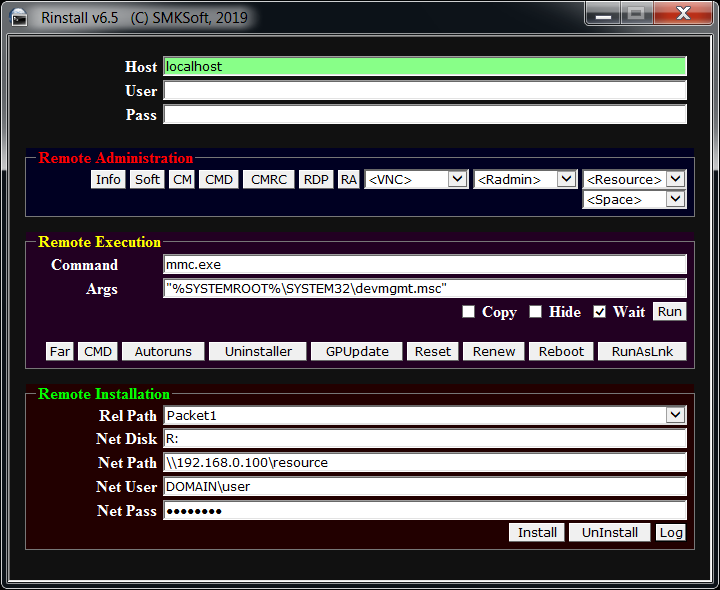
- ホスト -リモートコンピューターのIPアドレス/名前。 プログラムは常に接続を試み、結果を通知します。
- 赤 -コンピューターが見つかりませんでした(ファイアウォールがオンになっている可能性があります)。
- 黄色 -コンピューターは見つかりましたが、資格情報が正しくありません/十分な権限がありません/リモートPCで「単純なファイル共有」が有効になっています。
- 緑色 -コンピューターが見つかり、資格情報が正しく、権利があります。
ここで、コンピューターのリストを指定できます。 これを行うには、空のフィールドをダブルクリックします-デフォルトのリスト名が表示されます-list 。 マウスでリストをダブルクリックして、リストを編集できます。 複数のリストが存在する場合がありますが、それらはすべて記号「 @ 」で始まる必要があります。
- ユーザー -リモートコンピューターに接続するアカウントの名前。
- Pass-リモートコンピューターに接続するためのアカウントのパスワード。
ここをダブルクリックすると、 LAPSパスワードを取得できます。これはクリップボードにコピーされます。
接続/インストール中に、プログラム設定で指定された資格情報と、
ユーザーフィールドと
パスフィールドで指定された資格情報を列挙します。
プログラム設定は、
「%PROGRAMFILES%\ Rinstall \」および
「%USERPROFILE%\ Rinstall \」ディレクトリにある
rinstall.iniファイルから起動されるときに
読み取られます(最後の優先順位)。
1.リモート管理
- [情報] -システムに関する情報を取得します。
- [ソフト] -インストールされているソフトウェアのリストを取得します。
- [CM] -コンピューター管理コンソールを起動します。
- [CMD] -リモートシェルを起動します。
- [CMRC]-Configuration Managerクライアントを介して接続します。
- [RDP] -リモートデスクトップ経由で接続します。
- [RA] -リモートアシスタント経由で接続します。
- [VNC] -TightVNCを介して接続します(Ctr + Alt + Shift + T-ツールバー)。
- [Radmin]-Radmin経由で接続します。
- [リソース] -リモートリソースを開きます。
- [スペース] -リモートコンピューターのディスクスペースが占有しているものを確認します。
2.リモートコマンド実行
- [コマンド] -リモートコンピューターで実行されるコマンド(実行可能ファイル:* .exe、*。Bat、* .cmd、* .vbs、* .htaなど)。 デフォルトでは、デバイスマネージャの起動コマンドが指定されています。
- [引数] -必要に応じて、コマンドの引数(パラメーター/キー)。
- [x]コピー -コマンドをリモートコンピューターにコピーします(この場合、ローカルコンピューター上のフルパスを指定します)。
- [x]非表示 -コマンドを慎重に実行します。
- [x]待機 -コマンドが完了するまで待機します。
- [Far]-Farを実行します。
- [CMD] -シェルを起動します。
- [Autoruns] -スタートアップマネージャーを起動します。
- [Geek Uninstaller] -アンインストールマネージャーを実行します。
- [GPUpdate] -グループポリシーを更新します(/ FORCEスイッチを使用)。
- [リセット] -すべてのpsexecプロセスを終了します。
- [更新] -IPアドレスを更新します。
- [再起動] -コンピューターを再起動します。
- [RunAsLnk] -管理者権限を持つユーザーとして実行するアプリケーションのショートカットを作成します(無料バージョンのRunAsSpcを使用 )。
コマンドは、 SYSTEM特権を持つリモートコンピューターで実行されます。
ポータブルアプリケーションをコマンドとして実行すると便利です ([ コピー]ボックスをオンにすることを忘れないでください)。 ただし、ここでは、64ビットOSを備えたリモートコンピューターでSFXアーカイブを起動する際に理解できない問題があります...
3.リモートアプリケーションのインストール
アプリケーション( Rel Path )を含むフォルダーは、ベースネットワークリソース( Net Path )内にあります。 アクセスは、資格情報( Net User 、 Net Pass )に従って実行されます。 リモートコンピューターへのアプリケーションのインストール中に、ネットワークドライブ( Net Disk )が接続されます。
インストール済みアプリケーションの要件:
- アプリケーションは別のフォルダーにあり、自動的にインストールされる必要があります。
- アプリケーションフォルダーはラテンアルファベットで作成する必要があります。
- アプリケーションフォルダー内には、 install.batファイルがあります。
アプリケーションをインストールします。 このファイルがサポートすることも望ましい
-uスイッチ(アプリケーションのアンインストール)。
私のサイレントインストールパッケージは、これらの要件をすべて満たしています。