
7月6日に、MicrosoftがWindows Azureと連携するためにロシア語の機能を拡張し、プレビューテクノロジーへのアクセスを提供したことは誰にとっても秘密ではありません。 この投稿では、これらのテクノロジーの1つについてお話したいと思います。
すぐに言いたいのは、ほとんどの情報は公式マニュアルから取られており、私自身の例によって知覚に適応されているということです。 オリジナルは英語で書かれているため、ロシア語版は問題ありません。
ステップ1.アクセス
Windows Azureの新機能を利用するには、まず定期的なサブスクリプションを取得する必要があります。 これで、一定の計算能力と機能を含む90日間の
無料サブスクリプションを取得できます。
サブスクリプションを受け取ったら、それに新しい機能を追加する必要があります。 これは、アカウントページの[
コンポーネントプレビュー]セクションで行います。 現時点では、Webサイトを使用する可能性に関心があるため、適切なセクションの[今すぐ試す]ボタンをクリックします。その後、この機能を追加する必要があるサブスクリプションを選択するよう求められます。 サブスクリプションを選択し、チェックマークをクリックするとジョブが完了します。確認がメールに送信され、クラウドコントロールパネルに新しいセクションが表示されます。
ここでは、余談にして、Windows Azureサブスクリプションコントロールパネルの
更新されたインターフェイスインターフェイスについて少し説明する価値
があります。 以前に使用したことがある場合は、Silverlightで記述されていることに不満があり、速度が低下したり、混乱したり、見苦しくなったりしました。 (まあ、少なくとも私は不幸でした)。 今ではすべてが過去です。 新しいサブスクリプション管理ポータルは、最新のWebテクノロジーを使用して記述されており、プラグインを必要としません。 一言で言えば-大衆へのHTML5 :)

ステップ2.サイトを作成する
そのため、サブスクリプション管理ポータルに入った後、左側のパネルで[Webサイト]セクションを選択できるようになりました。 これで空になり、修正を試みます。 ページの下部に大きな[+新規]ボタンがあり、クリックすると、メニューが開き、作成可能なリソースを選択できます。
WEBサイトセクションに移動し、
CREATE WITH DATABASEアイテムを選択します。
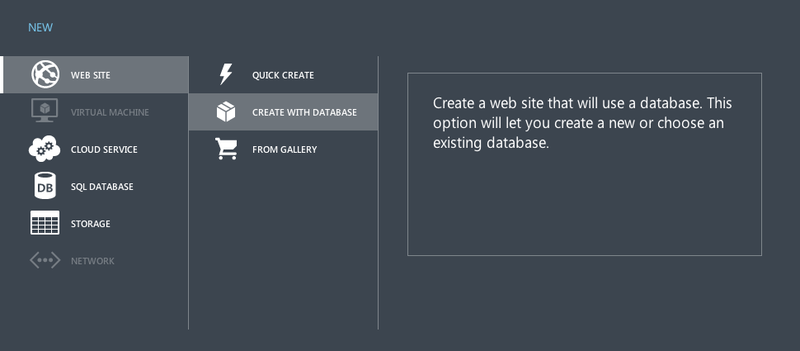
ウィザードウィンドウが開きます。これにより、将来のサイトの名前とデータベースパラメーターを選択できます。既存のパラメーターを使用するか、新しいパラメーター(SQL ServerまたはMySQL)を作成します。

2番目と3番目のステップでは、将来のデータベースのパラメーター、デフォルトのエンコード、ユーザー名とパスワード、および仮想マシンが配置される地理的エリアを指定する必要があります。 私は西ヨーロッパを選びましたが、より多くの選択肢は北ヨーロッパと米国です。
新しいサイトとデータベースの設定を入力し、ウィザードの最後のステップでチェックマークをクリックすると、サブスクリプションコントロールパネルに戻り、新しいリソースに関する情報が表示されます。
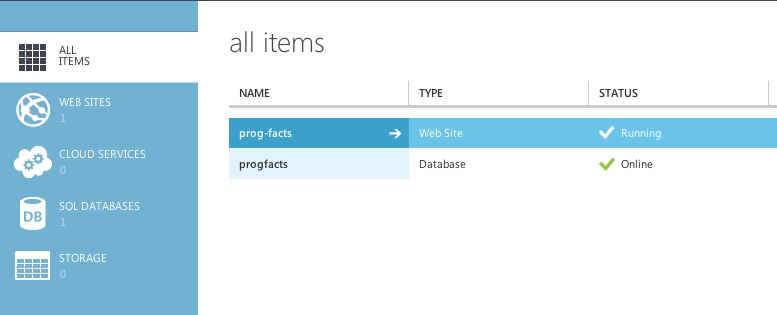
[ステータス]列に注意してください。 すべてが順調に進んだ場合、しばらくして(数分後)、Webサイトのステータスが実行中になり、データベースがオンラインになります。 これは、アプリケーションをクラウドに安全に公開できることを意味します。
ステップ3.サイトを公開する
Windows Azure Webサイトの発行サイトの公式ドキュメントでは、このセクションの前に、ASP.NET MVC 4アプリケーションの作成に関する非常に広範な指示があり、テキスト全体のほぼ半分が割り当てられています。 Visual StudioでWebアプリケーションを作成するプロセスについては詳しく説明しませんが、単純な呪文に限定します。
ファイル->新規->プロジェクト-> Web-> ASP.NET MVC 4 Webアプリケーション->インターネットアプリケーション誰が理解し、彼が理解し、誰が理解しなかったのか-記事の終わりに、元の資料へのリンクがあり、これはすべて写真で説明されています。
サイトを作成したら、Azureでの公開を開始できます。 まず、プロジェクトで使用する接続パラメーターに関する情報を取得する必要があります。 Windows Azureを使用すると、数回クリックするだけで、必要なすべての設定をアプリケーションにインポートできます。 [Webサイト]セクションのサブスクリプションコントロールパネルに移動し、リストから新しいサイトを選択します。 次のようなコントロールパネルが表示されます。
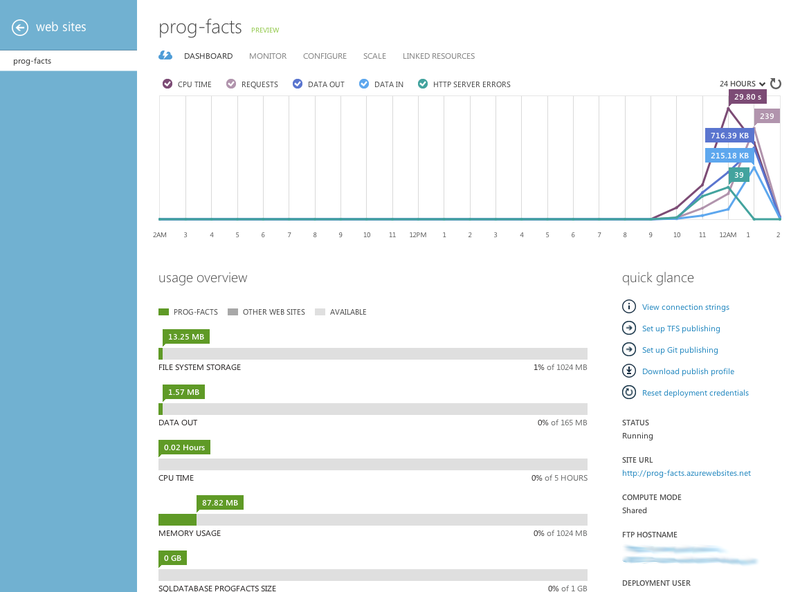
Quick Glanceが書かれている右側には、パブリッシュプロファイルのダウンロードアイテムがあります。 それをクリックした後、拡張子.PublishSettingsでファイルを保存するように求められます。 Visual Studioに戻り、WebアプリケーションプロジェクトであるPublishを右クリックします。
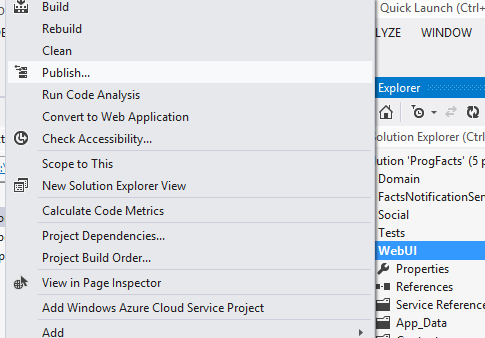
表示されるウィンドウで、[インポート]ボタンをクリックし、新しくダウンロードしたファイルを選択します。 さらに進めます。 次のステップでは、設定を変更する必要はありませんが、「接続の検証」ボタンをクリックして、すべてが正しく接続されていることを確認する必要があります。

ウィザードの次のステップで、サーバーにアップロードする構成を選択します。 これは通常リリースですが、デバッグを使用することを好む人もいます。 あなたがそのような人々に属している場合は、設定を変更することを忘れないでください。 データベースはアプリケーションでまだ使用されていないため、データベースへの接続文字列にはまだ触れません。
ウィザードの次の最後のステップに進みます。
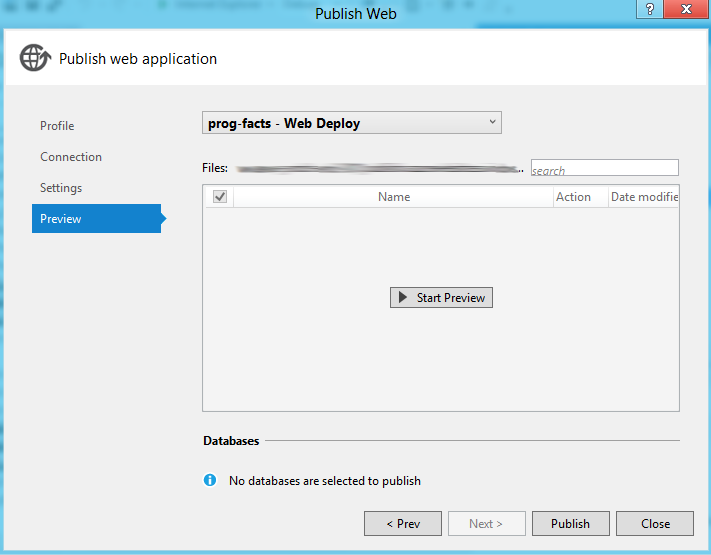
[プレビューを開始]ボタンをクリックすると、その時点で公開されるすべてのファイルのリストが表示されます。 たとえば、次のスクリーンショットは、1つのファイルのみが変更され、1つだけがサーバーに送信されることを示しています。

[発行]ボタンを押すと、Visual Studioが必要なパッケージを作成し、Azureのサーバーに転送します。 プロセスが完了すると、アプリケーションを含むWebサイトが自動的に開きます。
ステップ4. DBを追加する
また、公式ガイドでは、このセクションに多数の写真と説明が当てられています。 ほとんどの人が.NETでデータベースを操作する方法を知っていて、Entity Frameworkに精通していることを願っています(私はそれを使用し、Windows Azureも暗黙的に暗示しているため)。
アプリケーションのEFに基づいてデータベースを操作するための機能を追加したと仮定します。 どういうわけか今すぐ使用しなければなりません。 サイトを公開するときに、データベースの操作を担当するセクションを見逃したことを覚えていますか? それに戻って、さらに詳しく検討する時が来ました。

[データベース]セクションで、Web.configファイルで宣言されているすべての接続文字列を確認できます。 ここには2行あります。 1つ目は、EntityFrameworkの接続文字列です。 また、Apply Code First Migrationsという興味深いオプションがあります。 EFの更新を監視するユーザーは、移行機能がEFの新しいバージョンに追加されたことを知っています。これにより、コードはデータベースの2つのバージョンの違いを判断し、必要な変更を再作成せずに既存のデータベースに適用できます。 そのため、Windows Azureに公開するとき、移行を利用して、アプリケーションの公開直後にイメージにデータベースを作成する機会があります。 これを行うには、アプリケーションで移行を許可し、チェックボックスをオンにするだけです(オンにしていないため、ボックスは非アクティブです)。
接続文字列のフィールドで、公開アプリケーションに表示される必要な文字列を選択できます。 Windows Azure自体は既にパブリケーションプロファイルで必要な行を形成しているため、使用可能な接続文字列のリストから選択して使用するだけです。 ただし、Azureの外部でデータベースを使用する場合は、何らかの方法で変更する権利、または他の行を選択する権利があります。
おわりに
ASP.NET MVCアプリケーションを新しいWindows Azure Webサイトで公開するために必要な簡単でいくつかの手順を以下に示します。 まったく複雑なことは何もありません。手順全体は10〜20分しかかかりません(すべてがスムーズに進み、バグがなければ)。
(ドキュメントから翻訳された)Windows Azureに現在存在する制限のいくつかに言及する価値があります。
- アプリケーションは.NET 4のみを使用する必要があります。残念ながら、.NET 4.5はまだサポートされていませんが、残念です(個人的にこのアイテムに出会い、公開時にエラーをキャッチしました)。
- アプリケーションは統合モードで動作します(クラシックではありません)
- アプリケーションはWindows認証を使用しないでください
- さまざまなプロバイダーベースの機能を使用する場合は、ASP.NETユニバーサルプロバイダー(NuGetのSystem.Web.Providersパッケージ)を使用します。
- アプリケーションがファイルに書き込む場合、これらのファイルはアプリケーションコンテンツフォルダーに配置する必要があります。
おそらくそれだけで十分です。 この記事がお役に立てば幸いです。私と同じくらい簡単に、Windows Azureクラウドでサイトを公開してください。
http://prog-facts.azurewebsites.net/で、クラウドでアプリケーションがどのように機能するかを確認できます。 Habrのテストとサイトの使用にはうれしいです(トレーニング用に作成しましたが、アイデアがさらに発展したらいいと思います)。
便利なリンク
Windows Azureの公式Webサイト無料サブスクリプション情報コンポーネントのプレビューWindows Azureサブスクリプション管理ポータルWindows Azure用の.NET開発者向けコンテンツAzure Webアプリケーション発行ガイド