こんにちは、同僚と愛好家!
IaaS分野でWindows Azureの新機能を長年試してきました。特に、現在、System Center 2012 SP1(CTP2)と組み合わせてハイブリッドクラウドを構築しています。
また、私にとって興味深いタスクの1つは、Windows Azureクラウド自体にSystem Centerコンポーネントを展開することです。SystemCenter全体では、SQL Serverが必要になります...
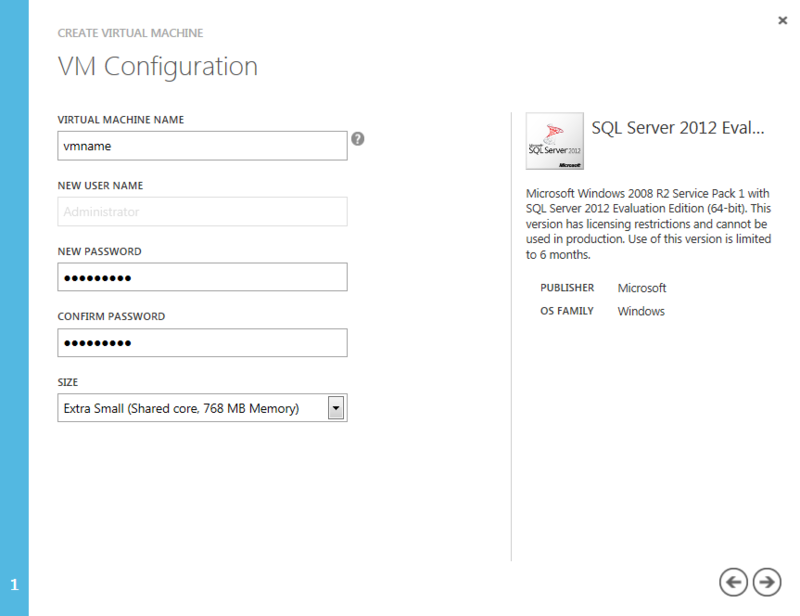
そのため、本日は、Windows Server Azureで仮想マシンを作成する方法、SQL Server 2012のインスタンスが既に展開される方法、および外部から、つまりリモートからSQLサービスにアクセスするためのパブリックエンドポイントを構成する方法を説明します。
パート1-Windows Azureポータルを使用して仮想マシンを作成する
次に、Windows Azureポータルを使用して仮想マシンを作成する方法を見ていきます。
1.
Windows Azure管理ポータルに移動して、
ポータルにログインします。
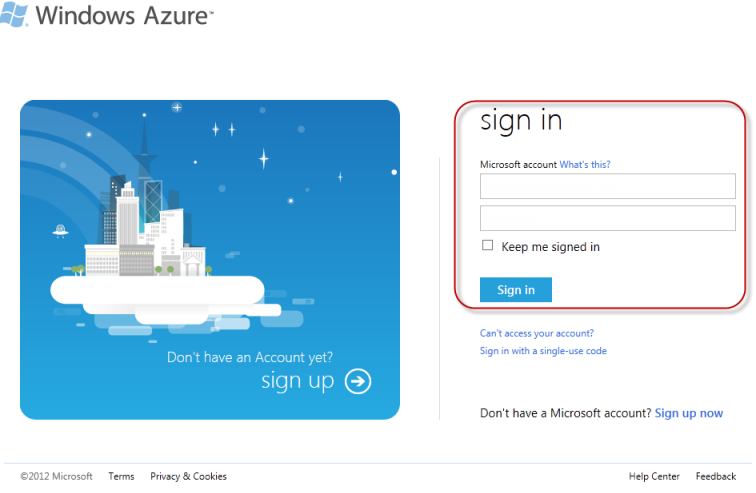 Windows Azure管理ポータルにサインインする
Windows Azure管理ポータルにサインインする2. [
新規]をクリックし、[
ギャラリーから ]メニューから[
仮想マシン ]を選択します。
 新しい仮想マシンを作成する
新しい仮想マシンを作成する3. [
VM OSの選択 ]タブで、[
プラットフォームイメージ ]をクリックし、左側のメニューのリストから
SQL Server 2012イメージを選択します。 矢印をクリックして続行します。
4. [
VM構成 ]タブで、[
名前]フィールドに仮想マシンの
名前を入力し、[
管理者パスワード ]フィールドにパスワードを指定し、[
確認]フィールドで確認して、仮想マシン管理者の詳細を設定します。
Sizeパラメーターを使用して仮想マシンのサイズを選択します(デフォルトでは
Extra Smallサイズを使用します)。 [
次へ]をクリックしてプロセスを続行します。
注:これらの資格情報は、Windows Azureプラットフォーム上のRDPを介したリモート接続に使用します。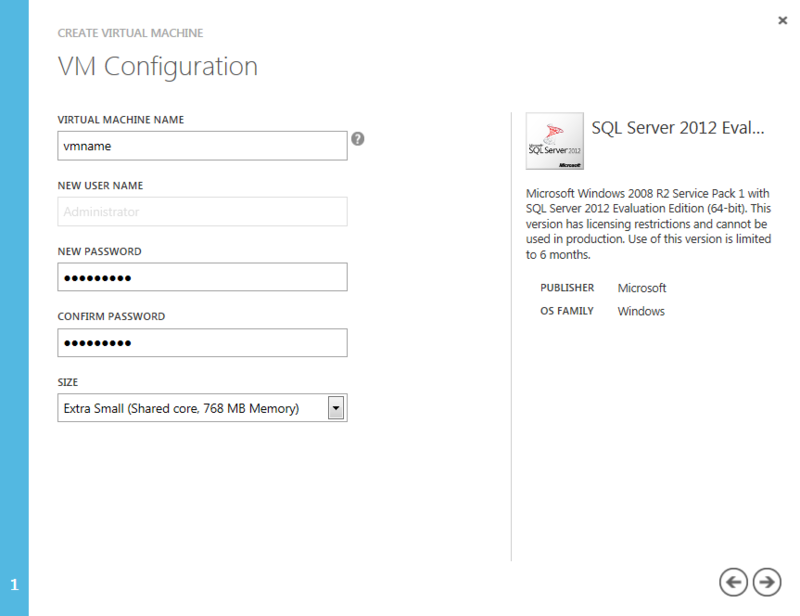 仮想マシンの構成
仮想マシンの構成5. [
VMモード]ページで、[
スタンドアロン仮想マシン ]オプションを選択し、[
DNS名]フィールドに一意のDNS名を指定して、[
次へ ]をクリックします。
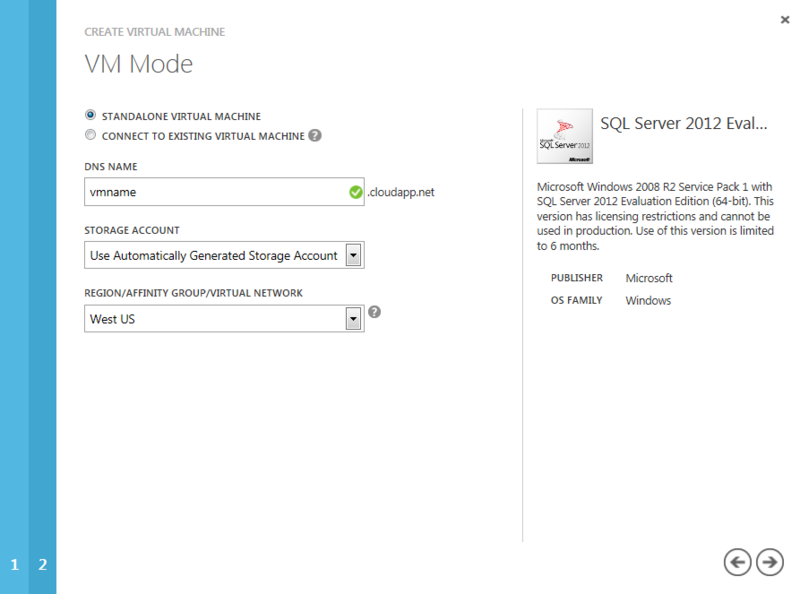 仮想マシンモードの選択
仮想マシンモードの選択6. [
VMオプション]ページで、すべての既定のパラメーターをそのままにして、ボタンをクリックして仮想マシンを作成します
7. [
仮想マシン]セクションに、作成した仮想マシンが表示され、展開状態(
プロビジョニング )になります。 この操作の終了を待ち、仮想マシンが
オン状態に移行するのを待つ必要があります
8. [仮想マシン]セクションで、仮想マシンを選択し、その名前をクリックします。 次に、[
ダッシュボード]ページが開き、[
エンドポイント ]をクリックします。
9.エンドポイントの追加をクリックして、エンドポイントの追加を選択して
エンドポイントを追加し、次へをクリックして続行します。
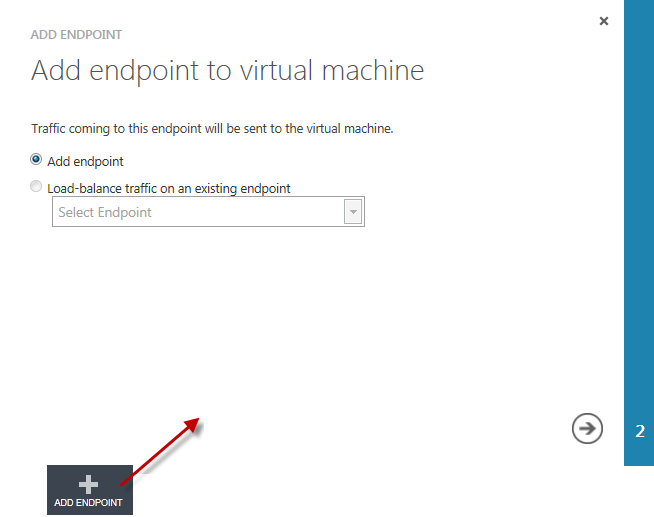 新しいエンドポイントの追加
新しいエンドポイントの追加10. [
新しいエンドポイントの詳細]ページで、[
名前 -sqlserver]フィールドに
名前を指定し、[
プロトコル ]メニューでプロトコルとして[
TCP]を選択し
ます 。
 新しいエンドポイント構成
新しいエンドポイント構成パート2-SQL Server 2012のインスタンスの構成
次に、SQL Server 2012を展開し、リモートアクセスで動作するように構成します。
1.
Windows Azure管理ポータルで、左側のメニューの[
仮想マシン ]をクリックします。
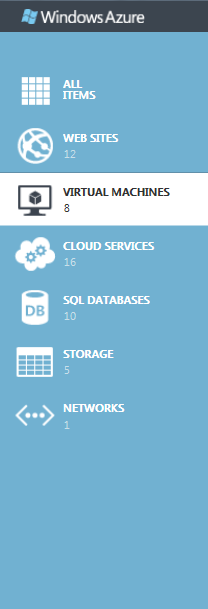 Windows Azureポータル
Windows Azureポータル2.リストから仮想マシンを選択し、[接続]をクリックしてRDPプロトコルを使用して接続します(事前に構成された接続でrdcファイルをダウンロード/開くように求められます)。
3. [
スタート]-> [すべてのプログラム]-> [Microsoft SQL Server 2012]-> [構成ツール]から
SQL Server構成マネージャーを開き
ます 。
4. [
SQL Serverネットワーク構成]ノード
を展開し 、[
MSSQLSERVERのプロトコル]を選択します(このパラメーターは、インストール中に指定した値に応じて変更される場合があります)。
共有メモリ、名前付きパイプ、およびTCP / IPプロトコルがアクティブであることを確認してください。 プロトコルを有効にするには、プロトコル名
Enableを右クリックします。
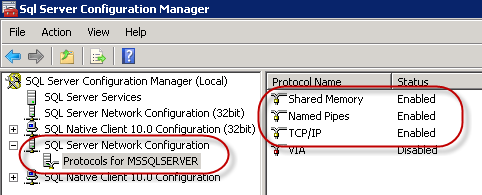 SQL Serverプロトコルのアクティベーション
SQL Serverプロトコルのアクティベーション5. [
SQL Serverサービス]ノードに移動し、[
SQL Server(MSSQLSERVER) ]を右クリックして、
[再起動]コマンドを使用してサービスを
再起動します。
これで、仮想マシンの展開と構成が完了しました。
「%VIRTUAL_MAME_NAME%.cloudapp.net」を使用して、外部から接続できます。
よろしく
ジョージ・A・ガジエフ
情報インフラ専門家
マイクロソフト