
この記事では、Google ChromeをインストールせずにGoogleクラウドプリントを使用する方法について説明します。 この記事の目的は、Ubuntu Serverを実行しているマシンをプリントサーバーとして構成し、Windows、Mac OS、Linuxを実行しているクライアントを構成することです(例としてUbuntuを使用)。 一般的な場合、サーバーは、プリントサーバー機能を備えたルーターを含む、GNU / Linuxオペレーティングシステムファミリを実行している任意のマシンです。
1.プリントサーバーのセットアップ
Ubuntu Serverがインストールされたマシン(例ではバージョン12.04を使用)と、正しく構成されたプリンターがあるとします。 マニュアルを使用します
[1] 。
CloudPrintプロジェクト
リポジトリを複製するには、Gitをインストールし
ます 。 このプロジェクトは
pythonで書かれており、
python-cupsモジュールを使用してインストールします。 プロジェクトをビルドするには、
python-setuptoolsモジュールも必要です。
sudo apt-get install git-core python python-cups python-setuptools
リポジトリのクローンを作成し、プロジェクトフォルダに移動して、ビルドスクリプトを実行可能にします。
git clone git://github.com/armooo/cloudprint.git cd ~/cloudprint chmod +x setup.py
プロジェクトを組み立ててインストールします。
python setup.py build sudo python setup.py install
アプリケーションの最初の起動を実行しましょう。
/usr/local/lib/python2.7/dist-packages/cloudprint-0.5-py2.7.egg/cloudprint/cloudprint.py
プリンターをバインドするGoogleアカウントのユーザー名とパスワードを入力します。 2段階認証が有効になっている場合、アカウント設定ページで生成されたアプリケーションパスワードをパスワードとして指定する必要があることに注意してください。 すべてが正しく構成されている場合、「
Updated Printer HP_LaserJet_1018 」のような画面が画面に表示されます。 アプリケーションを終了できます(Ctrl + C)。
次に、upstartを使用して自動的に実行するスクリプトを追加します。 これを行うには、cloudprint.confファイルを作成します。
sudo nano /etc/init/cloudprint.conf
以下はこのファイルの内容です。 $ RUN_AS_USERは、プログラムを起動するユーザー名に置き換える必要があります。
start on (started cups and local-filesystems and t-device-up IFACE=eth0) stop on runlevel [345] respawn console none script chdir /usr/local/lib/python2.7/dist-packages/cloudprint-0.5-py2.7.egg/cloudprint/ exec su -c /usr/local/lib/python2.7/dist-packages/cloudprint-0.5-py2.7.egg/cloudprint/cloudprint.py - $RUN_AS_USER end script
プログラムを実行します。
sudo start cloudprint
プリンターがプリンター管理
ページに表示され
ます 。
2. Windowsで「クラウド」プリンターをセットアップする
Windowsでプリンターを使用するには、家庭用として無料の
ペーパーレスプリンタープログラムを使用します。
プログラムをインストールすると、
ペーパーレスプリンターがプリンターのリストに表示されます。その機能の1つは、
クラウドプリンターの検索 -任意のドキュメントをGoogleクラウドプリンターに印刷することです。
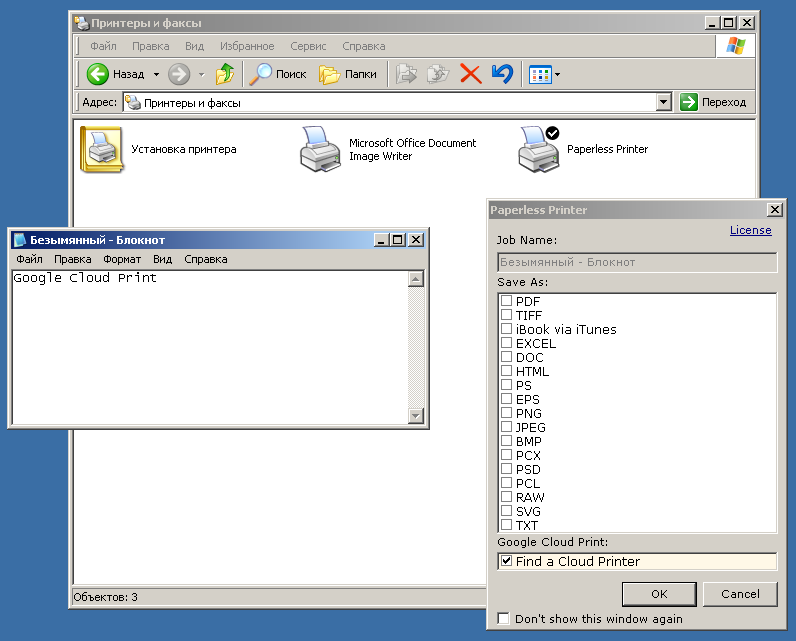
3. Mac OS Xでクラウドプリンターをセットアップする
Mac OS Xで印刷するには、
クラウドプリンタープログラムを使用します。 プログラムのセットアップは簡単ではありませんが、マニュアル
[2]で詳しく説明されており、ビデオでも紹介されています。
残念ながら、
クラウドプリンターは
Paperless Printerと同じような幅広い機会をユーザーに提供しませんが、このプログラムを使用すると、Google Chromeを使用せずに一部のドキュメントを印刷できます。
4. Ubuntuで「クラウド」プリンターをセットアップする
Ubuntuで印刷するには、指示に従ってCUPS用のドライバーをインストールしてください
[3] 。
sudo add-apt-repository ppa:simon-cadman/cups-cloud-print sudo apt-get update sudo apt-get install cupscloudprint sudo /usr/lib/cloudprint-cups/setupcloudprint.py
質問
を設定する過程で、
すべてのGoogleクラウドプリントプリンターをローカルCUPSインストールに追加しますか? はいと答える必要があり
ます 。

Ubuntuでクラウドベースのプリンターを使用しても問題はありません。
5.結論の代わりに
この記事の目標は達成されたと考えることができます。プリンタが設定されたサーバーと、Google Chromeからではなく印刷できるクライアントがあります。 ただし、この記事をこのブラウザーを放棄するための呼び出しとして理解しないでください。 どこにいても、開いているページまたはGmailをブラウザから自宅のプリンターに直接印刷する機会が常にあります。
6.情報源へのリンク
[1] HOWTO:Linux向けGoogleクラウドプリントの使用(Andriodデバイスからの印刷)
[2] Mac OS X用クラウドプリンター(以前のクラウドプリント)By Somasundaram M(2011)
[3] CUPSクラウドプリント(インストール)
PS残念ながら、私は新興企業向けのスクリプト作成の経験が十分ではありません。 上記のスクリプトの最適化にご協力いただければ幸いです。