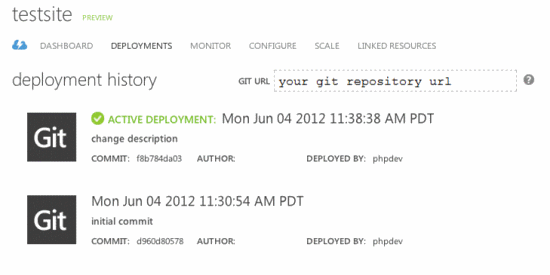このガイドには、Windows AzureでPHPおよびMySQLベースのWebサイトを構築し、Gitを使用して展開する方法に関する情報が含まれています。 タスクを完了するには、コンピューターにインストールされている
PHP 、MySQLコマンドラインツール(
MySQLの一部)、Webサーバー、および
Gitを使用する必要があります。 このマニュアルの手順は、Windows、Mac、Linuxなど、任意のオペレーティングシステムで実行できます。 すべての手順を完了すると、Windows Azureプラットフォームで実行されるPHP / MySQL Webサイトが作成されます。
このガイドで説明する内容:
- 管理ポータルを使用してWindows Azure WebサイトとMySQLデータベースを作成する方法(プレビュー)。 PHPテクノロジはWindows Azure Webサイトでデフォルトで有効になっているため、PHPコードを実行するために特別なアクションは必要ありません。
- Gitを使用してWindows Azureプラットフォームでアプリケーションを公開および再公開する方法。
このガイドの指示に従って、イベント参加者を登録するための簡単なPHP Webアプリケーションを作成します。 このアプリケーションは、Windows Azure Webサイトでホストされます。 以下は、完成したアプリケーションのスクリーンショットです。
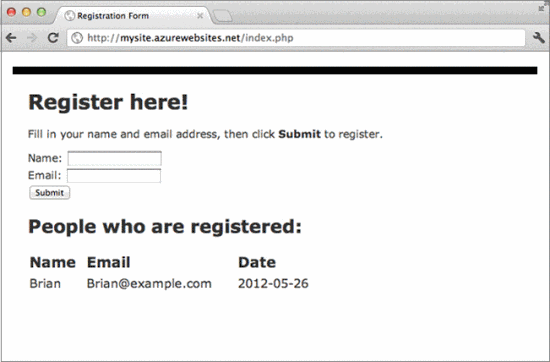
開発環境のセットアップ
PHP 、MySQLコマンドラインツール(
MySQLの一部)、Webサーバー、および
Gitが既にコンピューターにインストールされていることが前提です。
ご注意 このアプリケーションの開発がWindowsで実行される場合、PHP
用のWindows Azure SDKをインストールする
ことにより、PHPを構成し、IIS(ビルトインWindows Webサーバー)を自動的に構成できます。
Windows Azureアカウントを作成する
Webブラウザーを開き、
http://www.windowsazure.comにアクセスし
ます 。 無料アカウントを開始するには、
無料試用版の右上隅をクリックして、次の手順に従ってください。 本人確認を行うには、クレジットカードまたは携帯電話番号の提供が必要になる場合があります。 請求書は発行されません。
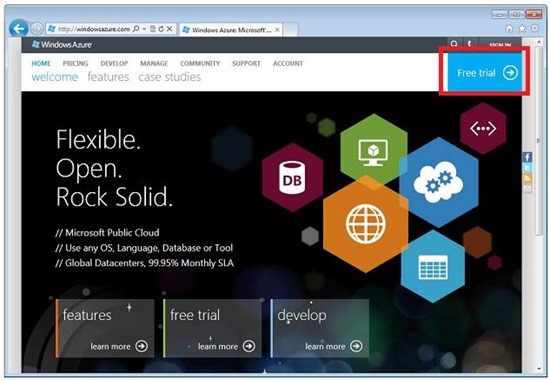
Windows Azure Webサイトをサブスクリプションに組み込む
https://account.windowsazure.com/にアクセスし、Windows Azureアカウントでサインインします。
プレビュー機能要素をクリックして、利用可能なプレビューオプションを表示します。
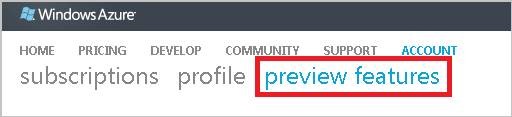
[
Webサイト ]までスクロールし、[
今すぐ試す ]ボタンをクリックします。
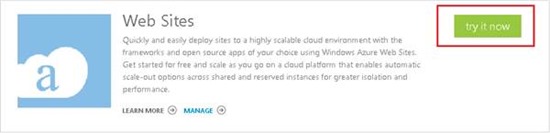
サブスクリプションを選択して、チェックボックスをオンにします。

Windows Azure Webサイトを構築し、Gitの公開を構成する
Windows Azure WebサイトとMySQLデータベースを作成するには、次の手順を実行します。
Windows Azureポータル(プレビュー)にサインインします。 ポータルの左下にある[
+新規 ]アイコンをクリックします。
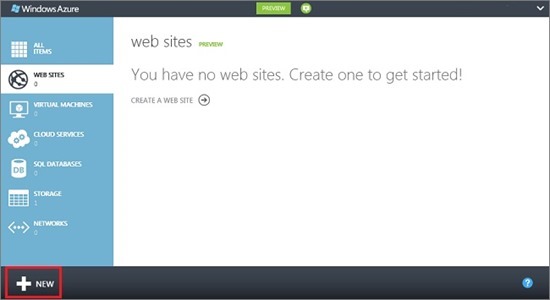
[
Webサイト]をクリックし、[
データベースで作成]をクリックします。

[
URL]フィールドに値を入力し、[
データベース]ドロップダウンリストから[
新しいMySQLデータベースの作成]を選択し、[
地域]ドロップダウンリストでWebサイトのデータセンターを指定します。 ダイアログボックスの下部にある矢印をクリックします。
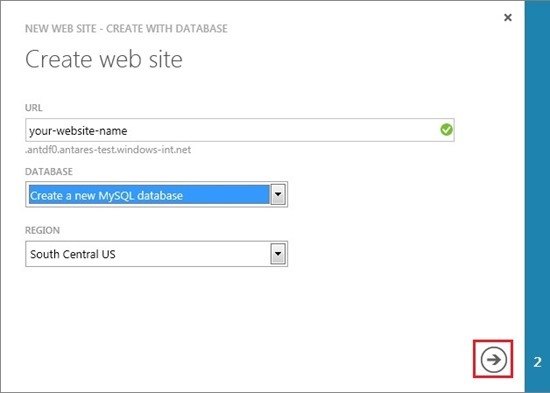
データベースの[
NAME]フィールドに名前を入力し、[
REGION]ドロップダウンリストでデータベースのデータセンターを選択し、チェックボックスを選択して、法的条件への同意を表明します。 ダイアログボックスの下部にあるチェックボックスをクリックします。
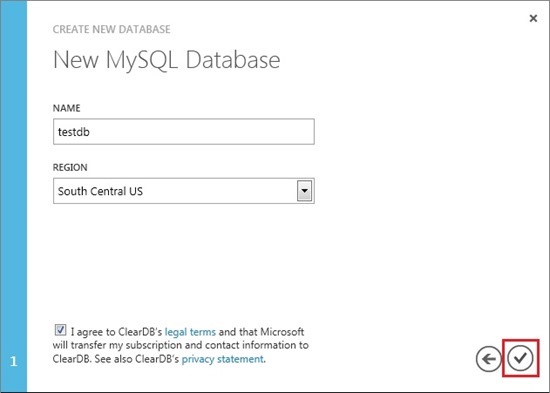 Webサイト
Webサイトを作成した後
、Webサイト[SITE_NAME]の作成が正常に
完了しましたというメッセージが表示されます。 これで、Git公開を有効にできます。
Webサイトリストに表示されているWebサイト名をクリックして、
QUICKSTART Webサイトクイック起動
ツールバーを開きます。
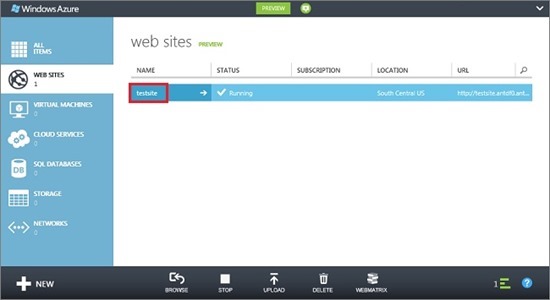 QUICKSTART
QUICKSTARTページの下部にある[
Git公開の設定 ]をクリックします。
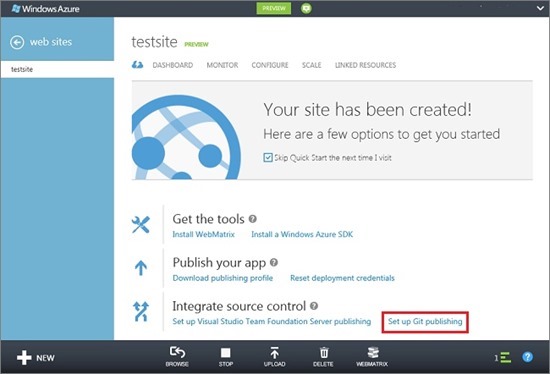
Gitの公開を有効にするには、ユーザー名とパスワードを提供する必要があります。 入力したユーザー名とパスワードを覚えておいてください。 (Gitリポジトリーを以前に構成した場合は、このステップをスキップできます。)
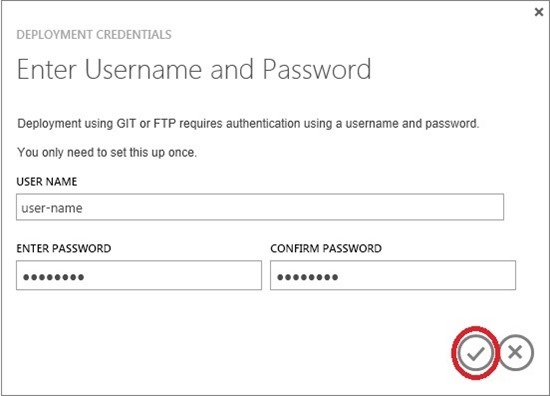
リポジトリのセットアップには数秒かかります。
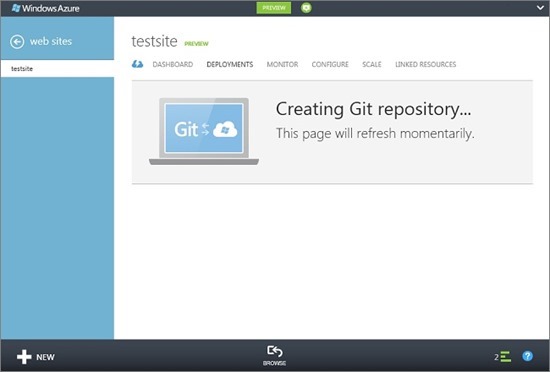
リポジトリの準備が整うと、アプリケーションファイルをリポジトリに配置する手順が表示されます。 これらの指示は後で必要になるため、覚えておいてください。
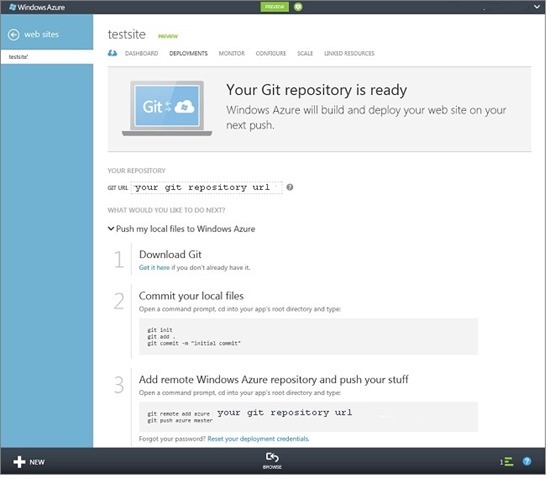
MySQLのリモートデータベース接続情報の取得
Windows Azure Webサイトで実行されているMySQLデータベースインスタンスに接続するには、接続情報が必要です。 この情報を取得するには、次の手順に従ってください。
ページの右側にあるWebサイトのクイック起動パネルで、
[接続文字列の
表示 ]リンクをクリックし
ます 。
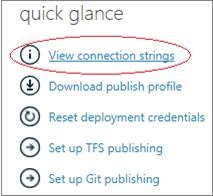
Database 、
Data Source 、
User Id 、および
Passwordの値を覚えておいてください。
ローカルコンピューターでのアプリケーションの作成とテスト
Windows Azure Webサイトを作成したら、アプリケーションを開発し、ローカルコンピューターでテストしてから展開できます。
登録アプリケーションは、ユーザーの名前とメールアドレスを入力してイベント参加者を登録するためのシンプルなPHPアプリケーションです。 以前に登録された参加者に関する情報が表に表示されます。 登録情報は、MySQLデータベースのインスタンスに保存されます。 このアプリケーションは2つのファイルで構成されています(コピーと貼り付けのコードを以下に示します)。
- index.php 登録フォームおよび登録された参加者に関する情報を含む表を表示します。
アプリケーションをローカルで作成して実行するには、次の手順を実行します。 PHP、MySQLコマンドラインツール(MySQLの一部)、およびWebサーバーがローカルコンピューターにインストールされており、
MySQLの
PDO拡張機能が有効になっていることを前提としています。
以前に取得した
Data Source 、
User Id 、
Passwordおよび
Database値を使用して、リモートMySQLサーバーに接続します。
mysql -h {データソース] -u [ユーザーID] -p [パスワード] -D [データベース]MySQLコマンドラインが開きます。
mysql>次の
CREATE TABLEコマンドを貼り付けて、データベースに
registration_tblテーブルを作成します。
mysql> CREATE TABLE registration_tbl(id INT NOT NULL AUTO_INCREMENT、PRIMARY KEY(id)、name VARCHAR(30)、email VARCHAR(30)、date DATE);Webサーバーのルートディレクトリに
registration,という名前のフォルダーを作成し
registration,その中に
index.phpという名前のファイルを作成します。 テキストエディタまたはIDEで
index.phpを開き、次のコードを追加します。 次に、必要な変更を行い、コメント
//TODO:でマークします
//TODO: <html> < head> < Title>Registration Form</Title> < style type="text/css"> body { background-color:
これで、
http://localhost/registration/index.phpファイルに移動して、アプリケーションをテストできます。
アプリケーションを公開
ローカルコンピューターでテストした後、Gitを使用してWindows Azure Webサイトにアプリケーションを公開できます。 ローカルGitリポジトリを有効にして、アプリケーションを公開します。
ご注意 「Windows Azure Webサイトの作成」および「Git発行の構成」セクションの最後の手順に従います。
(オプション)リモートGitリポジトリのURLを忘れた場合、または紛失した場合は、ポータルの[展開]タブに移動します。
![clip_image019 [1] clip_image019[1]](https://habrastorage.org/getpro/habr/post_images/43b/1b0/d9a/43b1b0d9ae556c4bca156864e227f22d.jpg)
GitBash(またはGitが
PATHリストされている場合はターミナル)を開き、アプリケーションのルートディレクトリに移動して、次のコマンドを実行します。
git init
git add。
git commit -m "初期コミット"
git remote add azure [リモートリポジトリのURL]
git push azure master前に作成したパスワードの入力を求められます。
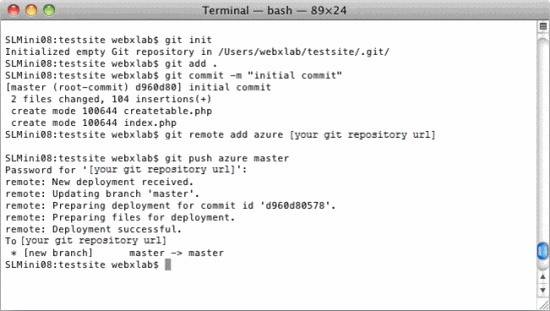
ファイル
http:// [site_name] .azurewebsites.net / index.phpを参照して、アプリケーションの操作を開始します(この情報はアカウントダッシュボードに保存されます)。
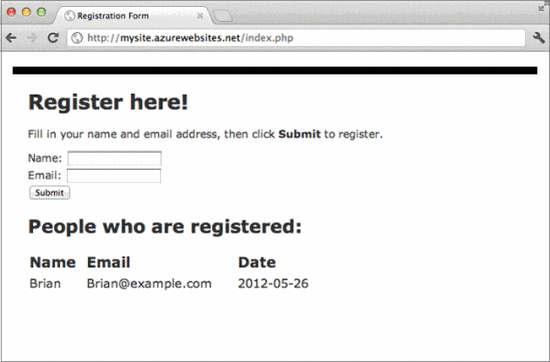
アプリケーションを公開すると、Gitを使用して変更を加えて公開できます。
アプリケーションへの変更の投稿
アプリケーションに変更を送信するには、次の手順を実行します。
アプリケーションをローカルで変更します。 GitBash(またはGitがPATHにリストされている場合はターミナル)を開き、アプリケーションのルートディレクトリに移動して、次のコマンドを実行します。
git add。
git commit -m「変更を説明するコメント」
git push azure master前に作成したパスワードの入力を求められます。
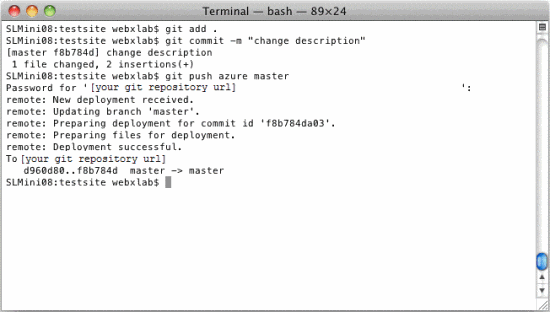
ファイル
http:// [site_name] .azurewebsites.net / index.phpを参照して、アプリケーションと加えられた変更を表示します。
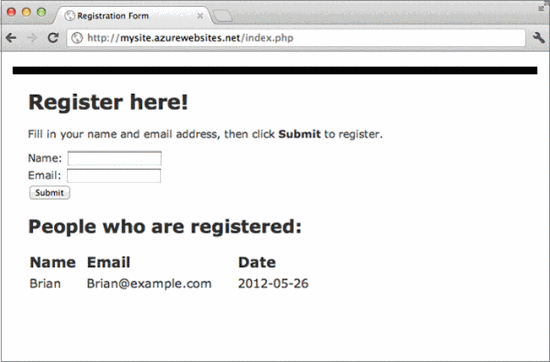
管理ポータルの[展開]タブに新しい展開が表示されます。