複数のPDFファイルを1つに「接着」するためには、App Storeでエディターを購入する必要はありません。
プレビューと
Automatorの基本機能を使用するだけで十分です。次に、その方法を示します。
プレビュープログラムを使用してPDFファイルを接着する
まず、最初のドキュメントを選択し、Viewプログラムを使用して切り離します。
トップメニューで、[表示]タブと[サムネイル]タブ(またはCmd + Alt + 2)を選択します。
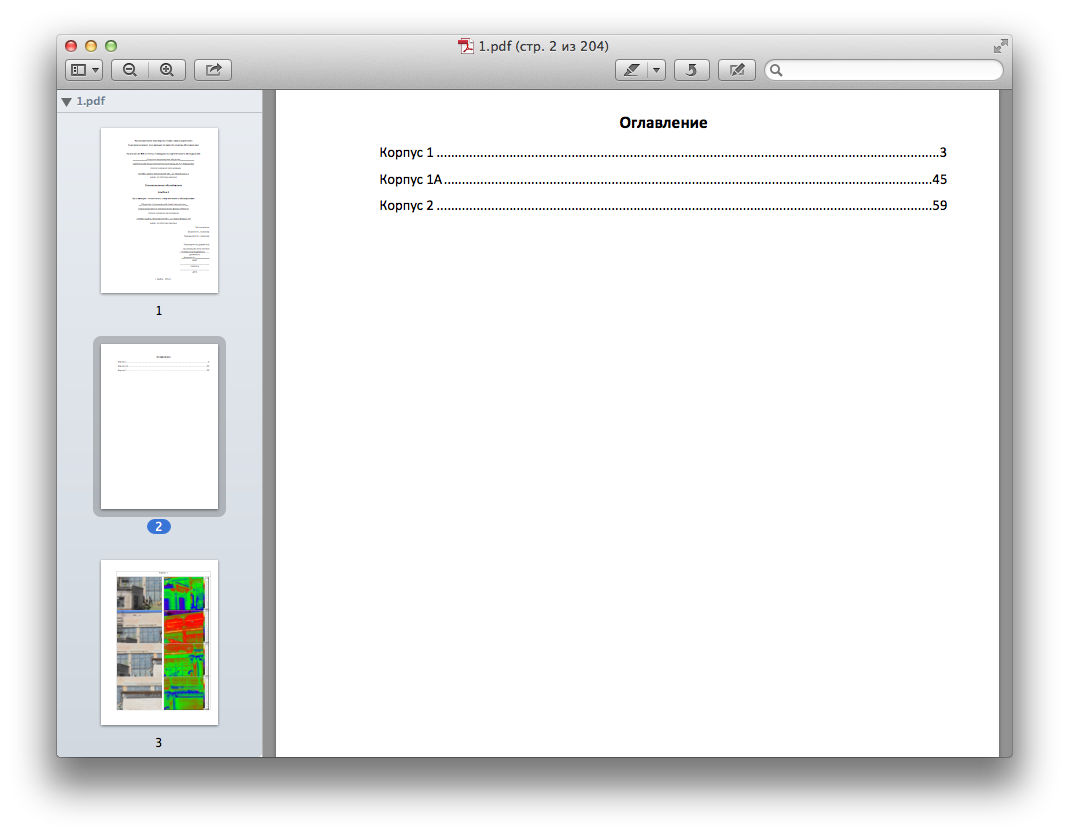
サムネイルのパネルを最後までスクロールし、2番目のドキュメントを最後の場所にドラッグします。 必要に応じてページの順序を調整することもできます。
そして今、新しいドキュメントを保存するには、トップメニューで「ファイル」と「エクスポート」を選択します。 設定では、「PDF」形式を指定します。 できた! :)
ファイルの接着も自動化できます。
Automatorを使用して多くのPDFファイルを接着する
まず、Automatorアプリケーションを開く必要があります。これは、最新のMac OSのデフォルトです(アプリケーションフォルダーにあります)。 Automatorを起動した後、メニューの[プログラム]アイコンを選択し、[選択]を押します。

次に、接着するドキュメントを選択する必要があります。 これを行うには、Finderでそれらを選択してAutomatorにドラッグし、すぐに正しい順序で並べます。
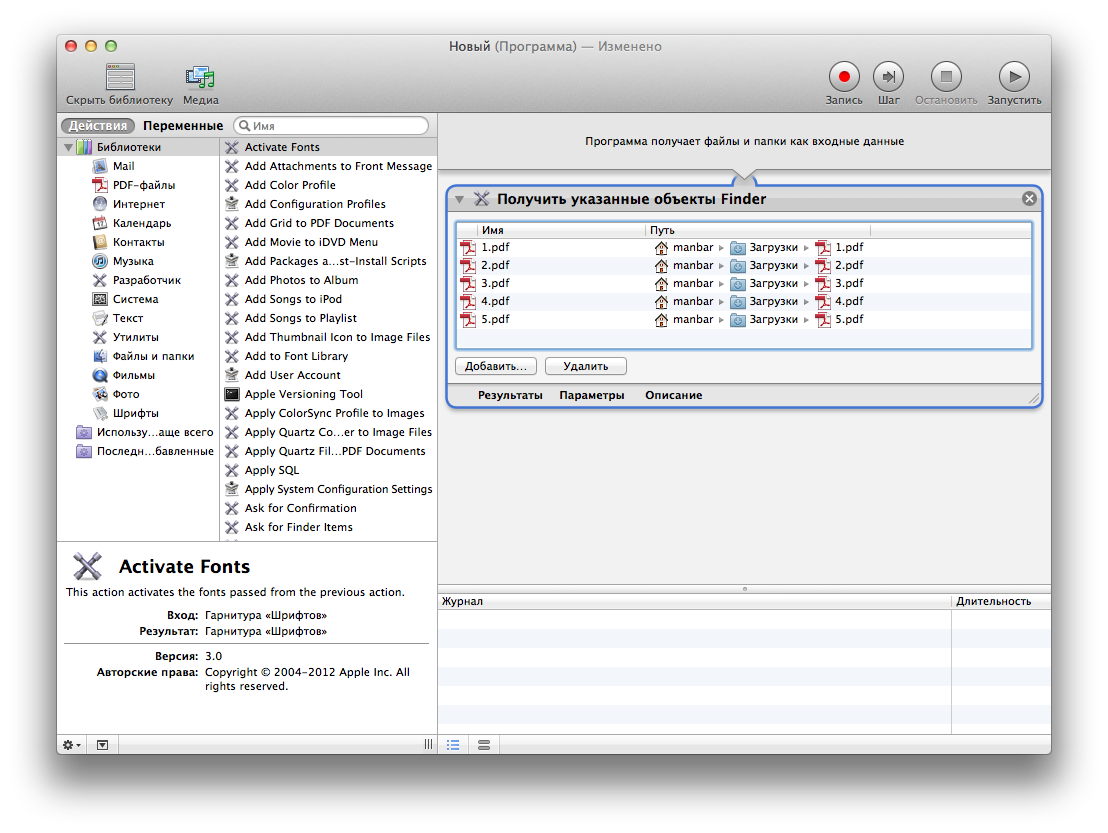
次に、「ライブラリ」の左側のメニューで「PDFファイル」項目を選択し、「PDFページの結合」アクションをダブルクリックします。 ファイルを順番に結合するには、アクション設定で「ページを追加」オプションを選択する必要があります。
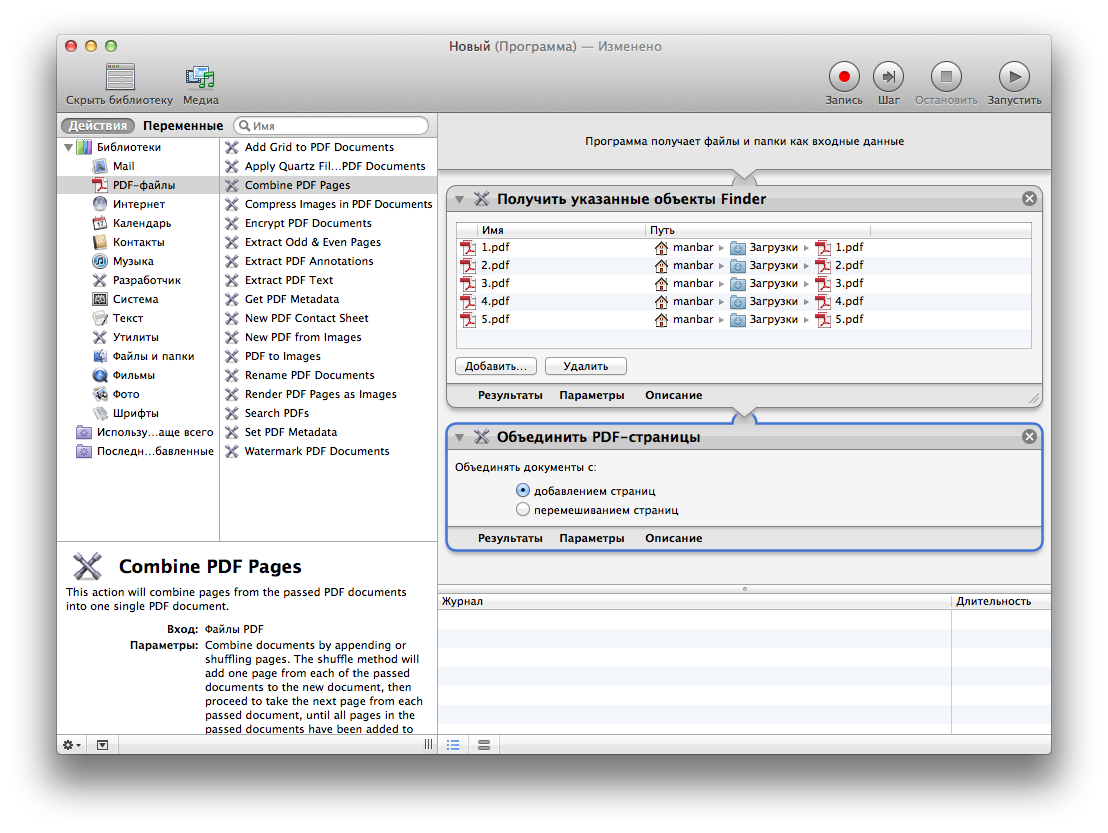
結果のファイルを便利な場所にコピーする必要があります。 これを行うには、「ライブラリ」メニューの「ファイルとフォルダ」アイテムを選択し、「Finderアイテムのコピー」アクションを選択します。 設定で、最終ファイルのコピー先のフォルダーを選択します。
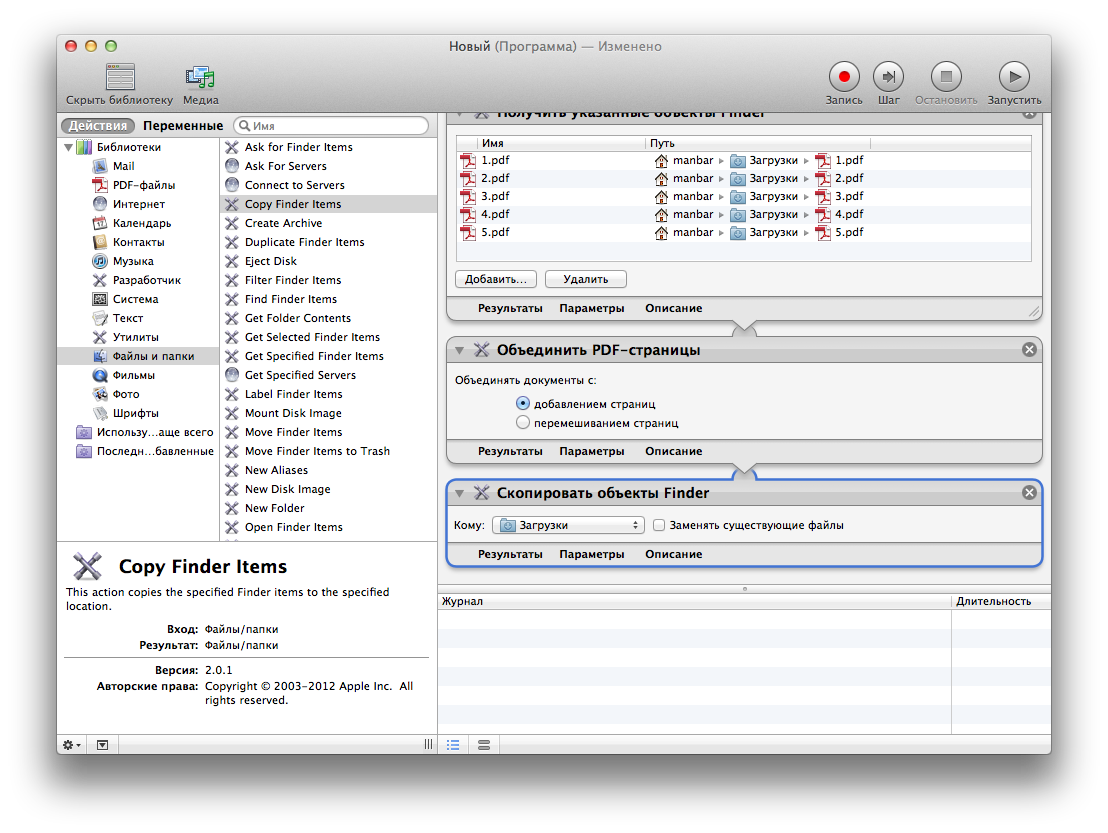
ドキュメントが行方不明にならないように、名前を変更します。 「ファイルとフォルダ」アイテムで、「Finderアイテムの名前を変更」を選択します。 設定では、パラメータ「単一オブジェクトの名前」、「メイン名のみ」を指定し、オプションで「前」にファイルの将来の名前を記述します。
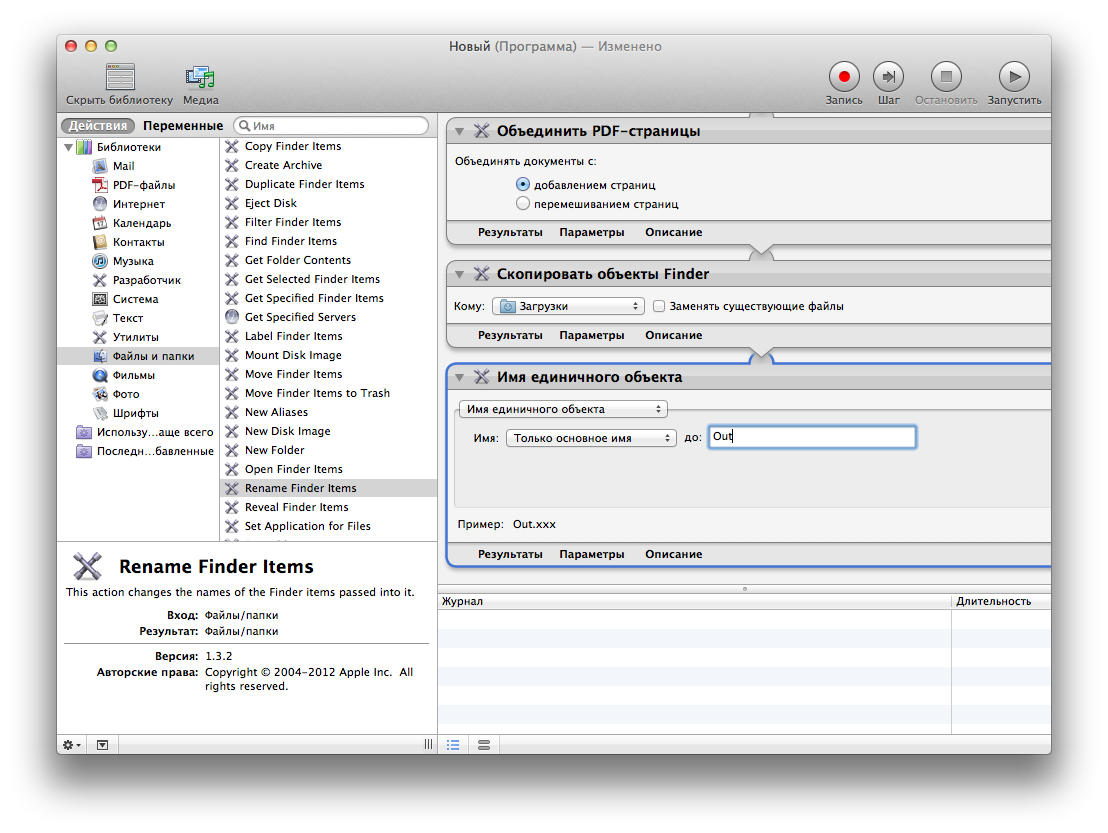
最後のアクションは、プログラムの開始です! 右上隅にある「実行」ボタンを見つけて「OK」をクリックします。
結果のファイルは、指定したフォルダーにあります。
UPD:ありがとう、
shir :)