
はじめに
異なるマイクロコントローラーを使用する場合、便利な開発環境を選択することが必要になります。 IAR、Keil µVision、またはCode Composer Studioのいずれかを選択できます。
以下に、STM32F10xを例として使用したIAR Embedded Workbench IDEについて説明します。 この開発環境は非常に強力です。 いろいろな種類のお菓子があります。
IARセットアップ
最初に行うことは、IARの構成です。
基本設定
IARを開始した後、オプションに移動します(
ツール->オプション... )。
Editorアイテムがすぐに選択されます。 [
Ident size]フィールドの数字は、Tabが押されたときのスペースの数を示します。 数字
4を使用すると便利です。
Key Bindingsアイテムに注意する価値があります。 ここでホットキーを割り当てることができます。 それでも、キーの組み合わせを使用することは便利で迅速です。 これまでのところ、アクティブなタブを閉じるときにCtrl + Wの組み合わせを割り当てることができます。 これを行うには、
メニューで ウィンドウを選択し、
Ctrl + Wを
アクティブなタブを閉じるコマンドに割り当て
ます 。
残りのホットキーについては、以下で紹介します。
プロジェクト設定
新しいプロジェクトを作成できるとしましょう(そうでない場合は、
[プロジェクト]-> [新しいプロジェクトの作成...] )。 プロジェクトを作成した後、
デバッグと
リリースの 2つのプロジェクト構成を使用できます。
ワークスペースウィンドウでそれらを切り替えることができます。
 図 1-ワークスペースウィンドウ
図 1-ワークスペースウィンドウいくつかの構成を使用すると便利です。
デバッグ構成では、プログラマーシミュレーターを選択でき、
リリースでは特定のプログラマー(J-Linkなど)を選択できます。 これにより、マイクロコントローラーをフラッシュしてから
リリース構成でフラッシュする時間を無駄にすることなく、最初にシミュレーターでデバッグできます。
メニューから新規構成を追加できます:
プロジェクト->構成の編集 。
プロジェクト自体の
オプション-Project-> Options ... (
Alt + F7 )。 プロジェクトオプションウィンドウを開くには、
ワークスペースウィンドウでプロジェクト自体を選択する必要があります。そうしないと、選択したファイルのオプションが開きます。
デバッグ構成の設定(
Releaseの括弧内)を提供します。
オプションを開く(
Alt + F7 )
- 一般オプション 。
ターゲットタブ。 デバイスを選択します-たとえば、 ST STM32F100xB (ボード上にSTM32F100RBT6を備えたSTM32VLDISCOVERYがあります)。
- C / C ++コンパイラ 。
最適化タブ。 レベル - なし ( リリース - 高 )を選択します。
プリプロセッサタブ。 [ 追加のインクルードディレクトリ]フィールドに、 * .h拡張子を持つヘッダーファイルのすべてのパスを入力します。 例:
$PROJ_DIR$\..\Lib\include\
$ PROJ_DIR $に類似した残りの変数は、検索で引数変数を入力することにより、F1ヘルプで表示できます。
同じタブの[ 定義済みシンボル]フィールドに、必要な定義を入力します。 これは、通常の#defineディレクティブに類似しています。 デバッグスカーフでは、Krivorukov STM'ovtsevのライブラリを使用する場合は、 STM32F10X_MD_VLと入力する必要があります。
デバッグ構成の場合も、 DEBUG定義を取得できます。 これは、たとえばデザインを使用する場合に便利です。
#ifndef DEBUG
Delay(100 );
#endif
なぜデバッグのためにこの時間を待たなければならないのですか?
- リンカー
構成タブ ここで、必要に応じて、リンカの構成ファイルを選択できます(8ビットのマイクロコントローラがない場合)。 マイクロコントローラのメモリを独自の方法で再配布する必要がある場合は、* .icfファイルを選択する必要があります。 詳細については、 [ヘルプ]-> [C / C ++開発ガイド]ページ81 アプリケーションのリンクを 参照してください。 このトピックが複雑な場合は、それについて個別に書くことができます。 どうか聞いてください。
- デバッガー
[セットアップ ]タブ。 [ Driver]フィールドで、[ Simulator]を選択します( リリースの場合 -プログラマ。私のボードの場合-ST-LINK。その設定では、SWDインターフェイスを選択する必要があります)。

図 2-プロジェクトツリー
最後に、好みに合わせてプロジェクトツリーを作成します。
いくつかのトリック
ホットキー
検索:
通常の検索
-Ctrl + Fさらに検索
-F3プロジェクトファイルの検索
-Ctrl + Shift + F発見された(またはエラー/渦)を踏むには-F4
プロジェクトナビゲーション:
変数宣言に移動します(別のファイルにある場合でも)
-F12は非常に便利な関数です!
前方ナビゲーション
-Alt +右戻るナビゲーション
-Alt +左その他:
ヘッダー/ソースを開く-Ctrl
+ Shift + H (またはエディターでP.K.M、コンテキストメニューで
[ヘッダー/ソースファイルを開く ]を選択)
選択したブロックを
コメントアウト-Ctrl + Kコメント解除-Ctrl
+ Shift + K括弧の内容を選択
-Ctrl + B自動整列
-Ctrl + Tブレークポイントの設定/削除
-F9テンプレートを貼り付ける
-Ctrl + Shift + Space-も興味深いものです。
テンプレートを追加するには、
[編集 ]-
> [コードテンプレート ]-
> [テンプレートの編集 ]から
CodeTemplates.ENU.txtファイルを開く必要があります。
これで、次のようなものを入力できます。
#TEMPLATE "&Warning"," :"=" " #warning %1
テンプレートの構文:
#TEMPLATE ,[=default value], ...
«&» ( ). «>» . .
Template menu ( Ctrl+Shift+Space ). Warning:
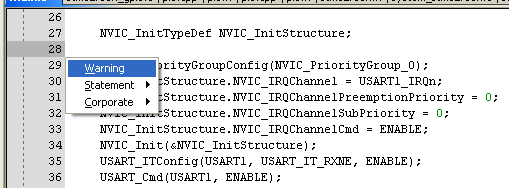
. 3 – Template
:
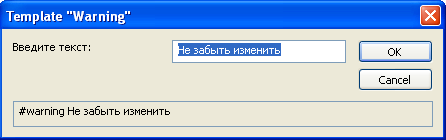
. 4 – Warning
OK. , :

. 5 –
(#error <>) Build .
IAR, . . .
, .
IAR#TEMPLATE ,[=default value], ...
«&» ( ). «>» . .
Template menu ( Ctrl+Shift+Space ). Warning:
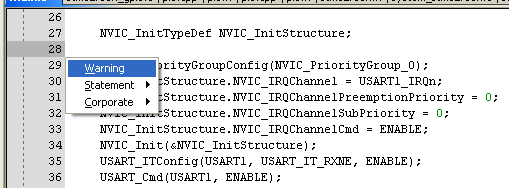
. 3 – Template
:
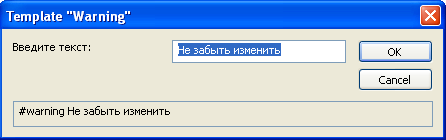
. 4 – Warning
OK. , :

. 5 –
(#error <>) Build .
IAR, . . .
, .
IAR
#TEMPLATE ,[=default value], ...
«&» ( ). «>» . .
Template menu ( Ctrl+Shift+Space ). Warning:
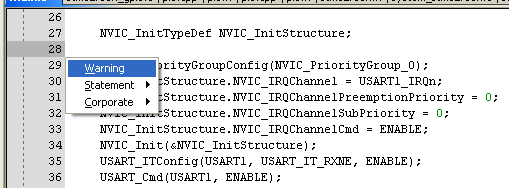
. 3 – Template
:
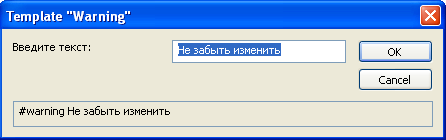
. 4 – Warning
OK. , :

. 5 –
(#error <>) Build .
IAR, . . .
, .
IAR#TEMPLATE ,[=default value], ...
«&» ( ). «>» . .
Template menu ( Ctrl+Shift+Space ). Warning:
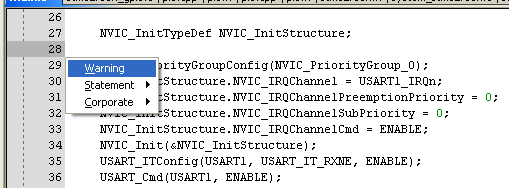
. 3 – Template
:
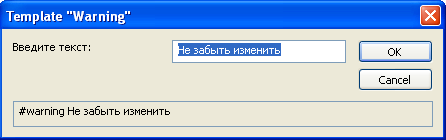
. 4 – Warning
OK. , :

. 5 –
(#error <>) Build .
IAR, . . .
, .
IAR
#TEMPLATE ,[=default value], ...
«&» ( ). «>» . .
Template menu ( Ctrl+Shift+Space ). Warning:
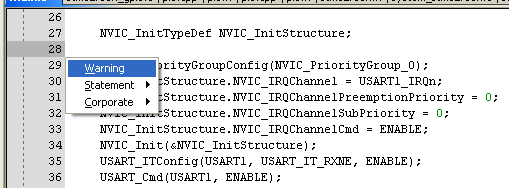
. 3 – Template
:
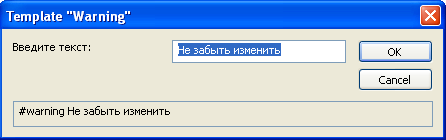
. 4 – Warning
OK. , :

. 5 –
(#error <>) Build .
IAR, . . .
, .
IAR#TEMPLATE ,[=default value], ...
«&» ( ). «>» . .
Template menu ( Ctrl+Shift+Space ). Warning:
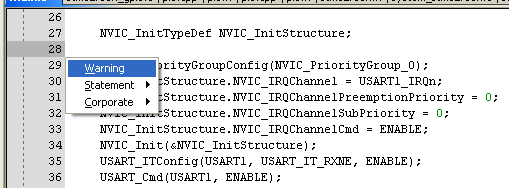
. 3 – Template
:
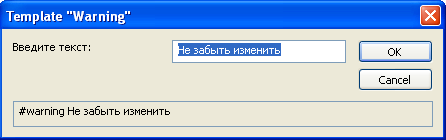
. 4 – Warning
OK. , :

. 5 –
(#error <>) Build .
IAR, . . .
, .
IAR