
ご存じのように、SharePoint 2013を既にダウンロードして試用できます(現在、製品はプレビューステータスです)。
新しいバージョンで動作するために、新しいサーバーを購入したり、明らかに不適切な
要件を持つ仮想マシンを作成したりする必要はありません。
Windows Azureの機能を使用して、SharePoint 2013でファームを作成する方法を見ていきます。
前提条件
サブスクリプション資格情報の取得
さらにすべての手順を完了するには、サブスクリプションのセキュリティ資格情報が必要になります。 Windows Azureでは、開発環境でアカウントを管理するために必要なすべての情報を含む
発行設定ファイルをダウンロードできます。
パブリッシュ設定ファイルをダウンロードしてインポートする
この段階で、Windows Azureポータルにログインし、パブリケーション設定でファイルをアップロードする必要があります。 このファイルには、開発環境で使用されるセキュリティ資格情報と追加のWindows Azureサブスクリプション情報が含まれています。 次に、Windows Azureコマンドレットを使用してこのファイルをインポートし、証明書をインストールしてアカウント情報を取得する必要があります。
https://windows.azure.com/download/publishprofile.aspxに移動し、
Windows Azureアカウントに一致する
Microsoftアカウントの資格情報を使用してログインします。
ローカルPCの公開設定でファイルを
保存します。
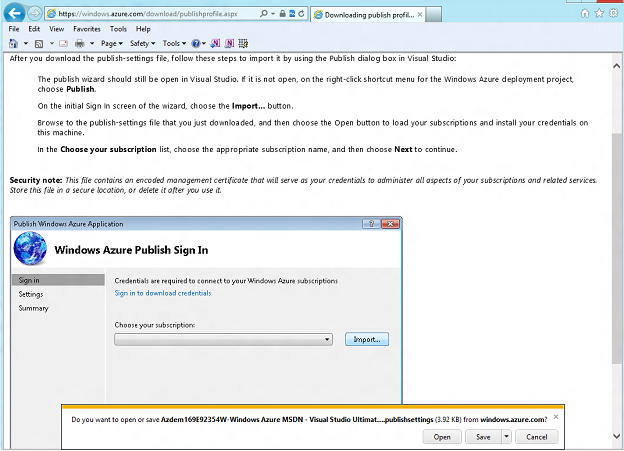 公開オプション付きでファイルをアップロードするWindows Azure PowerShell
公開オプション付きでファイルをアップロードするWindows Azure PowerShellを管理者として起動し
ます 。
次に、パラメーターを含むファイルをインポートし、PowerShellを使用して資格情報を含むXMLファイルを生成する必要があります
Import-AzurePublishSettingsFile '[YOUR-PUBLISH-SETTINGS-PATH]'
次のコマンドを実行し、サブスクリプションの名前とストレージアカウントの名前に注意してください。まだ必要です
Get-AzureSubscription | select SubscriptionName Get-AzureStorageAccount | select StorageAccountName[/sourcecode]
次のコマンドを実行して、現在のストレージアカウントをサブスクリプションに割り当てます
Set-AzureSubscription -SubscriptionName '[YOUR-SUBSCRIPTION-NAME]' -CurrentStorageAccount '[YOUR-STORAGE-ACCOUNT]'[/sourcecode]
仮想ネットワークのセットアップに移りましょう。
仮想ネットワークをセットアップする
Active Directoryドメインで動作するには、クライアントは静的IPアドレスを必要とし、クライアントはActive DirectoryをサポートするDNSサーバーに接続する必要があります。 Windows Azureに展開された内部DNS(iDNS)は、仮想マシンに動的IPアドレスを割り当てるため機能しません。 このソリューションでは、仮想マシンを特定のサブネットに接続できる仮想ネットワークが作成されます。
- SP2013-VNETと呼ばれる仮想ネットワーク、アドレスプレフィックス:192.168.0.0/16
- サブネットSP2013AD-Subnet、アドレスプレフィックス:192.168.1.0/24
- サブネットSP2013Farm-Subnet、アドレスプレフィックス:192.168.2.0/24
テリトリアルグループを作成する
https://manage.windowsazure.com/にアクセスし
ます 。 プロンプトが表示されたら、
Windows Azureの資格情報を入力します。 Windows Azureポータルで、[
ネットワーク ]、[
アフィニティグループ ]をクリックし、下部にある[
作成 ]をクリックし
ます 。
テリトリアルグループに
SP2013-AGという名前を付け、地域を選択します。 テリトリアルグループを作成するには、[
完了 ]をクリックします
。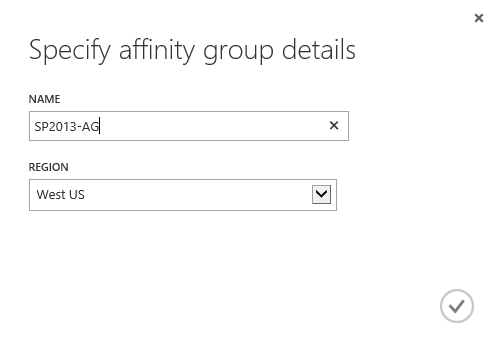 領土グループの作成
領土グループの作成新しい仮想ネットワークを作成する
サブスクリプション用の新しい仮想ネットワークを作成します。
Windows Azureポータルで、[
ネットワーク ]をクリックし、次に[
仮想ネットワーク ]をクリックします。 下部にある[
作成 ]をクリックし
ます 。
新しい仮想ネットワークに
SP2013-VNETという名前を付け、説明を入力し、矢印ボタンをクリックして続行します。
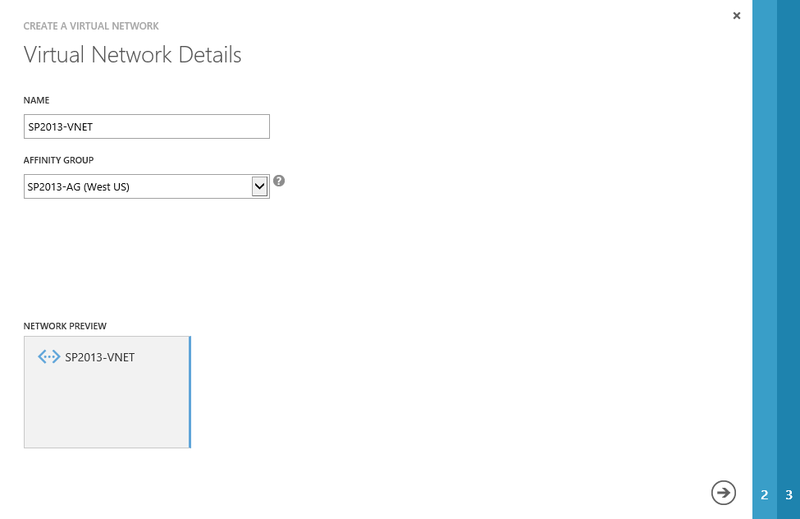 新しい仮想ネットワークを作成する
新しい仮想ネットワークを作成する[
アドレススペース]フィールドに
192.168.0.0/16と入力し、プレフィックス
192.168.1.0/24の SP2013AD-Subnetとプレフィックス
192.168.2.0/24の SP2013Farm-Subnetの 2つのサブネットを追加します。
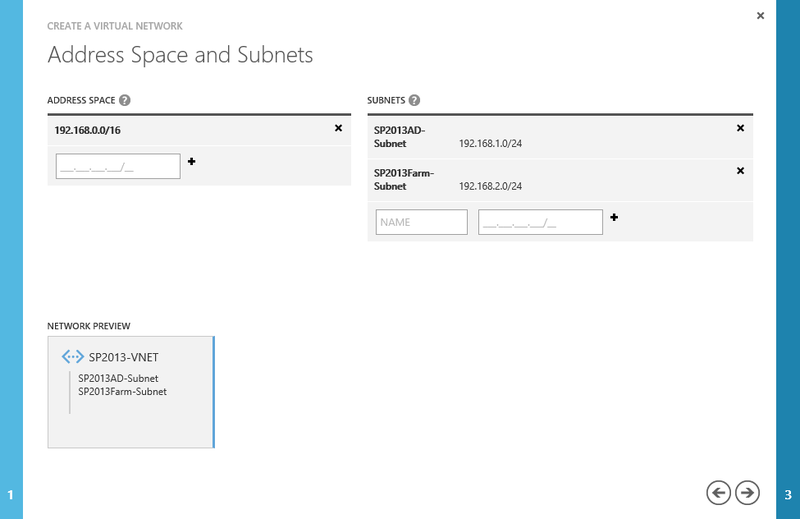 アドレス空間とサブネットの追加
アドレス空間とサブネットの追加DNSのデフォルト値のままにして、[完了]をクリックします。
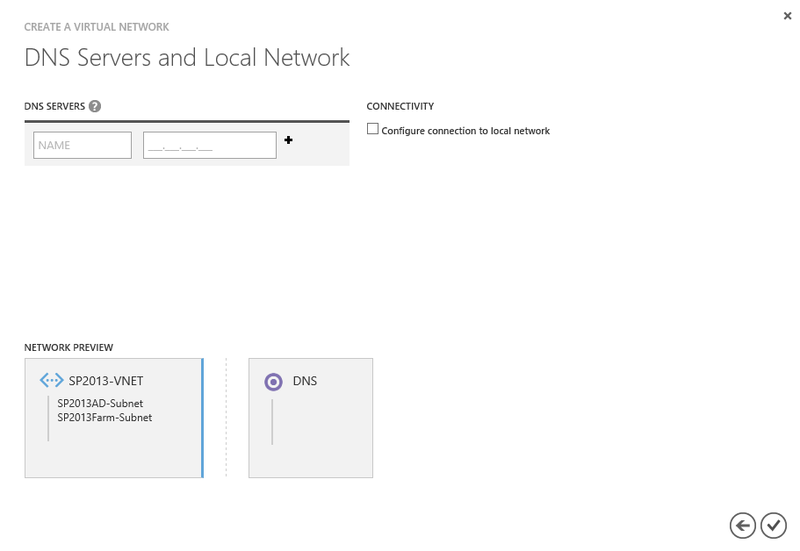 仮想ネットワークを作成する
仮想ネットワークを作成するしたがって、管理ポータルを介して仮想ネットワークを作成しました。
PowerShellスクリプトを使用して、同様のタスクを実行できます。
PowerShellスクリプトを使用する
CreateVnet .ps 1 スクリプトコンテンツ # Azure Get-AzureSubscription | Select SubscriptionName # $subscriptionName = "-" $storageAccount = "--" Select-AzureSubscription $subscriptionName Set-AzureSubscription $subscriptionName -CurrentStorageAccount $storageAccount # Get-AzureLocation | Select Name # $AGLocation = "West US" $AGDesc = "SharePoint 2013 Affinity Group" $AGName = "SP2013-AG" $AGLabel = "SP2013-AG" # New-AzureAffinityGroup -Location $AGLocation -Description $AGDesc -Name $AGName -Label $AGLabel # Set-AzureVNetConfig -ConfigurationPath "C:\SharePoint2013FarmVNET.xml"
SharePoint2013FarmVNET.xml構成ファイルの内容
<NetworkConfiguration xmlns:xsi="http://www.w3.org/2001/XMLSchema-instance" xmlns:xsd="http://www.w3.org/2001/XMLSchema" xmlns="http://schemas.microsoft.com/ServiceHosting/2011/07/NetworkConfiguration"> <VirtualNetworkConfiguration> <Dns /> <VirtualNetworkSites> <VirtualNetworkSite name="SP2013-VNET" AffinityGroup="SP2013-AG"> <AddressSpace> <AddressPrefix>192.168.0.0/16</AddressPrefix> </AddressSpace> <Subnets> <Subnet name="SP2013AD-Subnet"> <AddressPrefix>192.168.1.0/24</AddressPrefix> </Subnet> <Subnet name="SP2013Farm-Subnet"> <AddressPrefix>192.168.2.0/24</AddressPrefix> </Subnet> </Subnets> </VirtualNetworkSite> </VirtualNetworkSites> </VirtualNetworkConfiguration> </NetworkConfiguration>
ドメインコントローラーを展開する
Windows AzureポータルまたはPowerShellを使用して、ドメインコントローラーになる仮想マシンを準備できます。
ポータルから新しい仮想マシンを作成します
Windows Azureポータルで、[
新規 ]をクリックし、[
仮想 マシン ]を選択します
。 ギャラリー から (仮想マシン|ギャラリーから) 。
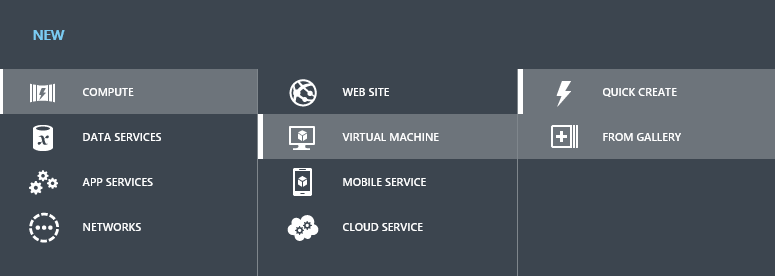 ギャラリーの新しい仮想マシン
ギャラリーの新しい仮想マシンリストから
Windows Server 2012イメージを選択し
ます 。 矢印をクリックして続行します。
[
仮想マシン名]フィールドに
SP2013-DC1などの
仮想マシンの名前を入力し、
管理者ユーザーのパスワードを設定します。 矢印をクリックして続行します。
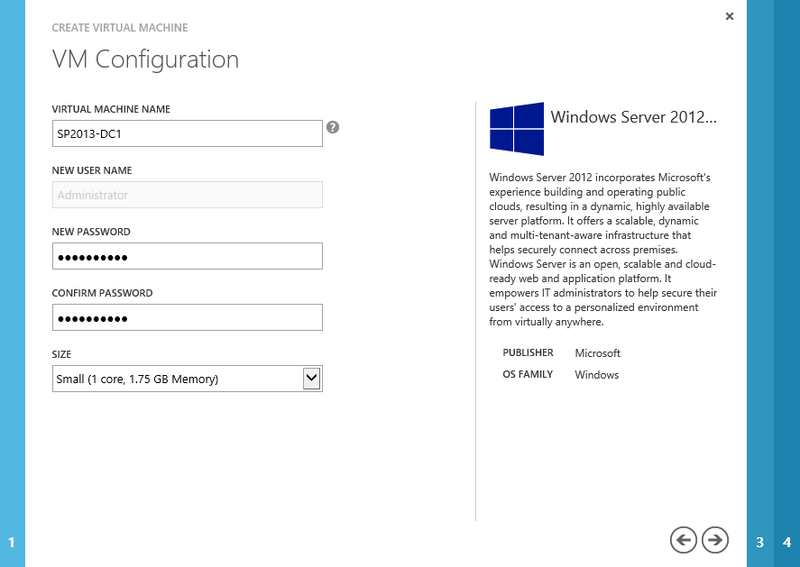 新しい仮想マシンを作成する
新しい仮想マシンを作成するDNS名は一意である必要があります。 既存のストレージ
アカウントを選択するか、新しい
アカウントを自動的に作成できます。 [
地域/アフィニティグループ/仮想ネットワーク]ドロップダウンリストから仮想ネットワークを選択します。 矢印をクリックして続行します。
 仮想マシンの仮想ネットワークの選択
仮想マシンの仮想ネットワークの選択[
仮想ネットワークサブネット]リストの
[SP2013AD-Subnet]の横にあるチェックボックスをオンにします。 仮想マシンを作成するには、[完了]をクリックします。
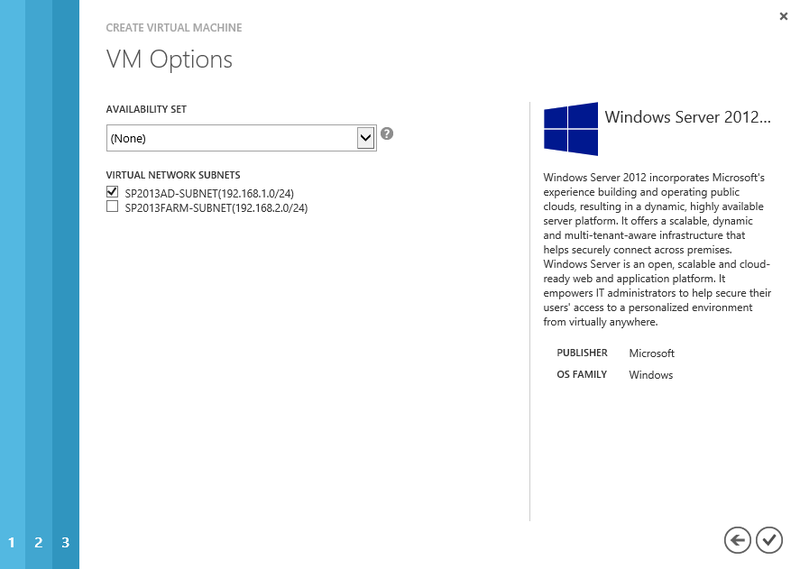 Active Directoryサブネットの選択
Active Directoryサブネットの選択仮想マシンの作成プロセスが完了するまで待ちます。 仮想マシン名をクリックして、[
ダッシュボード]を選択し
ます 。ページ下部のメニューで[
接続 ]をクリックし、[
空のディスクを接続]を選択します
。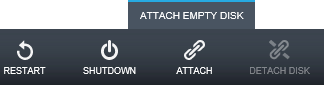 空のディスクを接続する
空のディスクを接続する[
空のディスクを仮想マシンに接続]ページで、[
サイズ]パラメーターを[20 GB](20 GB)に設定し、[完了]をクリックしてディスクを作成します。
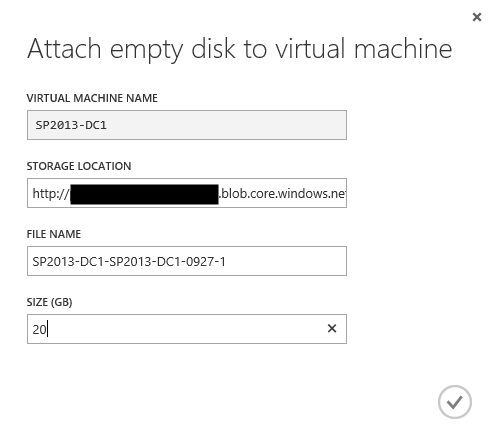 新しいディスクを作成する
新しいディスクを作成するポータルを介して新しいマシンを作成する上記の方法に加えて、PowerShellを使用できます。
PowerShellスクリプトを使用して新しい仮想マシンを作成する
# Azure Get-AzureSubscription | Select SubscriptionName $subscriptionName = "-" $storageAccount = "--" Select-AzureSubscription $subscriptionName Set-AzureSubscription $subscriptionName -CurrentStorageAccount $storageAccount # Get-AzureVMImage | Select ImageName # #1 $vmName = 'SP2013-DC1' $imageName = 'MSFT__Windows-Server-2012-Datacenter-201208.01-en.us-30GB.vhd' $size = "ExtraSmall" $subnet = 'SP2013AD-Subnet' $password = 'pass@word1' # $dc1 = New-AzureVMConfig -Name $vmName -InstanceSize $size -ImageName $imageName Add-AzureProvisioningConfig -Windows -Password $password -VM $dc1 | Add-AzureDataDisk -CreateNew -DiskSizeInGB 20 -DiskLabel 'data' -LUN 0 Set-AzureSubnet -SubnetNames $subnet -VM $dc1 # $serviceName = "SP2013DC-Service" $serviceLabel = "SP2013DC-Service" $serviceDesc = "Domain Controller for SharePoint 2013" $vnetname = 'SP2013-VNET' $ag = 'SP2013-AG' # New-AzureVM -ServiceName $serviceName -ServiceLabel $serviceLabel -ServiceDescription $serviceDesc -AffinityGroup $ag -VNetName $vnetname -VMs $dc1
ドメインコントローラーを作成する
仮想マシンの準備が整うまで待ちます。これには数分かかる場合があります。 Windows Azureポータルで新しく作成された仮想マシンにログオンします。 これを行うには、「
仮想マシン(仮想マシン)」セクションに移動し、
SP2013-DC1を選択して、下部の[
接続 (接続) ]をクリックし
ます 。
[
コンピューターの管理 ]パネルを開き、[
ストレージ]ノードを展開して、[
ディスクの管理]を選択します
。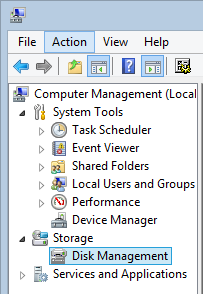 ディスクの管理ウィンドウを開きます
ディスクの管理ウィンドウを開きます[
ディスクの
初期化 ]ダイアログボックスで[
OK ]をクリックして、
ディスク2を初期化します。
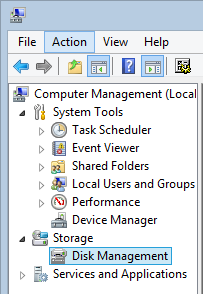 ディスクの初期化
ディスクの初期化未割り当てのディスク領域を右クリックして、[
新しいシンプルボリューム ]を選択します
。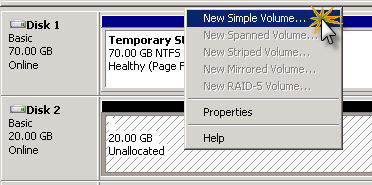 新しいシンプルボリュームを作成する
新しいシンプルボリュームを作成するこれにより、
新しいシンプルボリュームウィザードが起動します。 [
次へ]をクリックし、[
ボリュームサイズの
指定]画面と
[ドライブ文字またはパスの割り当て]画面でデフォルト値のままにします。
[パーティションの
フォーマット]画面で、[
ボリュームラベル ]フィールドを[
DIT ]に設定し、[
次へ ]をクリックします。
フォーマットプロセスを開始するには、[
完了 ]をクリックします。 このプロセスが完了すると、ディスクを使用する準備が整います。
 フォーマット済みディスク
フォーマット済みディスクWindows Server 2012では、ドメインコントローラーを作成するメカニズムが変更されました(DCPROMOは非推奨です)。
サーバー マネージャーを開き、[役割と機能の管理と追加]を選択します。
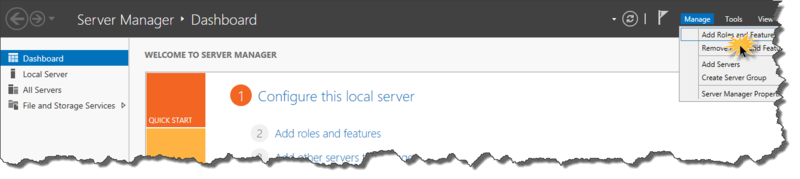 サーバー マネージャー
サーバー マネージャー開いたウィザードで[
次へ ]をクリックし、[
新しいフォレストにドメインを作成する ]を選択して[
次へ ]をクリックします
。 次に、
役割ベースまたは機能ベースのインストールを選択し、「次へ」をクリックします
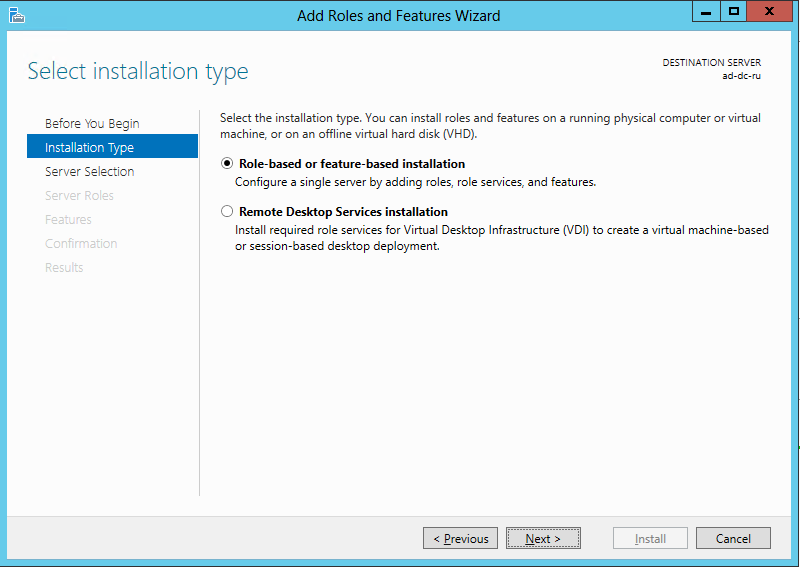 役割を追加する方法を選択する
役割を追加する方法を選択する役割を追加するサーバーを選択して、
「次へ」をクリックします
 役割を追加するサーバーの選択
役割を追加するサーバーの選択次の手順で、[
Active Directory ドメイン サービス]を選択し
ます 。 その後、表示されるウィンドウで、
機能の 追加を選択し
ます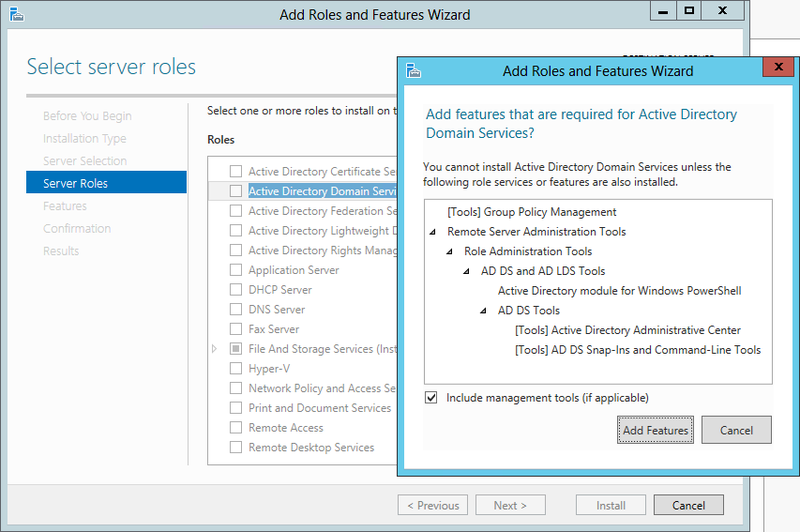 AD DSの 役割を追加する
AD DSの 役割を追加するウィザードの次のすべてのステップで、
「次へ 」をクリックします。
 AD DSの 役割をインストールする最後の手順
AD DSの 役割をインストールする最後の手順サーバーにはAD DSの役割がありますが、まだドメインコントローラーではありません。 DCサーバーで
サーバー マネージャーを開くには
 サーバー マネージャー から サーバーを ドメインコントローラーにする
サーバー マネージャー から サーバーを ドメインコントローラーにする[
新しい フォレストの 追加]を選択し、ルートドメインにcontoso.comという名前を付けて、[
次へ ]をクリックします
。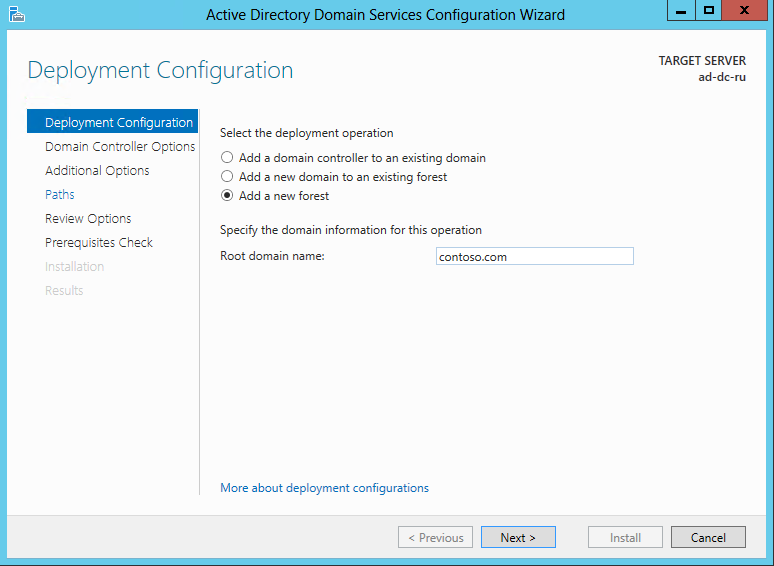 展開タイプの選択Windows Server 2012の
展開タイプの選択Windows Server 2012の動作モードを選択し、デフォルト設定を使用して
DNSサーバーを作成し、ドメイン管理者のパスワードを設定します(作成したサーバーの管理者パスワードとは異なることが望ましい)。
次へをクリックします
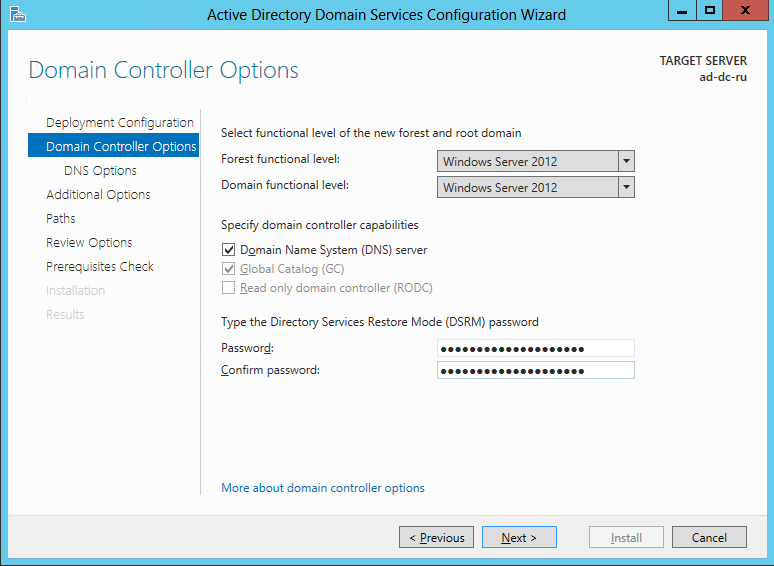 ドメインコントローラーオプション
ドメインコントローラーオプションこのチュートリアルでは、既存のActive Directory環境に統合しないため、[
次へ ]をクリックします
。 DNS作成警告メッセージDatabase
DNS作成警告メッセージDatabase 、
Logファイル、および
SYSVOLフォルダーには、最近フォーマットされたデータディスク(たとえば、データベースの場合は
F:\ NTDS 、ログの場合は
F:\ NTDSLogs 、
SYSVOLの場合は
F:\ SYSVOL)を指定します。 [
次へ]をクリックして続行します。
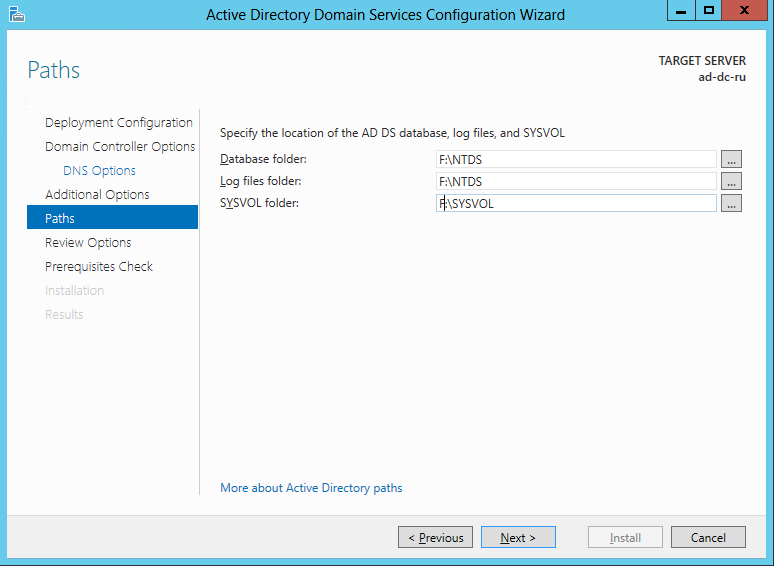 データベース、ログ、およびSYSVOLフォルダーの場所の設定
データベース、ログ、およびSYSVOLフォルダーの場所の設定最後に、もう一度[
次へ ]をクリックして、Active Directoryの構成プロセスが完了するまで待ちます。これには数分かかる場合があります。 再起動のプロンプトが表示されたら、[
今すぐ再起動 ]をクリックし
ます 。したがって、SharePoint 2013ファームのドメインコントローラーを作成しました。