
これは、Windows AzureでのSharePoint 2013ファームの作成に関する記事シリーズの続きです。 次のリンクで最初の章を見つけることができます:
この記事では、SharePoint 2013をドメインに追加する方法と、それを構成する次の手順について説明します。
仮想マシンテンプレートを作成する
使い慣れたパターンを使用して、
Windows Server 2012でテンプレートに基づいて新しい仮想マシンを作成し
ます 。
SharePoint 2013をインストールする
新しく作成した仮想マシンに接続し、
公式サイトからSharePoint Server 2013プレビューをダウンロードします。
依存関係
前のバージョンと同様に、最初にすべての依存関係をインストールする必要があります
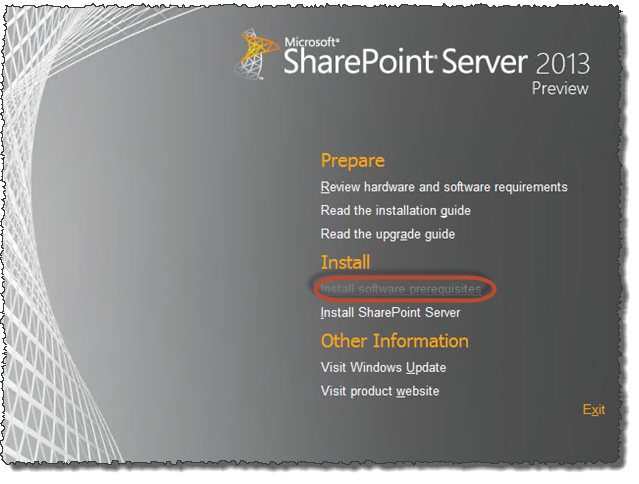 SharePointインストーラーの開始画面
SharePointインストーラーの開始画面ウィザードの最初のステップでは、すべての依存関係のリストを見ることができます
 インストールウィザードの最初のステップのすべての依存関係のリスト
インストールウィザードの最初のステップのすべての依存関係のリスト次に、インストーラーはサーバーの再起動を提案します。 再起動後、インストールが続行され、その結果、依存関係の正常なインストールに関するメッセージのウィンドウが表示されます
 依存関係の正常なインストールに関するメッセージのあるウィンドウ
依存関係の正常なインストールに関するメッセージのあるウィンドウ「基本」インストール
SharePoint 2013のインストールに直接進みましょう
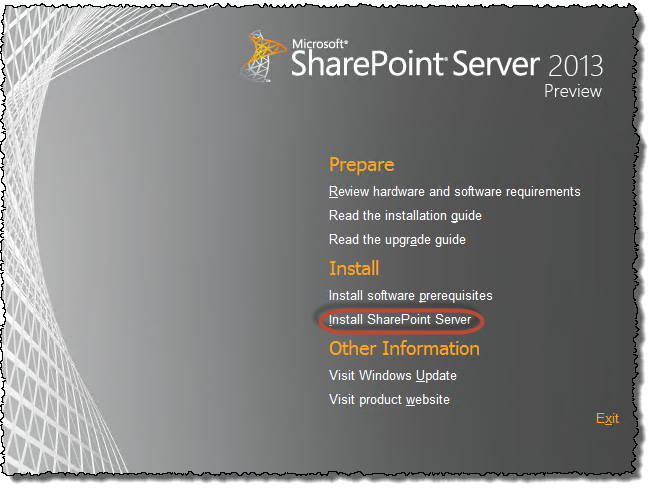 SharePoint Serverの インストールの選択
SharePoint Serverの インストールの選択メールで送信されたキーをすぐに入力する必要があります。または、製品のダウンロードページで見つけることもできます。
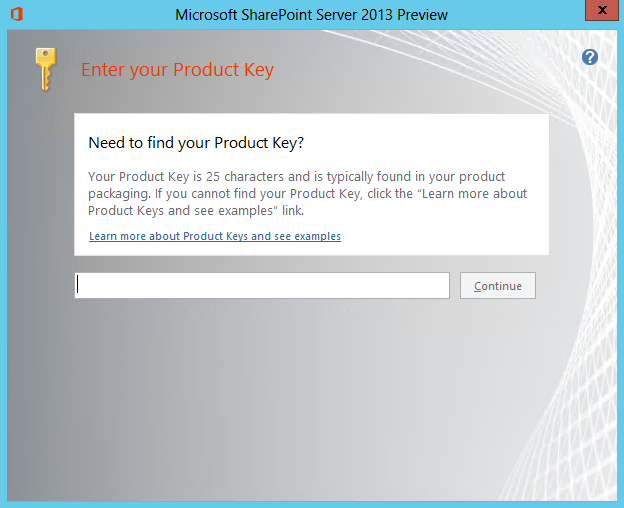 プロダクトキーを入力してください
プロダクトキーを入力してくださいライセンス契約の条項を読んで同意し、[
続行 ]をクリックします。
[
完全 ]
を選択し、[
今すぐ インストール ]
をクリックし
ます 。
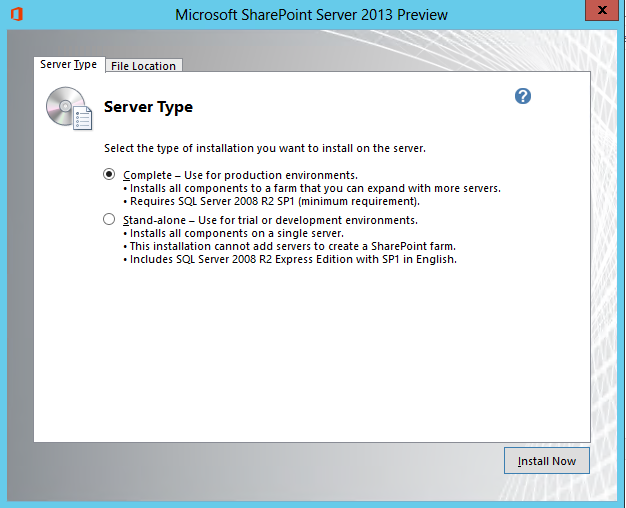 インストールタイプの選択
インストールタイプの選択セットアップウィザードの起動ページで、[
SharePoint 製品 構成ウィザードを 今すぐ 実行する]の横のボックスをオフにして、[
閉じる ]をクリックし
ます 。
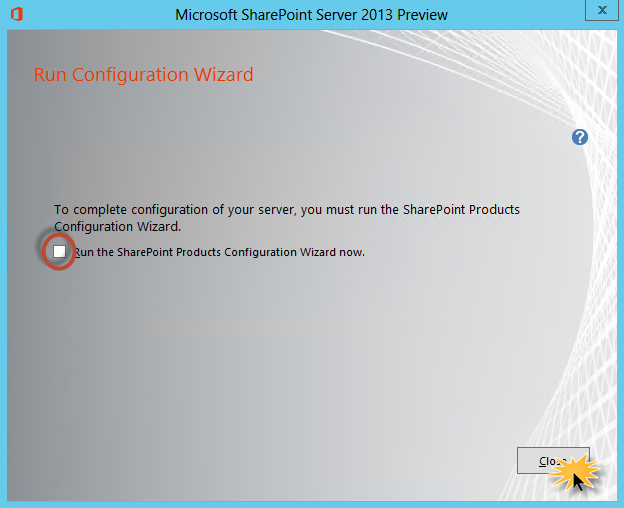 SharePointインストールウィザードの最終ステップ
SharePointインストールウィザードの最終ステップ仮想マシンイメージの作成に移りましょう。
仮想マシンイメージを作成する
管理者としてコマンドプロンプトを実行し、
sysprepを実行します
%WINDIR%\system32\sysprep\sysprep.exe /oobe /generalize /shutdown
システム準備プログラムが完了するのを待ちます。仮想マシンが閉じられます。
Azureの[仮想マシン管理]ページを開きます。 SharePoint 2013を搭載したマシンを強調表示し、[
キャプチャ ]をクリックして、そこからイメージを作成します。
 車の画像を作成する
車の画像を作成する開いたダイアログボックスで、イメージの名前を入力し、sysprepを使用してマシンが準備されたボックスをオンにします
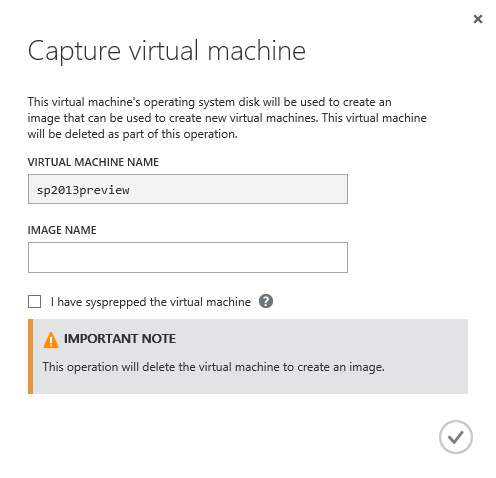 仮想マシンのイメージ設定ウィンドウ
仮想マシンのイメージ設定ウィンドウ次の手順に進む前に、必ずイメージ作成操作の完了を待ってください。
したがって、SharePoint 2013でイメージを準備し、それに基づいてSharePoint 2013でサーバーを作成し、以前に作成したドメインに追加します。
テンプレートに基づいて2つのサーバーをドメインに追加します
作成したテンプレートに基づいて新しいサーバーを作成するには、PowerShellを使用します。
スクリプトがマシン間の負荷分散を作成し、それらを可用性グループに追加することに注意してください。 負荷分散および可用性グループの使用に関する説明を以下に示します。
# Azure Get-AzureSubscription | Select SubscriptionName $subscriptionName = "-" $storageAccount = "--" Select-AzureSubscription $subscriptionName Set-AzureSubscription $subscriptionName -CurrentStorageAccount $storageAccount # $serviceName = "SP2013-Service" $serviceLabel = "SP2013-Service" $serviceDesc = "Cloud Service for SharePoint 2013 Farm" # Get-AzureVMImage | Select ImageName $spimage = '---' $vnetname = 'SP2013-VNET' $subnetName = 'SP2013Farm-Subnet' $ag = 'SP2013-AG' # IP $primaryDNS = '192.168.1.4' # $avsetsp = 'avsetsp' # $domain = 'contoso' $joindom = 'contoso.com' $domuser = 'administrator' $dompwd = 'pass@word1' $advmou = 'OU=AzureVMs,DC=contoso,DC=com' # SP VM1 $size = "Large" $spvm1 = New-AzureVMConfig -Name 'SP-VM1' -AvailabilitySetName $avsetsp ` -ImageName $spimage -InstanceSize $size | Add-AzureProvisioningConfig -WindowsDomain -Password $dompwd ` -Domain $domain -DomainUserName $domuser -DomainPassword $dompwd ` -MachineObjectOU $advmou -JoinDomain $joindom | Add-AzureEndpoint -Name 'http' -LBSetName 'lbhttp' -LocalPort 80 -PublicPort 80 ` -Protocol tcp -ProbeProtocol http -ProbePort 80 -ProbePath '/healthcheck/iisstart.htm' | Set-AzureSubnet $subnetName # SP VM2 $size = "Large" $spvm2 = New-AzureVMConfig -Name 'SP-VM2' -AvailabilitySetName $avsetsp ` -ImageName $spimage -InstanceSize $size | Add-AzureProvisioningConfig -WindowsDomain -Password $dompwd ` -Domain $domain -DomainUserName $domuser -DomainPassword $dompwd ` -MachineObjectOU $advmou -JoinDomain $joindom | Add-AzureEndpoint -Name 'http' -LBSetName 'lbhttp' -LocalPort 80 -PublicPort 80 ` -Protocol tcp -ProbeProtocol http -ProbePort 80 -ProbePath '/healthcheck/iisstart.htm' | Set-AzureSubnet $subnetName $dns1 = New-AzureDns -Name 'dns1' -IPAddress $primaryDNS New-AzureVM -ServiceName $serviceName -ServiceLabel $serviceLabel ` -ServiceDescription $serviceDesc ` -AffinityGroup $ag -VNetName $vnetname -DnsSettings $dns1 ` -VMs $spvm1,$spvm2
したがって、4つのサーバーが既にドメインに含まれています。
SharePointをカスタマイズする
SharePointがインストールされているサーバーに移動し、
SharePoint 2013製品 構成 ウィザードを実行し
ます 。
ウィザードの手順に従い
、 [
サーバーファームに接続]ページで
、 [
新しいサーバーファームを作成する ]オプションを選択します。
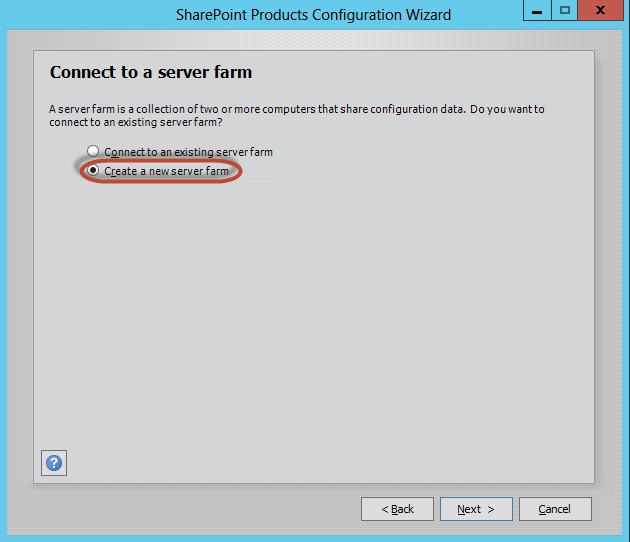 サーバーファームを作成するオプションを選択します
サーバーファームを作成するオプションを選択します次に、データベースサーバーに接続するための設定を指定します
 データベースサーバーに接続するための設定
データベースサーバーに接続するための設定新しいサーバーをファームに接続するために使用されるパスフレーズを入力します
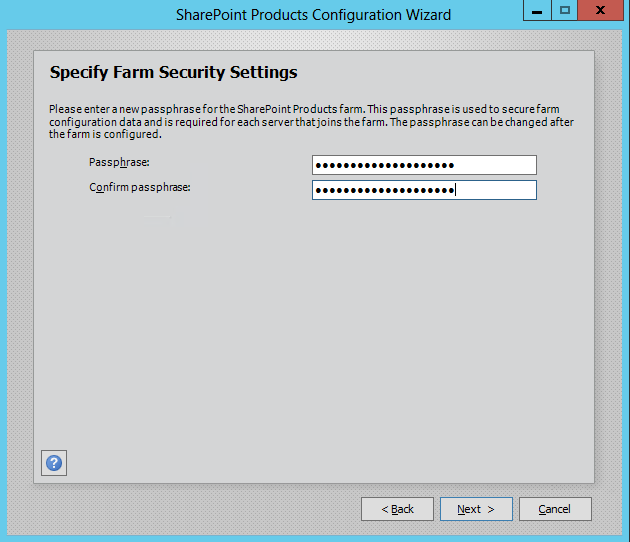 パスフレーズを作成する
パスフレーズを作成するSharePointサーバーの全体管理Webアプリケーションをセットアップします。 NTLM認証プロバイダーを選択します
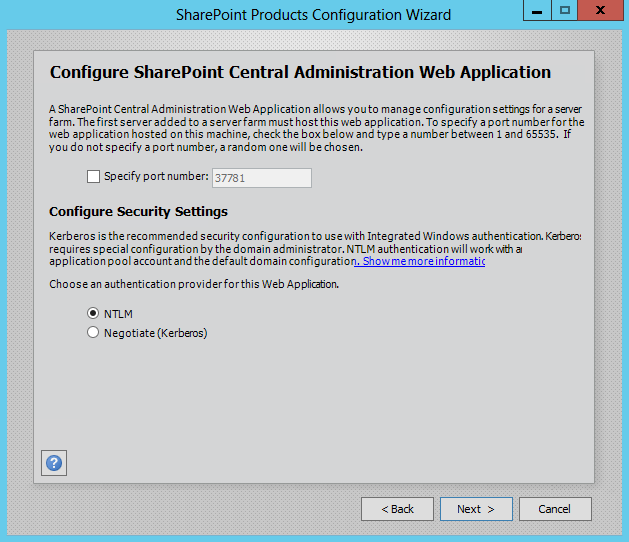 サーバーの全体管理Webアプリケーションの設定
サーバーの全体管理Webアプリケーションの設定設定を確認し、
「次へ」をクリックします。 構成設定が適用されたら、[
完了 ]をクリックします
。 最終設定ページ
最終設定ページ次に、ファームセットアップウィザードが起動します。 このウィザードの手順は実行せず、ウィンドウを閉じて続行します。
SharePointファームを2番目のマシンに接続するテスト
SharePointで2番目の仮想マシンに接続し、既によく知られている
SharePoint 製品 構成ウィザードを使用してSharePointファームに追加しますが、今回は[
既存のサーバーファームに接続する ]オプションを選択する必要があります
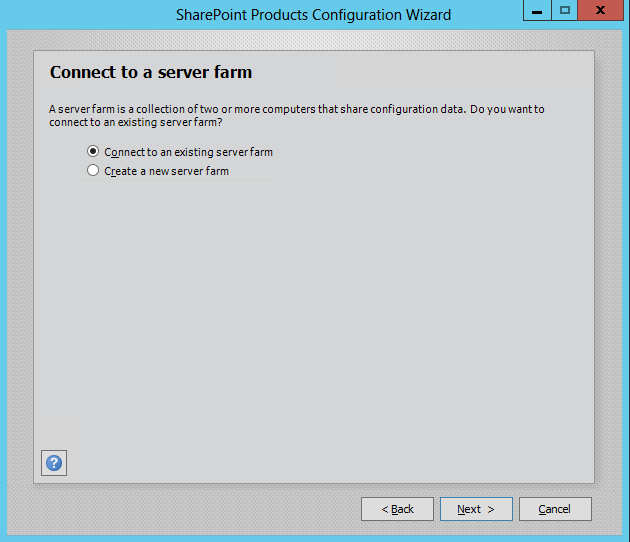 既存のサーバーファームに接続する
既存のサーバーファームに接続する次に、データベースサーバーを指定し、[
データベース 名の
取得 ]ボタンをクリックして、使用可能な構成データベースのリストをダウンロードする必要があります。
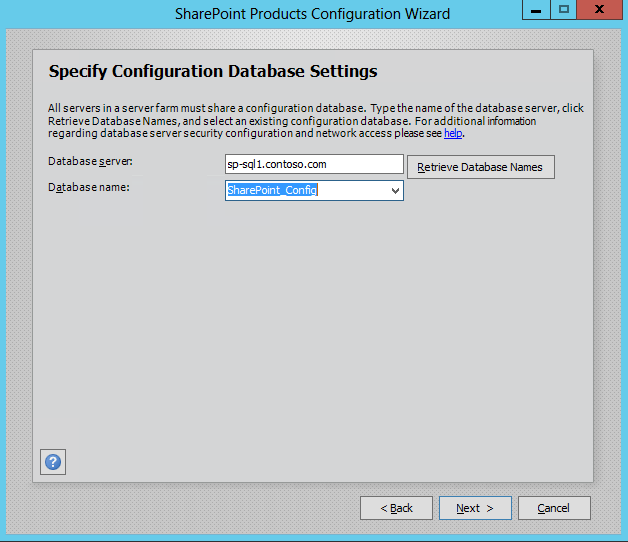 構成データベースの選択
構成データベースの選択最後に、ファームパスフレーズを入力します
 ファームパスフレーズを入力してください
ファームパスフレーズを入力してください設定を確認し、
「次へ」をクリックします。 構成設定が適用されたら、[
完了 ]をクリックします
。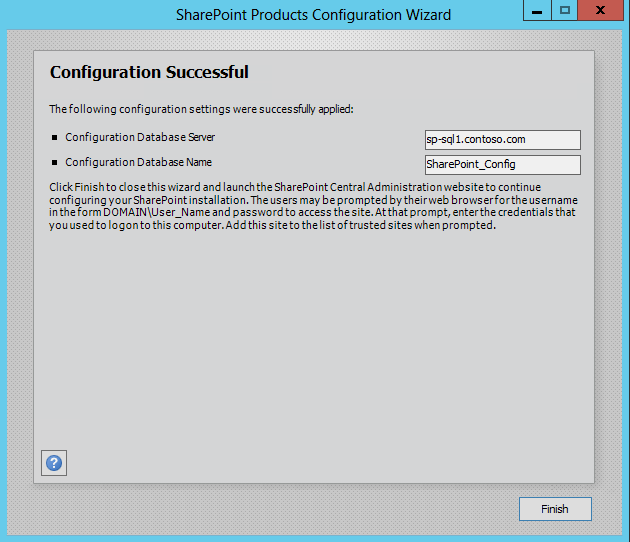 SharePoint製品構成ウィザードの最後のウィンドウ
SharePoint製品構成ウィザードの最後のウィンドウ負荷分散を設定する
負荷分散を使用して、トラフィックの負荷を分散できます(たとえば、SharePointで複数のWebサーバーを使用している場合)。
メカニズムは、1台のマシンに
エンドポイントを追加し、さらにこのエンドポイントに他のマシンを接続することになります。
エンドポイントの設定に移動すると、どのマシンのバランスが取れているかを確認できます。 この場合、両方のマシンの仮想IPアドレスは同じです。 これは、Webサイトをロードするときに、ユーザーのバランスが透過的になることを意味します。 内部的に、Windows Azureはトラフィックをバランスの取れたマシンの1つにリダイレクトします。
 エンドポイント設定
エンドポイント設定可用性グループを構成する
セットに仮想マシンを追加することにより、異なるドメイン間で仮想マシンの多様性を保証し、ドメインの1つに障害が発生した場合のフォールトトレランスを向上させます。
 可用性グループ
可用性グループ仮想マシンの可用性グループの詳細については、「仮想マシン
の可用性の管理」の記事をご覧ください。
したがって、AzureにSharePoint 2013ファームを構築しました。これは、Active Directoryドメインコントローラー、SQL Server 2012、およびSharePoint Server 2013 Previewを備えた2台の4つのサーバーで構成されています。