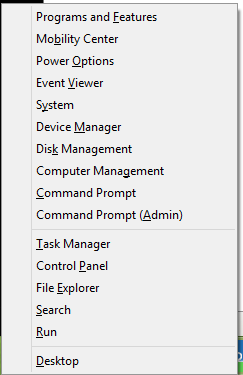9月の最後の週と10月の最初の2週間に、マイクロソフトの主要なユーザー製品(オペレーティングシステム、オフィスなど)の技術サポートを提供するドイツの大学の学生のために、キャンパスエキスパート向けのWindows 8ワークショップを6回開催しました。彼らの大学で。 これらのマスタークラスの準備において、私は面白くて私には少し自明ではないと思われる「機能」または機能の短いリストを作成しました。 学生たち自身が私に促した機能がいくつかあります。 私は小さなレビューとしてスクリーンショットを含むこの小さなリストを整理することにしました。 もちろん、これらの機能のそれぞれが新しいものでも完全に未知のものでもありませんが、私はそれを選択しようとしました。 私には面白そうだった。
スクリーンショットを撮る
オペレーティングシステムの第7バージョンより前に、Windowsユーザーが従来のPrtScrおよびAlt + PrtScrキーボードショートカットを使用して画面全体または現在のウィンドウのみをクリップボードにコピーした場合、新しいキーボードショートカットが表示されます-Win + PrtScr。 この組み合わせをクリックすると、「スクリーンショット」フォルダーが「ピクチャ」フォルダーに自動的に作成され(そのようなフォルダーが存在しなかった場合)、すべての画面のスクリーンショットがそこにpngファイルとして記録されます。モニター)は水平方向にホチキス止めされています。 ステッチ順序により、画面設定でモニターの数が決まります。 PrtScrを押すと、すべての画面のクロスリンク画像もクリップボードに移動します。
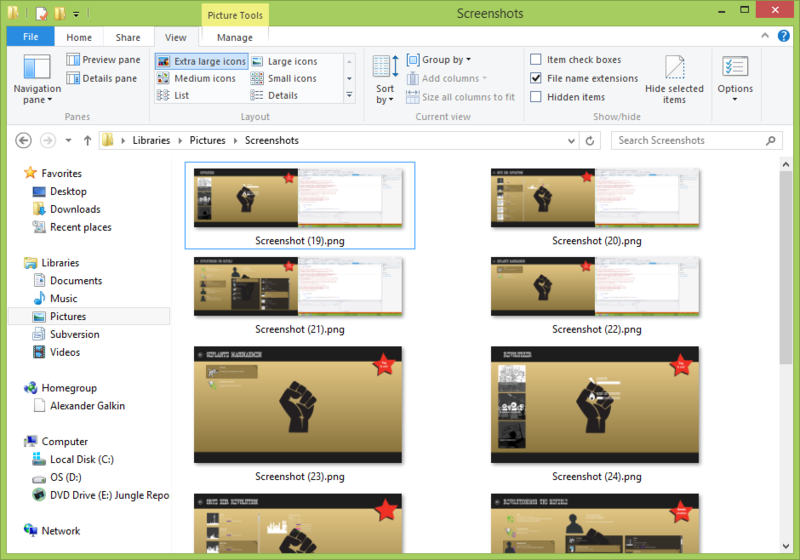
Windows 7に登場したSnipping ToolsプログラムはWindows 8ディストリビューションにも存在しますが、デスクトップアプリケーションのみのスクリーンショットを撮ることができます。Win+ PrtScrを使用すると、
Metro Modern UIアプリケーションを含むスクリーンショットを撮ることができます。
言語切り替え
Windowsの以前のバージョンで言語を切り替えるための単一のコマンドがなく、ユーザーがそのような組み合わせを選択できる場合、言語切り替えはユーザー定義の組み合わせ、Win +スペースに関係なく機能します。 同時に、切り替えは、言語の短期メニューの形式でグラフィカルに表示されます。これにより、3つ以上のレイアウトがある場合に切り替えが容易になります。
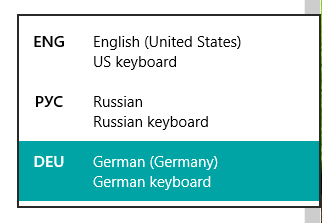
古いメニューの戻り
多くのユーザーの苦情は、左下隅の「スタート」ボタンの欠如とプログラムを起動するための従来のメニューが原因です。 このボタンをタスクバーに戻そうとするいくつかのプログラムがネットワーク上に現れました。 ただし、プログラムを使用せずに同様のメニューを取得するかなり簡単な方法があります。このためには、任意のパスを選択するための独自のパネルをタスクバーに追加するだけです。 このようなパスとして任意のフォルダを選択できます-たとえば、「マイドキュメント」または「デスクトップ」。 以前のバージョンのWindowsからメニューを取得するには、フォルダー「C:\ Users \ $ USERNAME $ \ AppData \ Roaming \ Microsoft \ Windows \ Start Menu \ Programs \」を追加します(ここで、$ USERNAME $は現在のユーザーの名前です) 。
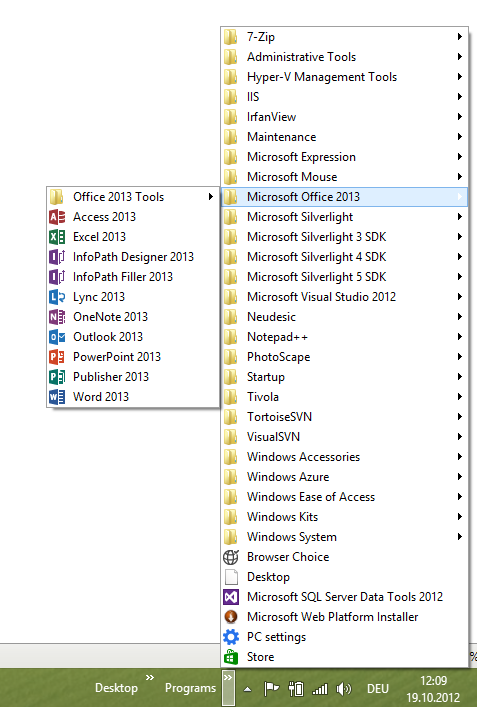
新しいエクスプローラーメニューのオプション。
以前にマークされたファイルの名前のリストを巧妙なキーの組み合わせを使用してクリップボードにコピーできる場合(Shiftキーを押しながらパスをコピーを選択して、パスとしてコピーを選択、おかげで
mooseyaka )、この機能は新しいエクスプローラーメニューで使用できます。 結果のリストは、任意のテキストエディターでテキストに挿入できます。
また、ファイル拡張子の表示をオンにするのも非常に簡単でした。これについても、メニュー項目が表示されました。
Explorerは、多くのデータタイプのコンテキスト操作もサポートしています。たとえば、画像を時計回りおよび反時計回りに回転させたり、スライドショーを表示したり、ビデオやオーディオを再生したりできます。
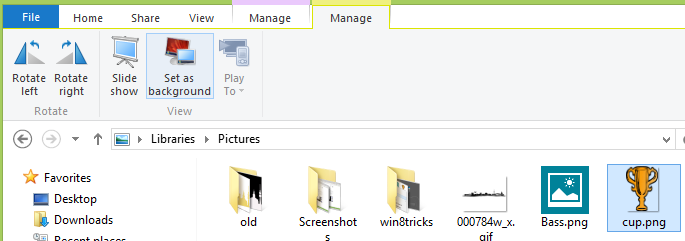
マルチモニターのサポート
タスクバーがメインモニターだけでなく複数のモニターに表示できるようになったという事実は、通常は気付かれることはありません。また、複数のモニターに対してこのタスクバーの外観をカスタマイズできるという事実:設定によっては、「または表示されない場合があります」スティッキー」アプリケーション、および実行中のすべてのアプリケーション、またはこのモニターにあるアプリケーションのみ。 あまり目立たないのは、デスクトップモードのデスクトップイメージを、接続されているすべてのモニターにすぐに引き伸ばしたり、(右クリックして)接続されたモニターごとに異なる画像を定義できることです。
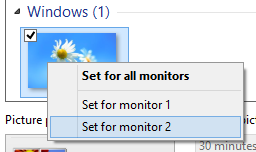
トラフィックアカウンティング
SIMカードを使用してインターネットへのアクセスを許可する多くのタブレットでは、この種の接続を介したトラフィックのアカウンティングの問題が重要になる場合があります。 これを行うには、システムのネットワーク接続に対して、追加のプロパティを定義できます。この接続が「従量制」であるかどうかです。 「従量制接続」の場合、非常に厳密なトラフィック制御が使用され、ほとんどのアプリケーション(Storeなど)またはシステムの更新では、この接続を使用して重いコンテンツをダウンロードしません。
デフォルトでは、さまざまなモデムを介した接続が計測され、WiFi接続は正常です。 ただし、これは右クリックで呼び出される接続メニューのコンテキストで変更できます。
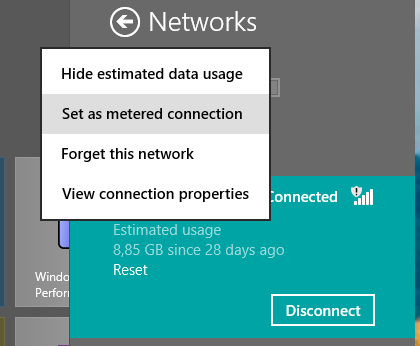
個々のアプリケーションによるトラフィック消費は、新しいタスクマネージャーで表示できます。
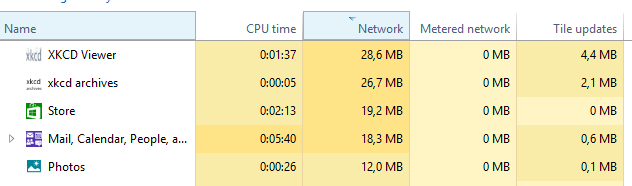
再設計された新しいタスクマネージャー
タスクマネージャーは大幅に再設計され、各作業マシンのSysinternalsユーティリティスイートからProcess Explorerをインストールする必要がなくなりました。 特に、タスクマネージャーから、どのシステムサービスがどのプロセスのコンテキストで実行されているかを確認し、必要に応じてこれらのサービスを一時停止または再起動できます。
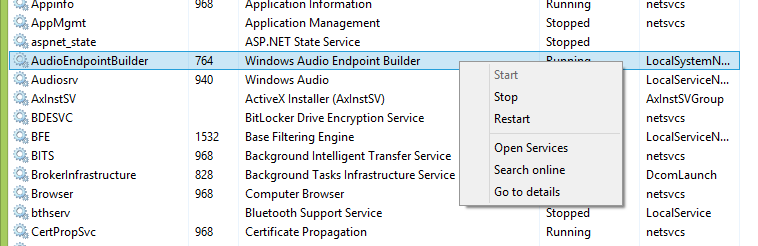
システム管理者にとっては、稼働時間に関する情報と、ネットワークおよびディスクのアクティビティがあると便利です。 Windows 8でサポートされていない画面ウィジェットを見逃している人は、リソース消費に関するリアルタイム情報を表示する新しいタスクマネージャーの概要ビューを好むかもしれません。

新しい[自動起動]タブも便利で、各システムの起動時に起動されるアプリケーションのリストと、ダウンロード速度への影響に関する情報が表示されます。 自動起動アプリケーションは、同じメニューから直接無効にできます。
スクリーンキーボードの使用
新しいオペレーティングシステムがインストールされるデバイスのフォームファクターの大幅な拡張を考慮して、スクリーンキーボードも大幅に変更されました。 キーボードコールアイコンは、トレイの横のタスクバーに配置され、タッチスクリーン用に最適化されたデフォルトのキーボードが表示されます。 コンピューターにタッチスクリーンがない場合、このアイコンは表示されませんが、タッチキーボードと呼ばれる新しいツールバーを追加するだけでオンにできます。
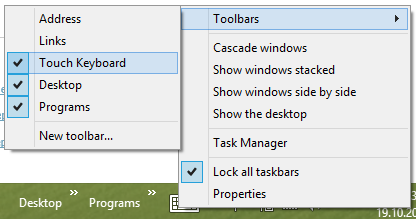
このキーボードには2つのモードがあります。画面の上部にあるモード、アプリケーションを閉じるモード、およびアプリケーションがキーボードの幅だけ上に「シフト」するときのドッキングモードです。 これらのモードは、キーボードの右上隅にある「クロス」の横にあるアイコンで閉じることができます。
タブレットで作業している場合、このスクリーンキーボードでファンクションキーを探すことがありますが、失敗することがよくあります。 実際、このキーボードはテキスト入力用に最適化されています。 ファンクションキーを使用するため、およびより多くの文字を入力するために、システムには「完全に機能する」キーボードオプションがあり、タッチデバイスの場合はデフォルトで無効になり、設定でオンになります。 その後、このタイプのキーボードに切り替えることができます。これは、ほとんどのハードキーボードのイメージと似顔絵で作成されます。その中で、デッドFnキーを使用して、ファンクションキーにアクセスします。
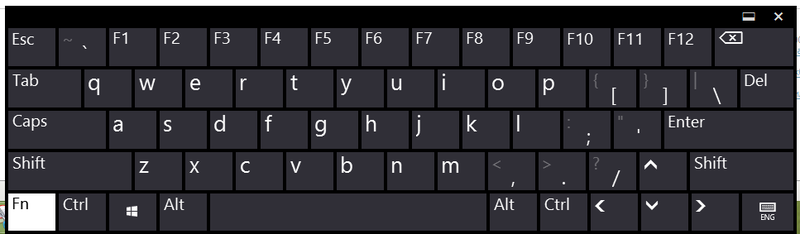
アプリケーションを起動するための新しい画面
従来の[スタート]メニューに代わる新しい画面は、最初は不快で珍しいように見えるかもしれません。 より見慣れた外観に切り替えるには、Ctrl + Tabの組み合わせを押します。 このビューでは、すべてのアプリケーションが小さなアイコン(以前のバージョンの[スタート]メニューなど)で表示され、Windowsストアによってすべてのアプリケーションがインストールされた後、デスクトップアプリケーションとそのフォルダのタイトルが表示されます。 同時に、キーボードを使用してこのメニューをすばやくナビゲートできます。新しい2次元メニューのナビゲーションは、1次元メニューよりもはるかに高速です。
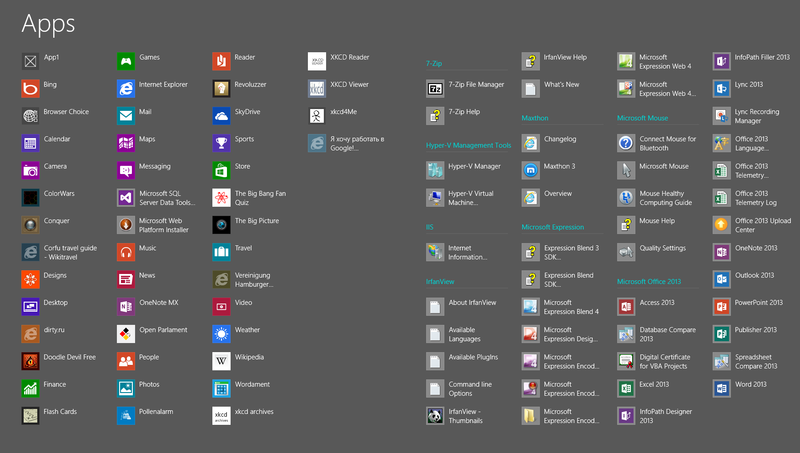
既定では新しい「スタート画面」に表示されるWindowsストアアプリに加えて、すべての実行可能ファイルとフォルダーを「添付」できるという事実を誰もが認識しているわけではありません。 これを行うには、エクスプローラー(デスクトップモード)でそれらを選択し、コンテキストメニューで[開始するピン]を選択します。
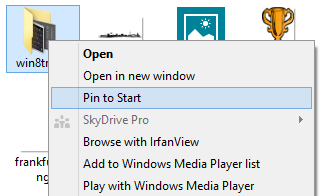
この場合、フォルダーまたはファイルは、原則として、右端の「スタート画面」のアプリケーションのリストの最後に表示されます。 アプリケーションまたはフォルダをすばやく最初に移動するには、マウスまたはタッチジェスチャでタイルを開始画面の一番下に「プル」するだけで十分です。この場合、画面は「セマンティックズーム」モードに切り替わります。このモードでは、アプリケーションとグループが概略的に表示され、原則として、すべてが1つの画面に収まります。 ここでは、タイルを適切な場所に簡単にドラッグしてリリースします。リリースされた場所のアプリケーショングループに追加され、画面が元の形式に戻ります。
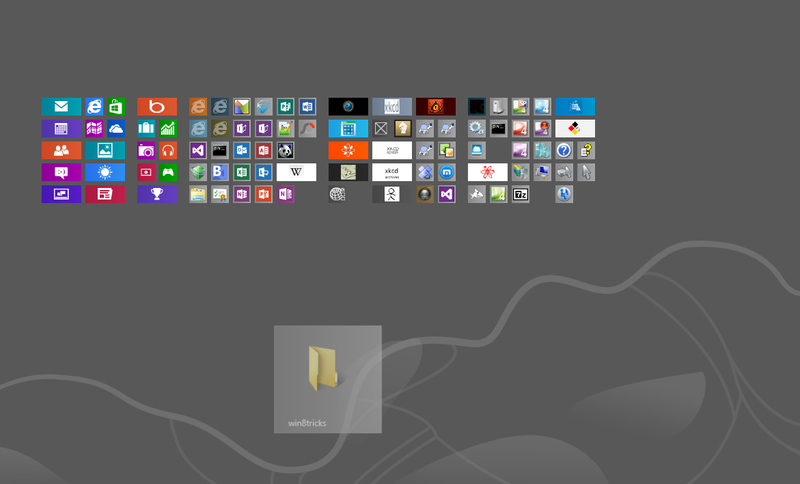
ここから、さらに化粧品の移動やタイルの設定を簡単に行うことができます。
結論の代わりに
一般的に、Windows 8は、キーボード、マウス、指、またはスタイラスの4種類の入力デバイスのいずれかを完全に制御できます。 これらの各デバイスの詳細のみを考慮する必要があります。たとえば、多くのタッチジェスチャは、マウスホイールまたはその右ボタンによって複製されます。
(以前のバージョンのWindowsと比較して)大幅に補充されたWindows 8のキーボードショートカットのリストは、たとえば
ここ (英語)で見ることができます。
そして、あなたはどんな非自明な機能を知っていますか??
UPD:コメントで提案されたいくつかの機能を以下に示します。
Razazは、システム管理者にとって重要な機能を指摘しました。これは私がパワーユーザーメニューとして知っています。 このメニューを呼び出すには、画面の左下隅を右クリックするか(隅に赤青の開始画面アイコンが表示される場合)、Win + Xの組み合わせを使用します。 このメニューは次のように表示されます。