良い一日!
今日は、
Windows Server 2012の新機能であるストレージスペースまたはデータスペースについて少しお話ししたいと思い
ます 。
実際、これはディスクサブシステムの仮想化のメカニズムであり、ディスクサブシステムの物理レベルから私たちを引き離します。 ただし、このメカニズムのより興味深い実装オプションは、クラスターストレージスペースです。 このメカニズムの構成方法を詳しく見てみましょう。

前提条件
まず、構成プロセスの実装に必要な「与えられた」条件に対処します。
だから:
1)フェールオーバークラスターモードで記憶域スペースを作成するには、少なくとも3つの物理ディスクが必要です。物理ディスクのボリュームは、各ディスクで少なくとも4 GBです。
2)ストレージプール内のすべてのディスクは
シリアル接続SCSI(SAS)である必要があります -これらのディスクがシステムに直接接続されているかどうか、OSとRAIDコントローラーや他のディスクサブシステムの形式のディスクの間に層があるかどうか、いや
3)クラスター化されたプールに含まれるすべての物理ディスクは、フェールオーバークラスタリングの検証テストに合格する必要があります。 これを行うには、
フェールオーバークラスターマネージャー-cluadmin.mscを開き 、[
クラスターの
検証 ]オプションを選択します。
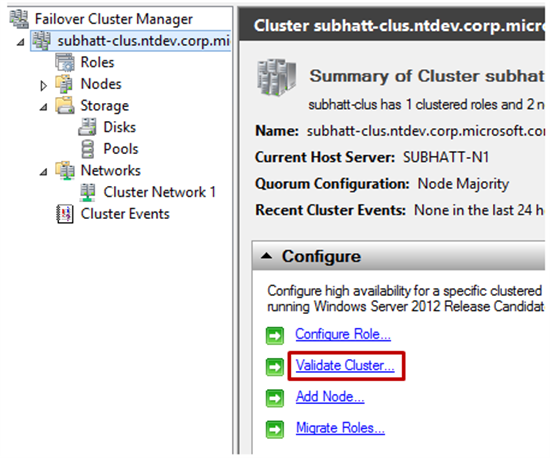
4)クラスター化されたデータスペースは、固定タイプのリソースプロビジョニングを使用する必要があります
(ストレージスペースに使用される
vhd(x)ドライブのタイプについて説明しています)。
5)サポートされているシンプル
(シンプル)およびミラー
(ミラー)タイプの
ストレージスペース -正直な制御
(パリティ)を持つタイプはサポートされていません。
6)フェールオーバープールで使用されるディスクを
割り当てる必要があります。 これは、他のプールの一部として使用できず、単一のプールでのみ使用できることを意味します。
7)
ReFS形式でフォーマットされたストレージスペースは
、共有クラスターボリューム(CSV)に追加できません 。
設定方法-ステップバイステップの説明
1)
ファイルサービスの役割と
ファイルサービスの役割管理ツールをフェールオーバークラスターのすべてのクラスターノードに追加し
ます 。
2)
フェールオーバークラスターマネージャー管理
コンソール(cluadmin.msc)を開きます。
3)パネルの左側で、[
ストレージ ]を展開し、[
プール ]を右クリックして、新しいプールを作成するオプションを選択します[
新しいストレージプール] 。 次に、
新しいストレージプールウィザードのセットアップウィザードが表示されます。
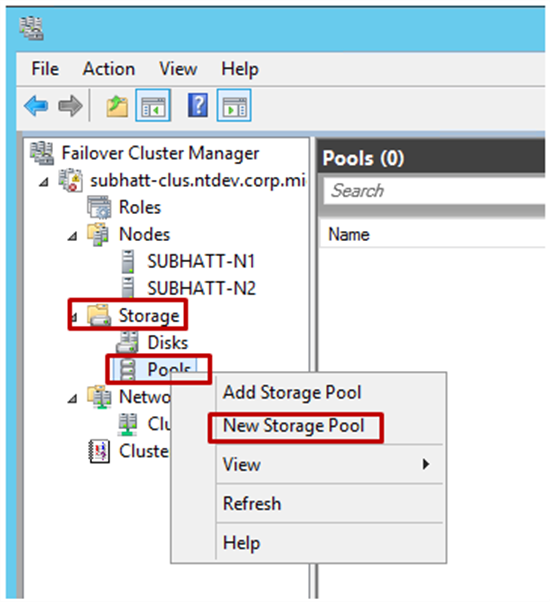
4)ストレージプールに名前を付け、クラスターで使用可能なディスクサブシステムを選択して、[
次へ ]をクリックします。

5)新しいプールの[
物理ディスク]セクションで物理ディスクを選択し(要件を覚えておいてください!!!)、プールの作成を確認します。 プールがクラスターに追加され、アクティブ状態
(オンライン)に移行されます。

6)次のステップは、プールに関連付けられる仮想ディスクまたはデータスペースを作成することです。
フェールオーバークラスターマネージャーで 、仮想ディスクを提供する対象の
ストレージプールを選択します。 右クリックして
新しい仮想ディスク -私たちの選択!
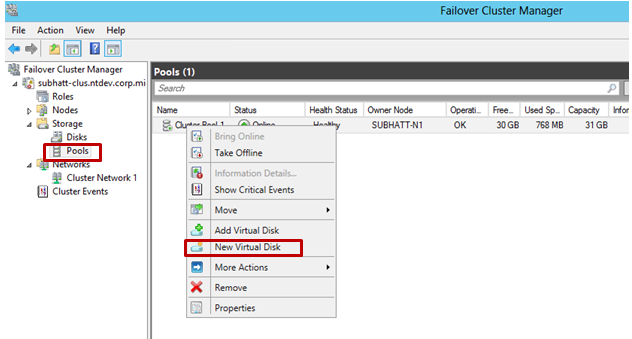
7)次に、
新規仮想ディスクウィザードが起動します。 仮想ディスクのサーバーとプールを選択し、[
次へ ]をクリックします。 サーバーのリストには、プールをホストするノードが表示されることに注意してください。
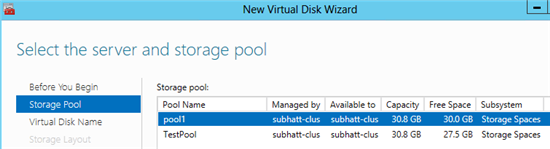
8)仮想ディスクの名前とその説明を示します。
次へをクリックします。
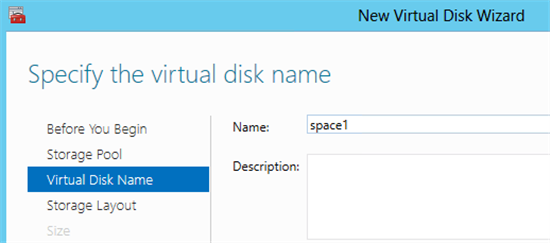
9)ディスクサブシステムのタイプ
(シンプル(シンプル)またはミラー
(ミラー))を選択します。 オプションParityはクラスター実装ではサポートされていないことに注意してください。
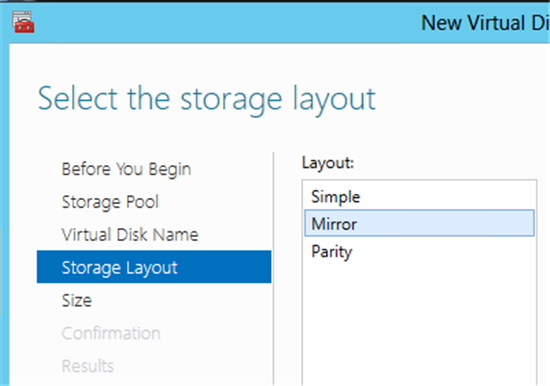
10)仮想ディスクのサイズを指定して、
「次へ」をクリックします。 確認後、ディスクが作成されます。 チェックボックスをオフにしなかった場合、
新しいボリュームウィザードが起動します。
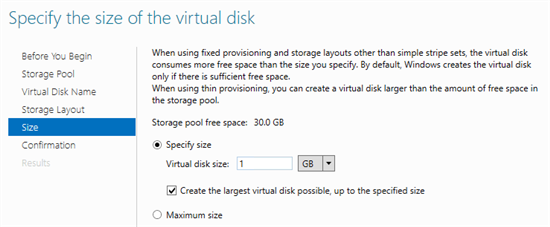
11)構成に適切な「サーバーディスク」バンドルを設定し、「
次へ 」をクリックします。
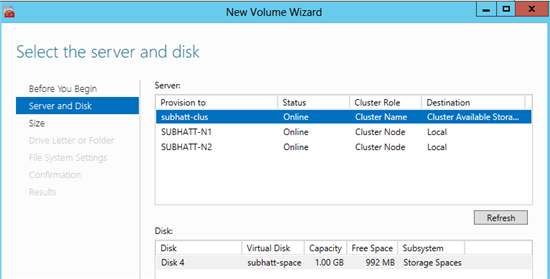
12)ボリュームのサイズを指定して、[
次へ ]をクリックします。
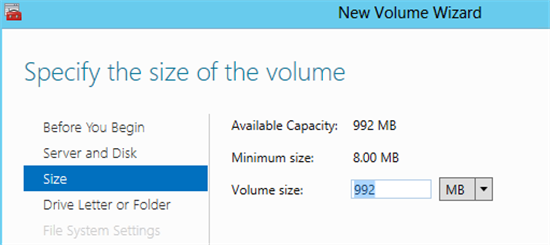
13)新しいボリュームに文字を割り当てることもできます。
次に 、[
次へ ]をクリックします。
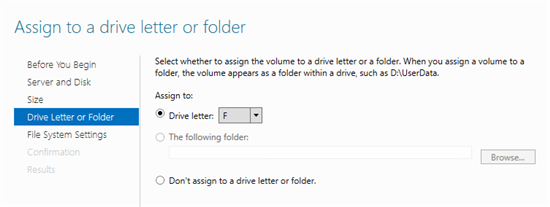
14)ファイルシステムの種類を選択し(
NTFSのみがタスクに適していることを覚えています)、[
次へ]をクリックして設定を確認します。 新しいボリュームが仮想ディスクの上に作成され、クラスターで使用可能になります。
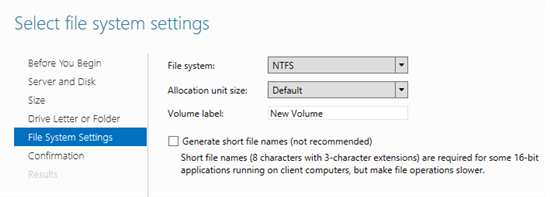
15)さて、クラスタスペースが正常に作成されました! これで、クラスター化されたロードをその上に配置できます。 プールのプロパティを表示するには、
フェールオーバークラスターマネージャーに移動します。
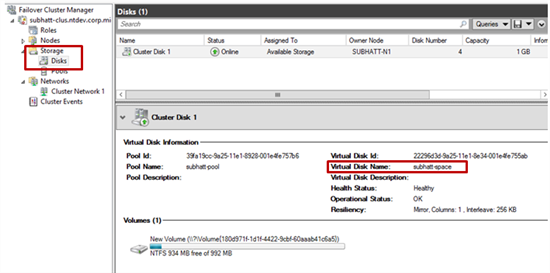
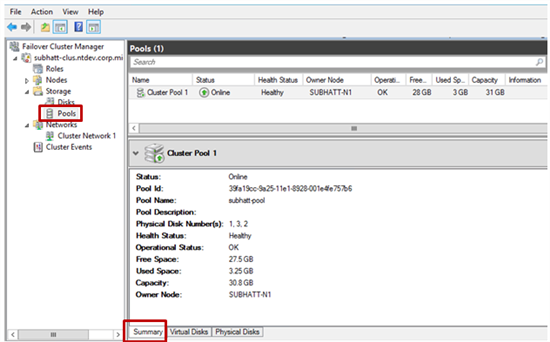
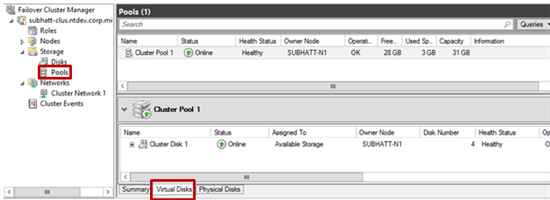
PowerShellの愛好家
さて、最後に。
すべて同じですが、GUIなし)))
1.新しいスペースを作成する
a。 物理ディスクを選択して、プールに追加します
$ phydisk = Get-PhysicalDisk –CanPool $ true | ここで、BusType -eq "SAS"b。 プールのディスクサブシステムを取得する
$ stsubsys = Get-StorageSubsystemc。 新しいプールを作成する
$ pool = New-StoragePool -FriendlyName TestPool -StorageSubsystemFriendlyName $ stsubsys.FriendlyName -PhysicalDisks $ phydisk -ProvisioningTypeDefault Fixedd。
ホットスペアディスクの追加
$ hotSpareDisk = Get-PhysicalDisk –CanPool $ true | Out-GridView -PassThruAdd-PhysicalDisk -StoragePoolFriendlyName TestPool -PhysicalDisks $ hotSpareDisk -Usage HotSpare2.以前に作成したプールの上にデータスペースを作成する
a。
$ newSpace = New-VirtualDisk –StoragePoolFriendlyName TestPool –FriendlyName space1-サイズ(1GB)-ResiliencySettingNameミラー3.以前に作成したデータスペースの初期化、マークアップ、およびフォーマット
a。 $ spaceDisk = $ newSpace | ディスクを取得
b。 Initialize-Disk -Number $ spaceDisk.Number -PartitionStyle GPT
c。 $パーティション= New-Partition -DiskNumber $ spaceDisk.Number -DriveLetter $ driveletter -size $ spaceDisk.LargestFreeExtent
d。 Format-Volume -Partition $ partition -FileSystem NTFS4.データスペースをクラスターに追加する
a。 $ space = Get-VirtualDisk -FriendlyName space1
b。 Add-ClusterDisk $スペースそれがすべてのようです。 Windows Server 2012の新機能について詳しく知りたい場合は、モスクワで開催されるITキャンプに全員を招待します。
ここで見つけるスケジュール。
そして、非常に役立つリソースを忘れないでください-Microsoft
Virtual Academy楽しいITアドベンチャーをお楽しみください!
よろしく
ジョージ・A・ガジエフ
情報インフラ専門家
マイクロソフト株式会社