おそらく誰もがPowerShellについて聞いたことがありますが、おそらく誰もがPowerShellを使用する機会がなかったでしょう。 PowerShellのジャングルに
足を踏み入れたばかりの人のために、
4sysops.comで公開されている投稿の翻訳を提供してい
ます 。 PowerShellを使い始めたばかりの人に役立つ7つのコマンドについて説明します。 詳細については、猫へようこそ。
助けを得る
最初で最も重要なPowerShellコマンドレットは、ヘルプ呼び出しです。 Get-Helpコマンドレットを使用すると、構文を確認したり、使用例やPowerShellコマンドレットのパラメーターの詳細な説明を確認したりできます。 このコマンドレットは、Get-Help Servicesと入力するだけで、サービスの操作に適したすべてのコマンドレットのリストを取得できるという点で注目に値します。
例:
PS C:\> Get-Help Service

上記のリクエストで表示されるリストから任意のコマンドレットを選択して、ヘルプを取得できます。 例えば
PS C:\> Get-Help -Name Get-Service
Get-Serviceコマンドレットに関するすべての情報を取得します(後で説明します)。
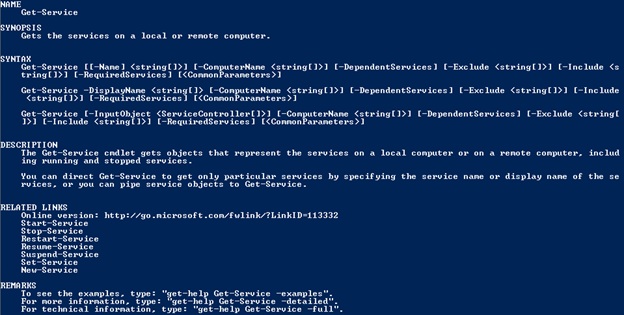
コンテンツを取得
PowerShellを学習しようとする初心者にとって最も一般的な要件は、ファイルの内容を読むことです。 PowerShellでファイルを読み取るプロセスが簡素化されます。 素人でもGet-Contentコマンドレットにファイルを渡すだけで、ファイルの内容を読み取ることができます。
例。
PS C:\> Get-Content C:\scripts\Computers.txt mytestpc1 techibee.com dummynotresolvinghost.com PS C:\>

コマンドレットに関する詳細情報が必要ですか? Get-Helpを使用します。
PS C:\> Get-Help Get-Content -Detailed
取得サービス
このコマンドレットは、コンピューターにインストールされているすべてのサービスを一覧表示します。 これを使用して、特定のサービス、一連のサービス、またはコンピューター上のすべてのサービスに関する情報を取得できます。
例:
PS C:\> Get-Service wwansvc, spooler Status Name DisplayName ------ ---- ----------- Running spooler Print Spooler Stopped wwansvc WWAN AutoConfig PS C:\>
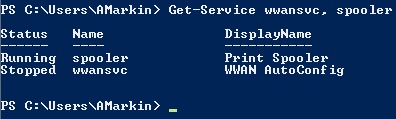
ここでは、wwansvcとスプーラーの2つのサービスに関する情報を要求しました
サービスのステータス、名前、表示名を含むテーブルが表示されます。
スプーラーサービスが実行されており、wwansvcが停止していることがわかります。
停止サービスと開始サービス
サービスの開始と停止は、Windows管理者の作業において非常に重要なポイントです。 PowerShellには、MMCを開かずに管理者の作業を簡素化するコマンドレットが組み込まれています。 これらのコマンドレットを使用すると、ローカルコンピューターとリモートコンピューターの両方でサービスを停止/開始できます。
例:
ローカルコンピューターでサービスを開始/停止する(例としてスプーラーサービスを使用): PS C:\> Stop-Service -Name Spooler PS C:\> Start-Service -Name Spooler
リモートコンピューター(スプーラー)でのサービスの開始/停止: PS C:\> $ServiceObj = Get-Service -ComputerName MyPC1 -Name spooler PS C:\> Stop-Service -InputObj $ServiceObj PS C:\> Start-Service -InputObj $ServiceObj
取得プロセス
このコマンドレットを使用すると、ローカルコンピューターまたはリモートコンピューターで実行されているプロセスを知ることができます。 名前とプロセスID、実行可能ファイルへのパス、会社名、実行可能ファイルのバージョン、およびプロセスで使用されるメモリが表示されます。
例:
ローカルコンピューターで実行されているプロセスに関する情報の取得: PS C:\> Get-Process
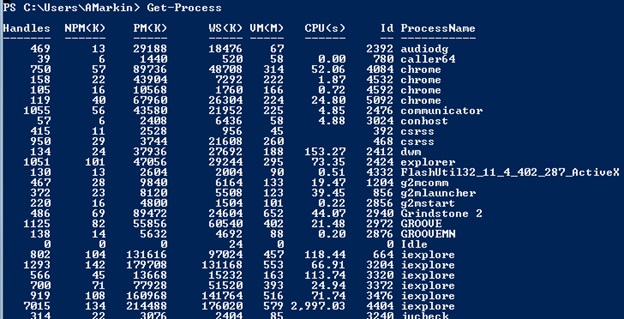
次のコマンドレットを入力して、実行中のプロセスに関する詳細情報を取得します
PS C:\> Get-Process | Format-List * -Force
リモートコンピューターで実行されているプロセスに関する情報の取得 :
PS C:\> Get-Process -ComputerName MYPC1 | Format-List * -Force
MYPC1は、実行中のプロセスに関する情報を取得するコンピューターの名前に置き換える必要があります。
停止プロセス
このコマンドレットは、ローカルコンピューターまたはリモートコンピューターでプロセスを停止します。 名前またはプロセスIDを取得して、プロセスを終了します。 これは、アプリケーションが応答していないときに役立ちます。
例:
ローカルコンピューターでID 22608のプロセスを停止します。 PS C:\> Stop-Process -Id 22608
ローカルコンピューター上のすべてのExcelプロセスを停止します。 PS C:\> Stop-Process -name excel
ヒント :Stop-Processコマンドレットには-ComputerNameパラメーターはありませんが、以下のヒントを使用してリモートプロセスを終了するために使用できます。
PS C:\> $Obj = Get-Process -Name excel -ComputerName MYPC1 PS C:\> Stop-Process -InputObject $Obj
更新:投稿は、ポータル
4sysops.comからの記事の翻訳を提供します
初心者向けのトップ7 PowerShellコマンドPS PowerShellでの作業に専念しているHabrheに関する興味深い投稿も参照してください。
ファイルアクセス監査Active Directoryの監査(パート
1および
2 )
Active Directory資格情報の更新ADでのアカウント作成の監査