こんにちは
最近、XenDesktopフェールオーバークラスターの作成
に関する記事を書きまし
た 。
この記事では、XDクラスターの構築に関する理論的な問題を検討し、そのトポロジーと利点について説明しました。 しかし、それは理論でした...
少し練習しましょう:
6台のサーバーにインストールする必要があることを思い出してください。それらの目的は、テキストに表示される名前から思い出してください。
2 Citrix Webサーバー(WA-01、WA-02)
2台のXenDesktopアプリケーションサーバー(DDC-01、DDC-02)
1つのデータベースサーバー(DB)
1ライセンスサーバー(ライセンス)
インストールから始めましょう:
-インストールディスクからAutoSelect.exeを実行し、[XenDesktopのインストール]をクリックします。

-ライセンス契約を注意深く読み、同意します
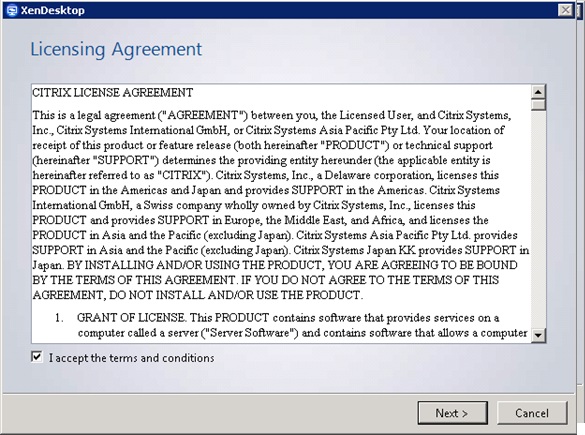
-2つのDDCサーバーを最初にインストールします(管理用にXD Controller、Desktop Director、およびDesktop Studioを選択します)。 SQL Server Expressをインストールしません。なぜなら、 既存のMSSQLサーバーを使用する
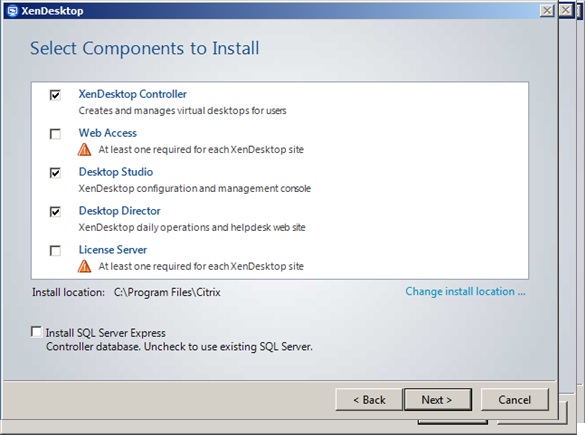
-クリックしてインストール

-最初の部分がインストールされます(上の図によるとDDC-01サーバー)
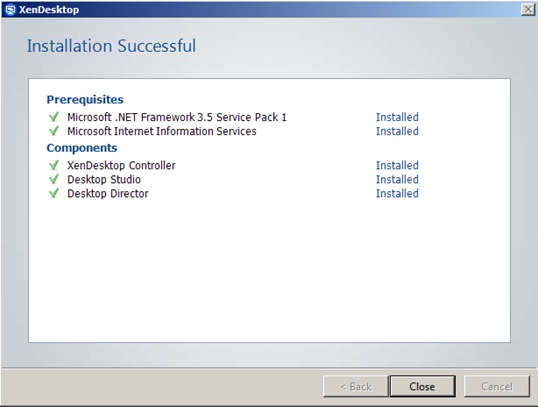
-WEBサーバー(WA-01)をインストールします。 コンポーネントフィールドでWeb Accessのみを選択し、既にインストールされているCitrix Desktop Controller(この場合はDDC-01)のFQDN名を示します。

-インストールが完了したら、閉じるをクリックします
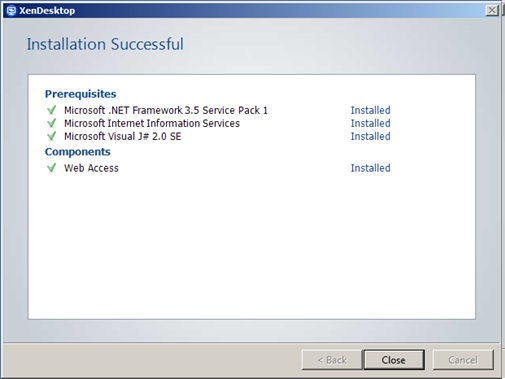
あなたと私はインストールの半分だけを完了しました、最初の計画に従って、Citric Desktop ControllerとWEBアクセスサーバーは複製されます。したがって、WA-02サーバーとDDC-02サーバーの同様のインストール手順は説明しませんが、次のステップであるライセンスサーバーとデータベースサーバーに進みます。
任意のWindows PCにライセンスサーバーの役割をインストールするか、無料の
CitrixライセンスサーバーVPXを使用できます 。 私の場合、これは別のWindows PCです。
ライセンスサーバーのインストールは上記と似ていますが、XenDesktopディストリビューションからライセンスサーバーの役割をインストールするだけです。

公式サイトからCitrixライセンスサーバーの最新バージョン(私の場合はWindowsバージョン)をダウンロードすることをお勧めします(
こちらから入手でき
ます )。
Citrix LSのインストールは簡単です。
-インストールを実行する

-再度ライセンス契約を注意深く読んでください
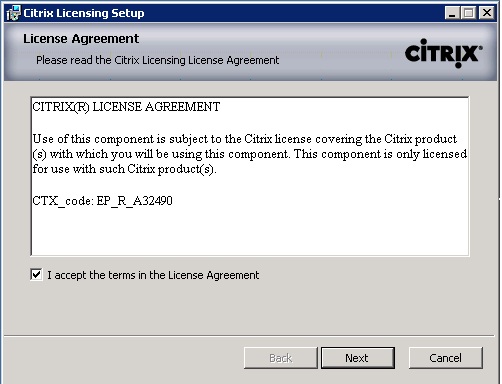
-それはすべて明らかです

-ああ...どのくらい速い
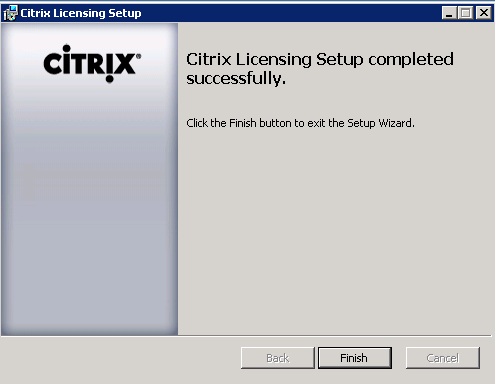
-デフォルト設定を確認する
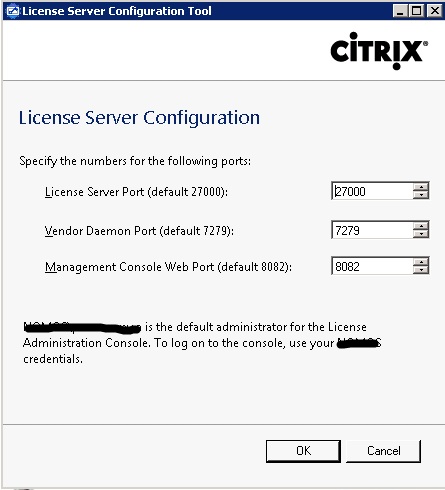
上記と同様に、DDC-02サーバーとWA-02サーバーをインストールすることは残ります(すべて同じなので、インストールに集中しません)。
その結果、次のことができます。
WEBアクセスロール(WA-01、WA-02)がインストールされた2台のCitrix XenDesktopサーバー
Citrix Desktop Controller / Desktop Directorの役割を持つXDサーバーが2台インストールされている
Citric License Serverがインストールされた1台のサーバー
すべてが操作を開始する準備ができています.... ああ、データベースは構成されていません-確かに、特に最もおいしいものがそこにあるので、構成する時です...
データベースのセットアップに進みます。
既存のSQLサーバーで、CitrixXenDesktopDBデータベースを作成します(ただし、データベースには任意の名前を付けることができますが、作成プロセスはこの記事のプロットには含まれていません)
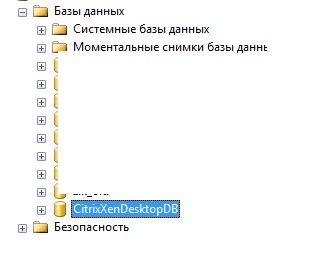
これで、Citrixサーバーとデータベースの通信設定
-Citrix Desktop Studioを起動します(サーバーでDDC-01を実行しました)
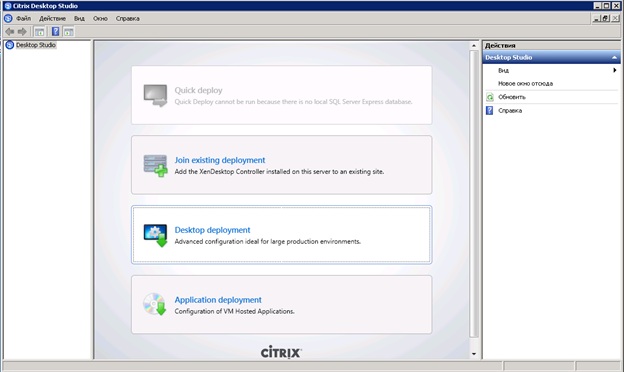
-デスクトップ展開を選択すると、データベースに接続するためのウィンドウが開きます

スクリプトを実行して、データベースに必要なすべての権限を登録することを強くお勧めします。
これは非常に簡単です。サーバーの場所フィールドにデータベースサーバーを指定し、このMSSQLサーバーでデータベースを作成し、データベース名フィールドにデータベースの名前を書き込み、データベーススクリプトの生成ボタンをクリックします。
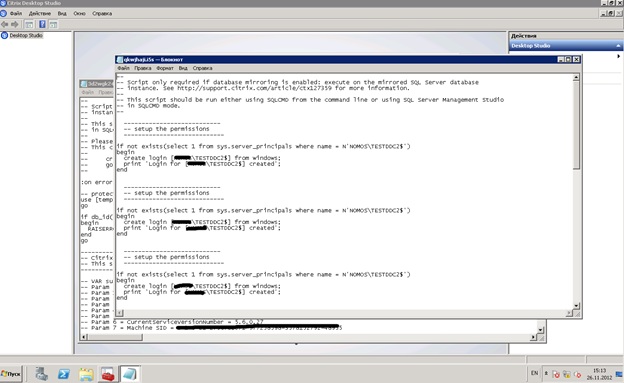
-これらのスクリプトをSQLサーバーで1つずつ実行することは残ります。


-その後、適切な実行により、接続テストが成功します。

-次のステップでは、インストールされたライセンスサーバーの名前を示し、30日間の無料バージョンを静かに使用します。 (またはライセンスファイルを指定します)

-ホストへの接続をセットアップするステップをスキップします 誰もが自分のものを持つことができます。 私の場合、これはVMwareです(たとえば、XenDesktopとVmwareの束は別の記事のトピックです)。
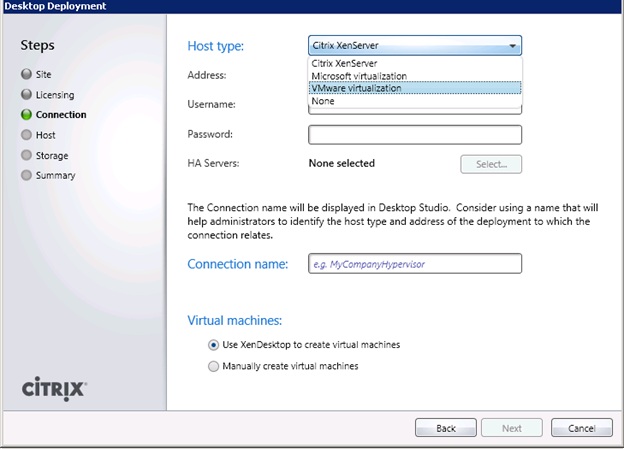
-入力したデータを確認し、完了をクリックします

-DDC-02サーバーで、[既存の展開に参加する]を選択します
開いたフィールドで、新しく構成されたCitrix XDサーバー(DDC-01)を指定します
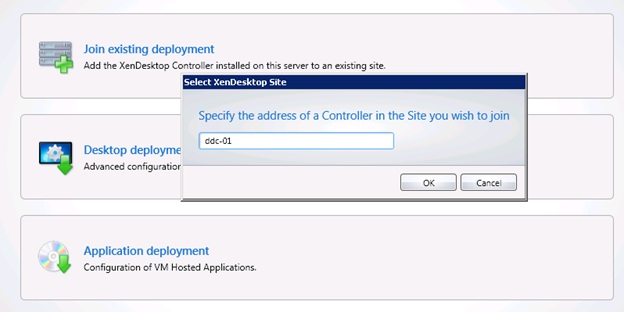
-システムはデータベースの更新に関するメッセージを表示し、同意して最終的に取得します
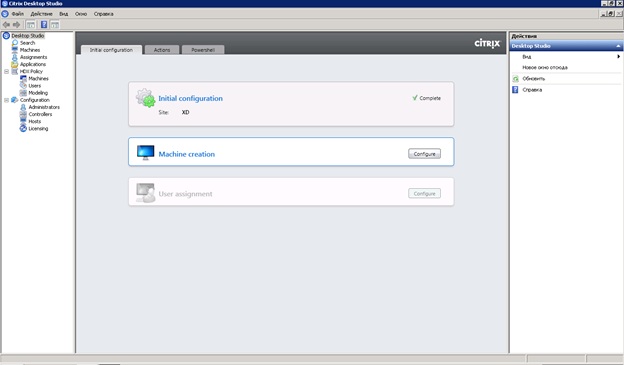
-コントローラー設定の確認
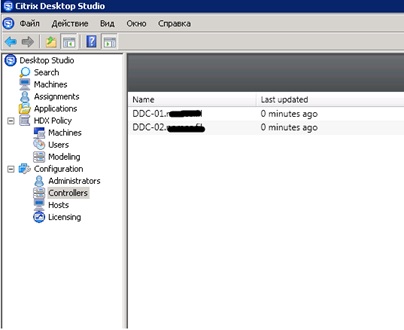
要約:
完全なXenDesktopクラスターができました。 下図に見られるように:

PS
詳細に試しましたが、同時にXenDesktopクラスターのコンポーネントの1つのインストールメカニズムをわかりやすく提示するようにしました。 そのような説明がどこにも存在せず、フォールトトレラントなソリューションを必要としているという理由だけで、インターネットをサーフィンするだけで...そして彼らは答えを見つけません。 この記事が誰かの役に立つことを願っています。
そして、舞台裏に残っているもの???
クライアントの構成、仮想テーブルの展開、ホストの接続...まあ、何か他のもの...これは別の記事のトピックだと思います。
元の記事はこちら