こんにちは
この記事では、YoungzsoftのCCBootテクノロジーについて説明します。これにより、リモートにあるマシンからオペレーティングシステムをディスクレスで起動し、Active Directoryで作業できます。
背景
こんにちは、私はシステム管理者であり、怠け者です。 ユーザーがシステムファイルを誤って削除したり、プログラムの設定をノックダウンしたりするたびにオペレーティングシステムを調整することに苦労しています。 そのため、参照イメージからオペレーティングシステムを毎回読み込むことができ、ユーザープロファイルとドキュメントがネットワークに保存され、再起動後にオペレーティングシステム自体のすべての変更が失われるのではないかと考えました。 これは、インターネットカフェやゲームクラブに最適なソリューションです。
少しグーグルで、私は100パーセントに合った解決策を見つけました。
Youngzsoftは、iSCSIを使用したオペレーティングシステムのディスクレスブートを可能にするCCBoot製品を開発しました。 ディスクレスコンピューターは、ネットワーク経由でハードドライブに接続され、リモートにあるマシンからオペレーティングシステムを読み込みます。 CCBootは、gPXEディスクレスブートテクノロジーを備えた急成長するiSCSIプロトコルを使用します。
クライアントのディスクレスロードとActive Directoryでの作業のためにCCBootを構成するのは簡単な作業ではありません。
何が必要ですか?
動作するには、昇格して構成されたドメインコントローラーと、CCBootを備えたサーバー、クライアント参照マシン、およびネットワーク経由でディスクレスブートを実行するPXEサポートを備えたディスクレスマシンが必要です。
ドメインコントローラにCCBootサーバーをインストールする場合、CCBootサーバーで[オプション]-> [DHCP設定]をクリックし、CCBootサーバーのアドレスがDNSサーバーのアドレスと一致することを確認します。
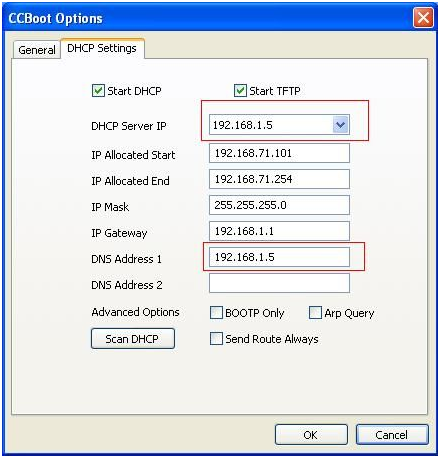
私のテスト環境では、Hyper-Vサーバー上でWindows Server 2008 Ent R2 SP1(IP:10.7.1.19)を実行している仮想マシンでCCBootサーバーが起動されました。 また、ドメインコントローラーは、Windows Server 2003 Ent R2 SP2(IP:10.0.0.11)を実行している物理サーバーであり、DHCPおよびDNSサービスが発生しました。 したがって、私のDHCP設定は次のようになります。

次に、CCBootクライアントをDHCPサーバーの予約に追加する必要があります。 DHCPスナップインを開き、アドレス10.7.1.51に予約を作成します。スナップインウィンドウの右側で、下の図に従ってポイント066と067を指定します。ここで、10.7.1.19はCCBootサーバーのアドレスです。
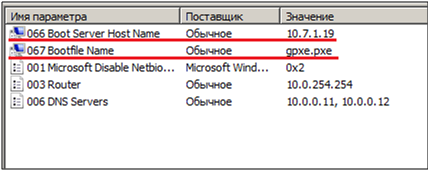
CCBootサーバーで、目的のクライアント(IP:10.7.1.51)を選択します。このクライアントからドメインにログインし、そのプロパティに移動して、[イメージのアップロードを有効にする]チェックボックスをオンにします。 CCBootサーバーのアドレスが正しいことを確認します:10.7.1.19。
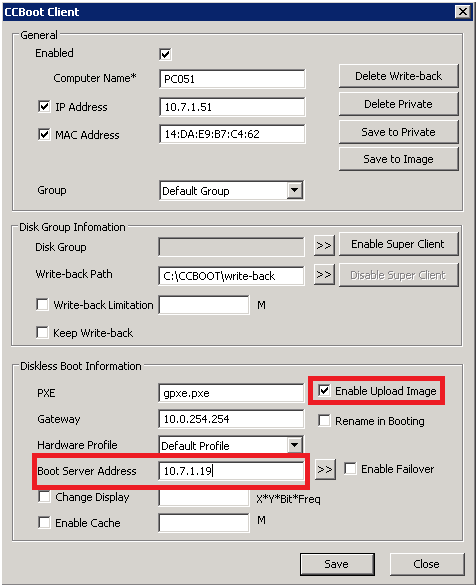
リファレンスマシンをセットアップし、ドライバーと必要なソフトウェアをインストールします。
Youngzsoftが提供する
推奨事項を使用して、このソリューションをより高速に動作させるために、クライアントとサーバーの両方を最適化することを忘れないでください。
Active Directoryをサポートする最新のCCBootクライアントをインストールし、「クライアントのインストール」をクリックします。

未確認の発行元からドライバーをインストールすることに同意します。
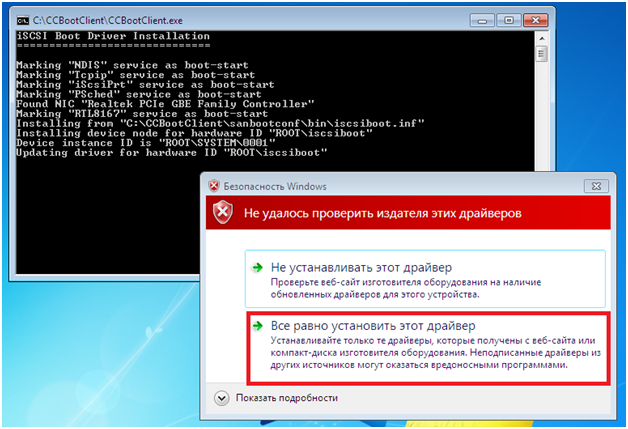
クライアントをインストールした後、コンピューターを再起動します。
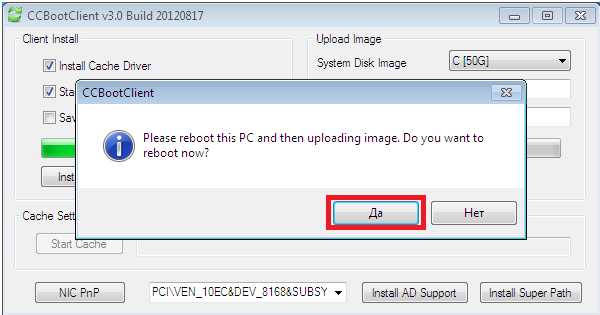
オペレーティングシステムをロードした後、CCBootPNP.exeを実行します。このファイルは、クライアントがインストールされているフォルダーにあります。 [既知のNICのインストール]をクリックし、[すべて選択]チェックボックスをオンにして、コンピューターを再起動します。
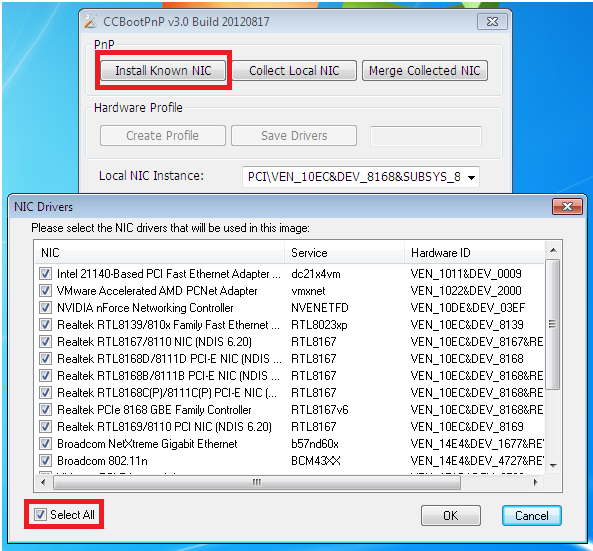
CCBootClientを起動し、「イメージファイル名」フィールドにイメージの名前を設定し、「サーバーIPアドレス」フィールドにCCBootサーバーのアドレス10.7.1.19を指定します。 「画像のアップロード」ボタンをクリックして、サーバーに画像がダウンロードされるのを待ちます。
次に、CCBootサーバー上のクライアントマシンのプロパティに移動し、「ライトバックを保持」の横にあるチェックマークを設定します。 表示されるウィンドウで、「ライトバックを削除しますか? »私たちは肯定的に答えます。
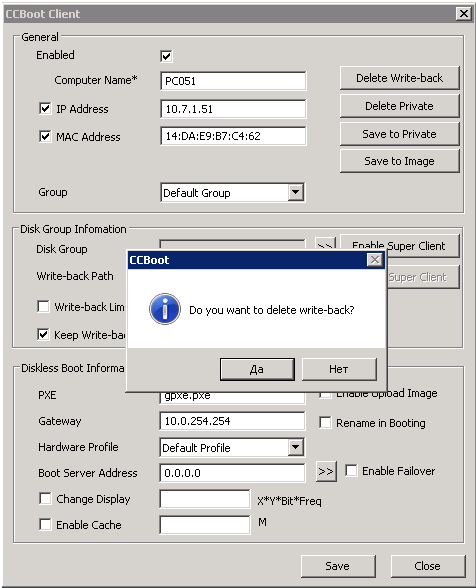
CCBootClientを実行し、「ADのインストール」をクリックして、確認を待ちます。 次に、このマシンをドメインに入力します。 マシンがドメインに入力されたことを確認したら、電源を切ります。
CCBootサーバーに移動し、インストールフォルダーで「CCBootAD.exe」というファイルを見つけて実行します。 「追加」をクリックして、コンピューターを追加します。 私のテストマシン名はCCBOOTWIN7TESTです。
マシンの説明のADUCスナップインでCCBootAD.exeユーティリティを操作すると、CCBootドメインユーザーが表示されます。

CCBootサーバー上のマシンのプロパティで、マシンの名前をPC051からCCBOOTWIN7TESTに変更します。
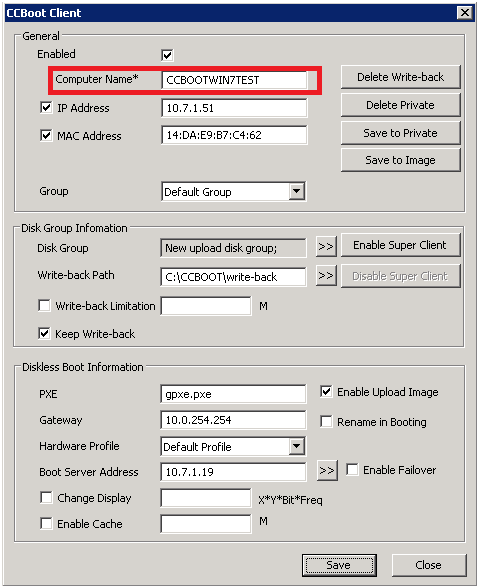
参照テストマシンからCCBootサーバーにイメージをダウンロードした後、サーバーでディスクマネージャーを開きます。 新しいアップロードディスクグループに新しいイメージが表示されたことがわかります。

次に、新しく作成したイメージからマシンをロードする必要があることを示す必要があります。 クライアントマネージャーを開き、クライアントマシンのプロパティで、[ディスクグループ]フィールドで必要なグループ-新しいアップロードディスクグループを指定します。

複数のグループが指定されている場合、サーバーを読み込むときに、どのグループからどのイメージを読み込むかを尋ねられます。 「>>」ボタンをクリックして、グループに1つのイメージwin7x86.vhdがあることを確認します。
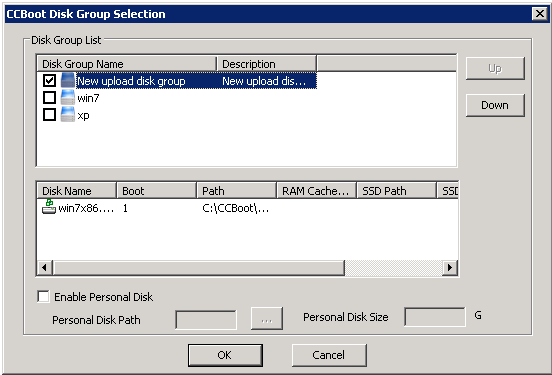
次に、ドメインに参加できることをマシンに伝える必要があります。
バージョン3以降、CCBootでは、クライアントの起動時にバッチファイルからコマンドを自動的に実行できます。
CCBootがインストールされているサーバー上のフォルダーに移動し、次に「Cmd」フォルダーに移動します。 ここで、ダウンロード時にクライアントが使用するバッチファイルを作成できます。 ファイル名が「public.txt」の場合、すべてのクライアントがそれを使用します。 ファイル名がクライアントのIPアドレスと一致する場合、このクライアントはこのバッチファイルのコマンドを使用します。 両方のファイルが「Cmd」フォルダーにある場合、クライアントはIPアドレスに対応する名前のファイルを使用します。
ファイル10.7.1.51.txtを作成し、「Join domain.com」という行を追加します。domain.comはドメインの名前です。
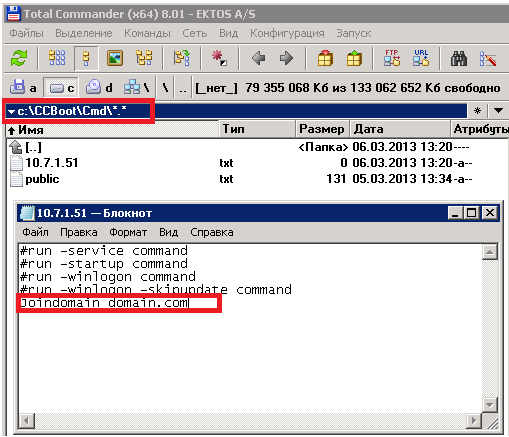
サーバーのプロパティに移動し、チェックマークが「クライアントでバッチコマンドを実行する」の反対側に設定されていることを確認します。

ここで、テストコンピューターからハードドライブを取り外し、BIOSでネットワーク経由でダウンロードを設定します。 CCBootサーバーがマシンを認識し、Windows 7が起動を開始すると、回復コンソールをダウンロードするか、通常のWindowsブートを選択するように求められます。 通常のブートを選択し、ログインウィンドウが表示されるのを待って、ドメインユーザーとしてログインし、ドメインが表示され、使用可能なネットワークリソースがあることを確認します。 システムをシャットダウンしています。
CCBootサーバーのクライアントプロパティに移動し、[イメージに保存]ボタンをクリックして確認し、[ライトバックを保持]チェックボックスをオフにして、変更を保存します。
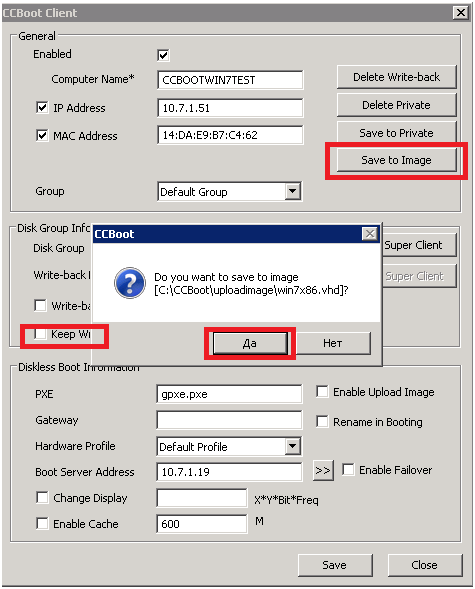
結果
これで、オペレーティングシステムが起動するたびに、クライアントはカスタマイズされたソフトウェアを含む参照イメージを受け取ります。このイメージはいつでも変更できます。 それに応じてグループポリシーを設定することにより、移動プロファイルを介して個人データを保存できます。 ネットワーク経由でオペレーティングシステムをロードする速度は、ハードドライブからシステムをロードする速度に匹敵します。 ただし、ギガビットネットワークなどを使用してSSDハードドライブにイメージを保存すると、ネットワーク上のダウンロード速度を大幅に向上させることができます。