良い一日。
最新のSSDの速度品質について多くのことを聞きましたが、最近になって購入することができました。 私の仕事用ラップトップに簡単にインストールした後は、作業スペースを空けて、たくさんの喜びを得ることができます。 しかし、しばらくして、128GBでは長時間ストレッチできず、ディスクスペースをどうにかして増やす必要があることに気付きました。 インターネットのおかげで、以前のHDDを2番目のメディアとしてラップトップに入れるようになりました。これはまさに私がやったことです。
すぐに同様の記事を書いていることを警告します。間違いを犯さないようにしますが、それでもです。
また、あなた自身の危険とリスクですべてを行います。
始めましょう。必要なもの:
- ドライバー
- オフィスナイフおよび/または小さな爪切り
- 釘とハンマー/ドリル/プラスドライバー/その他の穴あけ工具
- はんだごて、はんだ、フラックス(オプション、ただし望ましい)
- ホットグルー
- テスター(そうでなければフクロウの作り方を教えます)
- サーモチューブ/電気テープ/粘着テープ(1つだけ可能)
- SATAインターフェースケーブル
- Molex-SATA電源アダプター(ストアで「molex-SATAを使用してハードドライブに電力を供給します」と言うのは、何を持ち込むかだけです)
- セカンドハードドライブ
- SATAコネクタを備えたラップトップドライブの廃棄
- ピンセットまたは細いペンチ
テスターの作り方:可能であれば、マザーボードから小さな電球またはスピーカーを取り出し、ワイヤーをバッテリーにはんだ付けします。 接触がある場合、光/音があります。

ここではすべてが明確だと思います。
ラップトップを分解します。彼は、3つのゴム製の脚の下(非乾燥接着剤の上)とRAMカバーの上にボルトを持っています。
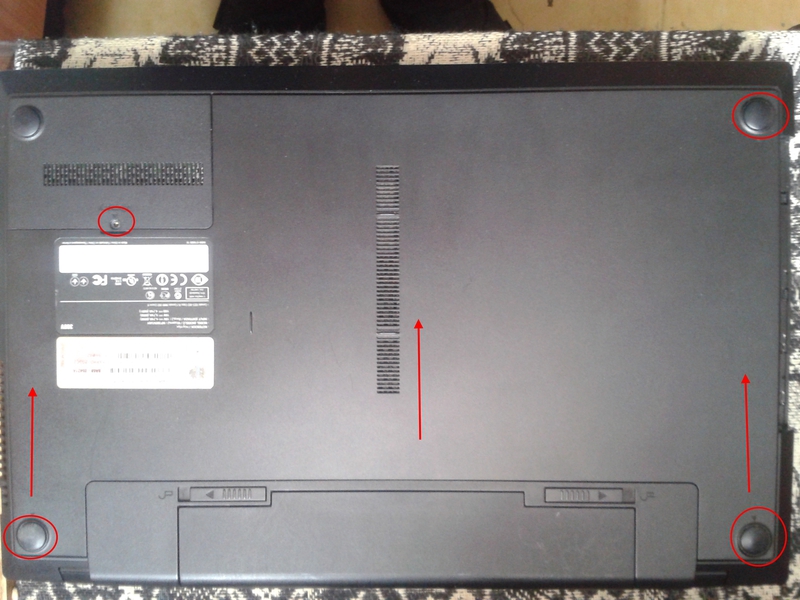
4本のボルトをすべて外し、キャップを小さな出っ張りの上にこじ開けて、ケースから引き出します。 次に、メインカバーを矢印の方向に引き上げると、わずかなクリックでハウジングから外されます。

次に、ハードドライブが表示され、それと他のすべてのボルトを外します。
碑文「ODD」の近くの中央には、ドライブを保持するボルトがあり、ケースから少し手間をかけてねじを外し、ドライブプラグとマザーボードのコネクタを接続することで保持されます。
次に、ハウジングの外側部分を取り外す必要があります。 不要な手間をかけずに、静かにマイナスドライバーでケースの端をこじ開けて外します。 ケースのプラスチックは耐久性と柔軟性があり、ホルダーが破損することはありません。
シャーシから外部コネクタを外すときは注意してください。 彼らは周りを移動する方がよく、中に詰め込まれていません。


また、バッテリーの下には届きにくい5〜6個の「ラッチ」があります。 モニターを見逃すと簡単にスクラッチすることができるので、私たちは冷静な頭で行動します。

HDDとドライブ用のコネクタを備えたほぼ「裸の」ラップトップ。ネジを外してマザーボードから取り外します(慎重に垂直に取り外し、どちらの側を挿入するのを忘れた場合も同じように挿入します-隣のHDDコネクタを見てください)。

サービスセンターで無料で提供された不要なドライブの下から、HDDをケースに入れます。 ケースに表示されているすべてのボルトを外し、ボタンの右側をマイナスドライバーで凹部に押し込み、ドライブを開きます。

このボード、またはコネクタ自体が必要です。

このドライブの前面は、私たちの活動を隠すのにも役立ちます。

他のすべてを取り出し、ファイルできれいにするか、ケースの底にある突起部分をハンマーで打ち、ドライブの前面をホットメルト接着剤で端に接着します。

次に、HDDの配置方法を測定します。 私はこの配置を選びました。
底面を試してから、ハードドライブを取り付けるためのボルト用の穴を4つ開けました。
アダプタを作成します。電源には、molex-SATAワイヤが必要です

モレックスから配線を引き出すには、次のように内部の「ホルダー」を曲げる必要があります。

または怠の場合は根元までカットします(カットする必要があります)

必要なのは2本のワイヤだけです。赤と黒のワイヤ(ディスクのアースはほとんどの人に共通である可能性が高いため)、黄色の電圧は+ 12Vなので、ディスクはそれなしでも動作します。
ケース内のスペースが不足しているため、半分を切断し、ワイヤを外部絶縁から慎重に剥がす必要がありました。
私は体を試着し、それを熱い接着剤で満たします。

また、SATAプラグを適切なサイズに切断する必要がありました。


それを試着した後、彼は曲げて、熱い接着剤で満たした。

次に、コネクタを壊してドライブボードから取り外します。 私はこの原則に基づいてこれを行いました。
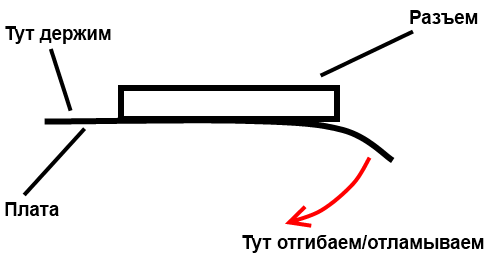

13の連絡先でこの入力を取得します。 なぜなら はんだ付けの強度がなくなったため、ワイヤを簡単に接続しました。

ワイヤーの後ろから曲がって、その下に0.5ミリメートルの穴があり、細いペンチでワイヤーが外側から見えるようになるまで慎重に押し込みました。 信頼性のために、ホットグルーで満たされています。

次のように接続します。

なぜなら 電源用のワイヤは「髪の毛」の内側にあり、コネクタの穴をしっかりと保持するSATAから切り離した2本のワイヤにはんだ付けしました。 上記のスキームに従って、それらをそこに入れて、再びホットグルーします。
 検証
検証接続し、ラップトップの電源を入れ、BIOSをチェックインします。

すべてが機能します。 アセンブリを取得します。
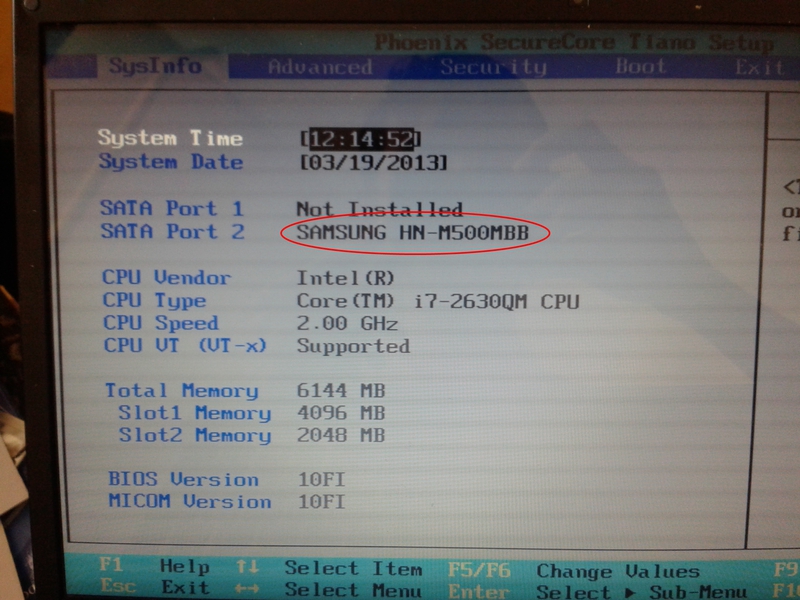
すべてを中に入れ、HDDを下からボルトで固定します。

スペースが不足しているため、ネイティブアダプターのマウントの1つを失う必要がありました(切り取られた場所は丸で囲まれています)
アダプタをより本格的にすることはできましたが、私は間違って計算しました。
ドライブカバーを閉じて、ボルトを数本ねじってください。 HDDからトップカバーまでの距離は約3〜4mmです。それに加えて、ステッカーから解放された穴を見つけました。余分な換気は傷つきません(もちろん、ほとんど効果はありませんが、それでも)

ネイティブドライブから先に引き裂かれたフロントパネルをスナップしてアクティビティを隠し、HDDからボックスをケースの内側に完全に押し込み、マザーボードのコネクタにワイヤを挿入し、信頼性のためにケースをスナップしてねじ込みます。 外部コネクタに注意してください、それらはケースの内側にある必要があります。引っかかった場合は、ドライバを深く挿入せずに引き下ろすと、特徴的なクリックでケースに入ります。
もう一度、BIOSをチェックインし、変更された場合はブートの優先順位を設定します。まず、システムにハードドライブを取り付けます。

システムを起動します。 鉄道工事。

私にぴったりの2台目のハードドライブのパフォーマンステスト。
ご清聴ありがとうございました。リンクのリスト:
www.allpinouts.org/index.php/Serial_ATA_(SATA,_Serial_Advanced_Technology_Attachment)spvd.ru/page/slim-sata-poweren.wikipedia.org/wiki/Molex_Electrical Connectorsen.wikipedia.org/wiki/SATAhabrahabr.ru/post/155769habrahabr.ru/sandbox/50275adminnew.blogspot.ru/2011/07/5.html