はじめに
今日は、インストールされているすべての更新プログラム、プログラム、およびユーザー設定を使用して、Windows 8の独自のインストールイメージを作成する方法について説明します。
このアセンブリを使用すると、システム管理者の作業が自動化され、オペレーティングシステムがインストールおよび構成されます。 多数のコンピューターに同じプログラムセットをインストールする必要がある場合に特に関連します。 このガイドは、使用するプログラムとドライバーのセットを使用してWindows 8の独自のインストールイメージを作成するだけの場合にも役立ちます。
このガイドでは、このようなアセンブリの準備、起動可能なUSBフラッシュドライブの作成、および作成されたアセンブリのUSBフラッシュドライブへの書き込みの問題に対処します。 また、結果のイメージは、Network Deployment Services(WDS)を使用して企業ネットワーク内の任意の数のコンピューターにインストールできますが、これは次のガイドのトピックです。
このテキストは初心者ユーザー向けに設計されているため、時々、最も単純なことを説明して図解することがあります。
資源
作業中に次のアーティファクトが必要になります。
ISO Windows 8インストールディスクイメージ
Windows 8 Enterprise x64を選択しました。
理由を説明します。 Enterpriseエディションの選択は、このエディションが提供する最大の機能によって決まります。
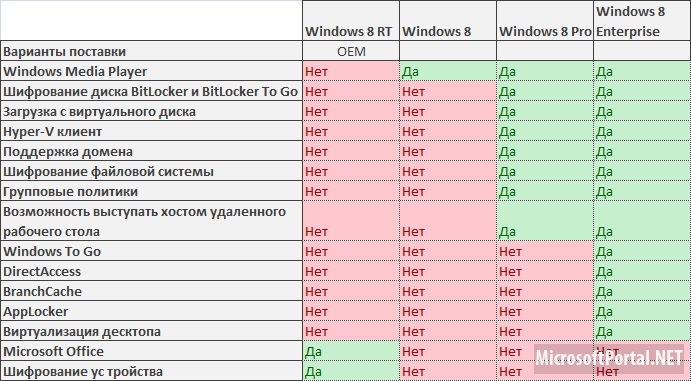
ただし、原則として、家庭での使用には、必要に応じてProfessionalエディションを使用できます。
X64ハードウェアプラットフォーム。 システムの64ビットバージョンの選択は、いくつかの重要な要因によるものです。
1. 32ビットシステム(x86)の場合、使用できるRAMアドレススペースは3.24 GBのみです。 現在、4 GBはそれほど多くありません。 また、多くの新しいラップトップおよびデスクトップPCは、6 GB以上のメモリ容量で販売されています。 したがって、このような制限がない64ビットシステムを選択することは明白です。 Microsoft Webサイト
でWindows 8のエディションの違いについて詳しく読むことができます。
2.受け取った画像は4GBを超える可能性があります。 「紳士用」プログラムセット(MS Office 2013を含む)を使用したインストールイメージは7.5 GBです。 32ビットバージョンのWindowsをインストールするときに、イメージサイズが4GBを超えると、エラーが生成されます。 64ビットバージョンのインストールを使用する場合、このような問題はありません。 Windowsの32ビットインストールイメージに基づいて独自のアセンブリを作成する場合は、このことに留意してください。 この場合、インストールされたすべてのプログラムを含む展開されたディストリビューションのサイズは約12 GBを占める必要があり、将来、最終インストールイメージに圧縮されるときのサイズは4 GB以下になります。
推定90日バージョンのWindows 8は、Microsoft Webサイトのリンクからダウンロードできます。
または公式、
MSDNサブスクライバーが利用可能 。
Virtual Machine Manager VirtualBox
仮想マシンを使用してシステムの初期イメージをインストールし、プログラムをさらに構成します。これは、時間を大幅に節約できる最も便利で最速の方法だからです。
VirutualBoxは、公式の
Oracle VM VirtualBox Webサイトからダウンロードできます。
仮想マシンマネージャーのインストールパッケージ自体、現在
Windowsホスト用の
VirtualBox 4.2.12の現在のバージョン
x86 / amd64必要に応じて、
VirtualBox 4.2.12 Oracle VM VirtualBox Extension Packをダウンロードできます。
サポートされているすべてのプラットフォームImagexユーティリティ
このユーティリティを使用して、他のコンピューターへのインストールに適したアセンブリの最終イメージを作成します。
このユーティリティは
、Windows 8の
Windows Deployment and Evaluation Toolkit(ADK)の一部です(略してWindows 8のWAIK)。 キットは2.5 GB以上を占有します。
この場合、Imagexユーティリティだけで十分です。このリンクからダウンロードできます
imagex.zip (
〜590 Kb)
RDSブートキットデザイナーおよびリカバリDiskSuiteキット
これは、HirensBootCD、LiveCD、Kaspersky Rescue Diskなど、さまざまな蘇生器をオプションで同時に配置できるブータブルUSBフラッシュドライブを作成できる非常に強力なデザイナーであり、オペレーティングシステムのディストリビューション(WinXP、Win7、Win8)もあります。 主なことは、フラッシュドライブに十分なスペースがあることです。 現時点では、彼はRuNetにも西側の「崩壊する」場所にもありません:)。
http://disksuite.ru/からRDSブートKITコンストラクターの最新バージョンをダウンロードする必要があります。必要に応じて、Recovery DiskSuiteキット自体には、さまざまな蘇生器とディストリビューションのisoイメージが含まれています。 Recovery DiskSuiteに付属するイメージよりも、自分で検証したイメージを使用することを好みます。
念のため、
RDSブートKIT.zipマニュアルに記載されているコンストラクターのバージョンへのリンクを
提供します 。
8Gbフラッシュドライブなど
8Gbの容量のフラッシュドライブが最小ですが、ここではルールが適用されます-より良い。 ちなみに、このボリュームは、多くのプログラムがインストールされている場合は十分ではない場合があります。 32Gbを購入しましたが、Windowsの他のバージョンのディストリビューションのよりネイティブなビルドに適合するには64Gbが必要であることがわかりました。
少なくとも50GBのHDDの空き容量
仮想マシンを使用する利点の1つは、仮想マシンの状態のスナップショットを作成してから、これらのスナップショットのいずれかに戻ることができることです。 一種のタイムマシン。 独自のアセンブリを作成する各段階を経て、写真を撮りました。 そして、彼がどこかでミスをした場合、彼は前の写真に戻り、エラーなしですでにそれをしました。 しかし、この利便性に対する支払いは、写真に必要な追加のハードディスク容量です。
すべての完全なディストリビューションをダウンロードし、仮想マシンのスナップショットをスキップしない場合は、ハードドライブに約100GBの空き容量を確保することをお勧めします。
作業段階
1.
準備フェーズ 。 仮想マシンマネージャーをインストールして構成します。 仮想マシン自体の作成と構成。
2.
Windowsを仮想マシンにインストールし、Windowsインストールを監査モードにします。
3.
監査モードで作業します 。 この段階で、システムを更新し、プログラム、システム、およびユーザープロファイルをインストールして構成する必要があります。 これらの手順を完了した後、監査モードを終了し、Windowsを通常のインストールモードにする必要があります。
4. Windowsの独自のインストールアセンブリの
最終イメージを準備します。
5.
独自のインストールアセンブリをUSBフラッシュドライブに
記録します 。
#1 準備段階
1.インストールウィザードの手順に従って、VirutualBoxをインストールします。 インストール後、重要なマシンのマネージャーを実行し、[設定ファイル]-> [設定]に移動して、次のプレゼンテーションに従って構成します。
(現時点では、Slidershareにはバグがあります。GoogleDriveのこのプレゼンテーションへのリンクを彼女に提供します)
Virtual Machine Managerを構成する最初に、CD / DVD-ROMデバイスを、ブートレコードが検索され、ブートが実行される最初のデバイスとして指定して、ブート順序を設定します。
次に、前述のWindows 8 Enterprise x64インストールイメージを仮想マシンのCD / DVD-ROMドライブに接続します。
3番目のスライドでは、フラッシュドライブを仮想マシンに接続します。これを最初にメインコンピューターに接続する必要があります。 将来的には、仮想マシンから彼と協力する必要があります。 その名前は、スクリーンショットの名前と異なる場合があります。 フラッシュドライブのモデルによって異なります。
2.ウィザードの指示に従って、新しい仮想マシンを作成します。 VMを作成してそのパラメーターを設定するプロセスは、次のプレゼンテーションで見ることができます。
仮想マシン作成設定メインシステムで使用可能なRAMの量に応じて、仮想マシンにRAMを割り当てる必要があります。割り当てるメモリが多いほど、仮想マシンの動作は速くなります。 ただし、少なくとも2GBのRAMをメインシステムに残すことをお勧めします。 たとえば、12 GB、6 GBを仮想マシンに割り当て、6はメインシステムを離れています。
#2 Windowsインストール
1.仮想マシンを作成して起動すると、Windowsのインストールが自動的に開始されます。インストールプロセスでは、次のプレゼンテーションに示すように、パラメーターを選択する必要があります。
Windowsインストールファイルのコピーが完了し、インストールが完了すると、自動再起動が行われ、システムの初期設定画面(カスタマイズ)が表示されます。ここで、デザインの色とコンピューターの名前を選択する必要があります。
将来、いつでもこの状態に戻ることができるように仮想マシンのスナップショットを作成するか、システムをインストールする余分な時間を無駄にしないように新しい仮想マシンにコピーすることをお勧めします。 これを行うには、仮想マシンマネージャーのウィンドウに移動し、以下のスクリーンショットで指定されているコマンドのボタンを押します。 結果のスナップショットを「Windowsインストール済み」と呼びました。
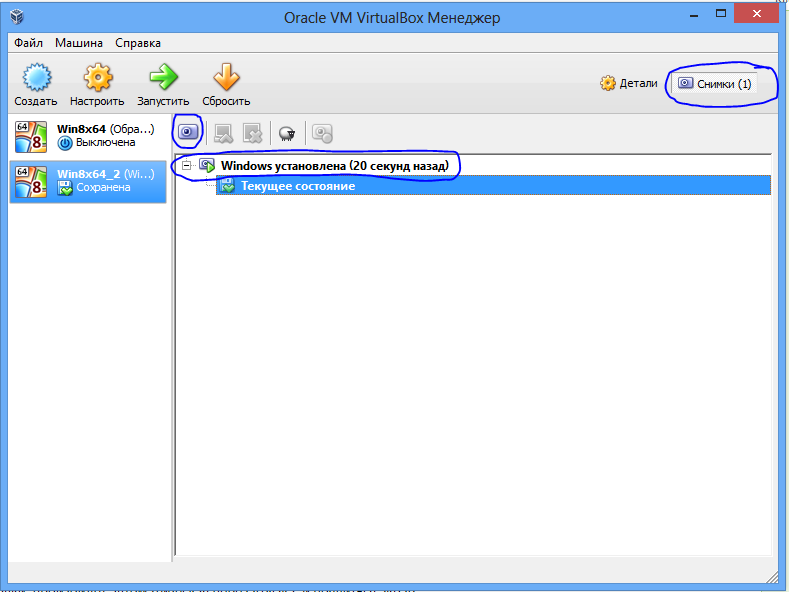
次に、Windowsインストールを監査モードにする必要があります。 これを行うには、初期設定画面(カスタマイズ)の仮想マシンウィンドウに戻り、キーの組み合わせ
Ctrl + Shift + F3を押す必要があります。
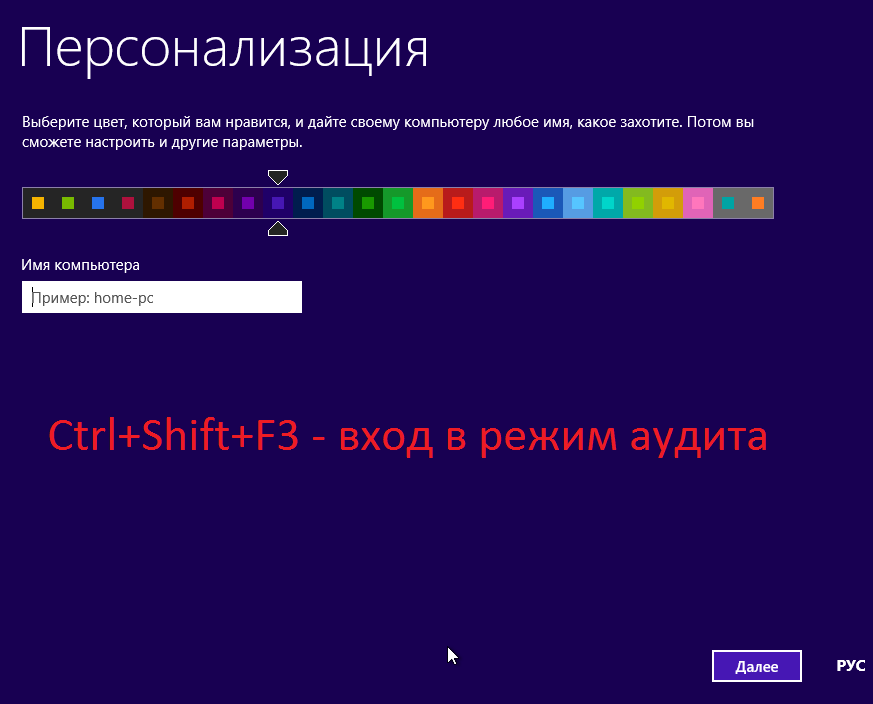
仮想マシンが再起動し、Windowsインストールが監査モードになり、ビルトインAdministratorアカウントでログインします。
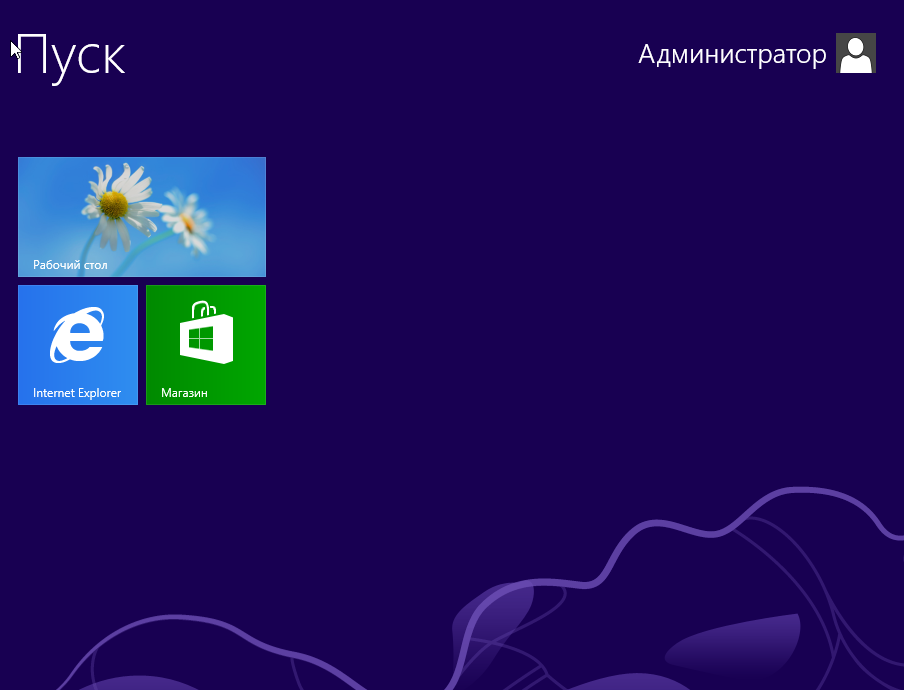
#3 監査モードで作業する
監査モードは、Windowsインストールイメージに設定を追加するために使用されます。 このモードでは、アプリケーションのインストール、デバイスドライバーの追加、インストールの確認が可能です。
デスクトップに入ると、[システム準備プログラム]ダイアログボックスが表示されます。

このウィンドウは、監査モードのときにシステムを再起動した後、デスクトップに入るたびに表示されます。 閉じてください。
#2.1アップデートのインストール
最初に最新の更新プログラムをインストールすることをお勧めします。 仮想マシンが実行されているコンピューターはインターネットに接続されていることがわかります。
これを行うには、自動更新を有効にしてインストールを完了する必要があります。
Winキーの組み合わせ(Windowsフラグ)+ Xを押して、->コントロールパネル\システムとセキュリティ\ウィンドウの更新を選択します。
更新の検索、ダウンロード、およびインストールのプロセスは、次のプレゼンテーションに示されています。 利用可能なアップデートの各部分をダウンロードした後、それらをインストールするためにシステムをシャットダウンする必要があります。
Windowsアップデートをインストールする一部のアップデートは以前のアップデートをインストールした後にのみ表示されるため、アップデートの検索とインストールは数回実行する必要があります。
以下のスクリーンショットのように、現在の更新はもうないというメッセージが表示されるまで:
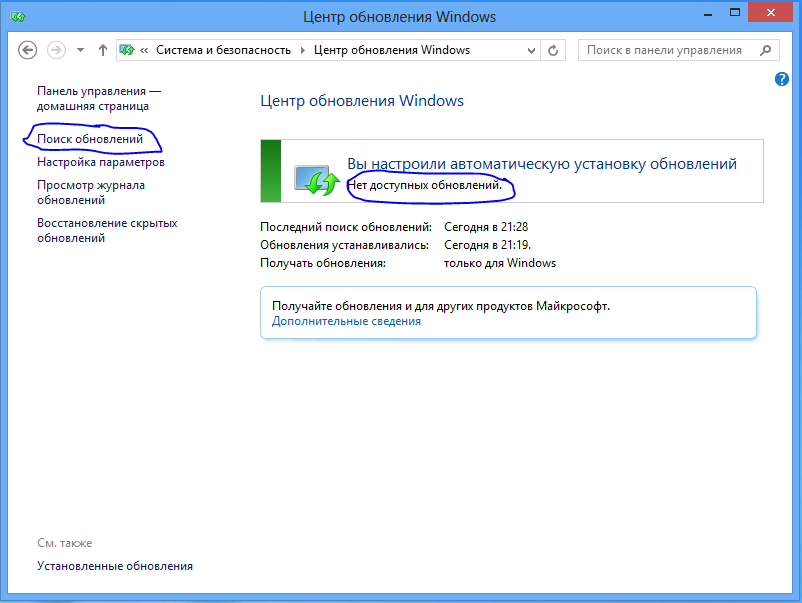
更新の検索とインストールのプロセスは非常に長く、時間がかかります。必要な更新はすべてアセンブリに含まれるため、一度だけ実行するだけで済みます。
必要なすべての更新をインストールした後、仮想マシンのスナップショットをもう1つ作成することをお勧めします。「Windows更新」と呼びます。
#2.2アプリケーションのインストール
次のステップでは、必要なアプリケーションをインストールし、システムとユーザープロファイルを構成します。
誰もが自分の好みのプログラムセットを持っているので、これについては詳しく説明しません。インストールは通常のWindows動作モードでのインストールと変わりません。 アプリケーションをシステムの再起動が必要な場合は、何度でも再起動できます。
必要なプログラム、システム設定、ユーザープロファイルのインストールが完了したら、システムアップデートを再度実行することをお勧めします。その後、
CCleanerなどのユーティリティを使用して一時ファイルを削除し、レジストリエラーを修正することをお勧めします。
ここでは、仮想マシンの状態の別のスナップショットを作成し、「一般化前」という名前を付けることをお勧めします
#2.3 Windowsの一般化と通常のインストールモードへの移行
次に、システムのクリーニング、ハードウェアバインディングの削除、Windowsインストールの通常モードへの移行など、システムの一般化を実行する必要があります。
これに進む前に、Windowsの自動インストール用の応答ファイルを準備する必要があります。一般化中に、今後作成されるアセンブリのユーザープロファイルに基づいて、管理者プロファイルデータを既定のプロファイルにコピーする必要があることを示します。
これを行うには、ノートブックでCopyProfile.xmlというファイルを作成します。このファイルに次のテキストを貼り付ける必要があります。
<?xml version="1.0" encoding="utf-8"?> <unattend xmlns="urn:schemas-microsoft-com:unattend"> <settings pass="specialize"> <component name="Microsoft-Windows-Shell-Setup" processorArchitecture="amd64" publicKeyToken="31bf3856ad364e35" language="neutral" versionScope="nonSxS" xmlns:wcm="http://schemas.microsoft.com/WMIConfig/2002/State" xmlns:xsi="http://www.w3.org/2001/XMLSchema-instance"> <CopyProfile>true</CopyProfile> </component> </settings> <settings pass="generalize"> <component name="Microsoft-Windows-Security-SPP" processorArchitecture="amd64" publicKeyToken="31bf3856ad364e35" language="neutral" versionScope="nonSxS" xmlns:wcm="http://schemas.microsoft.com/WMIConfig/2002/State" xmlns:xsi="http://www.w3.org/2001/XMLSchema-instance"> <SkipRearm>1</SkipRearm> </component> </settings> </unattend>
または、ここで完成したファイルを
CopyProfile.xmlからダウンロードできます。
このファイルはフラッシュドライブに記録する必要があります。 次のスクリーンショットに示すように、このUSBフラッシュドライブを仮想マシンに接続します。これは、仮想マシンウィンドウの右下隅を示しています。
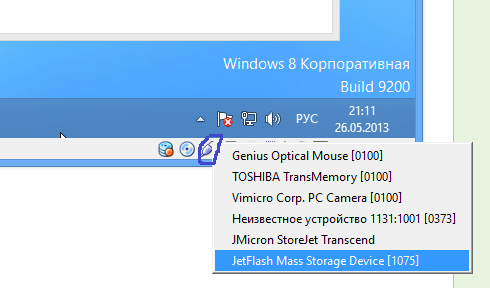
USBデバイスのアイコンを右クリックし、ドロップダウンメニューでフラッシュドライブを選択します。
USBフラッシュドライブを接続したら、Windowsエクスプローラーに移動して、どの文字が割り当てられているかを確認します。 彼女を覚えています。
フラッシュドライブは文字Eで接続されています:\
次に、コマンドラインを実行します。次のスクリーンショットに示すように、キーの組み合わせWin + Rを押し、コマンドラインに「cmd」と入力し、[OK]をクリックします。
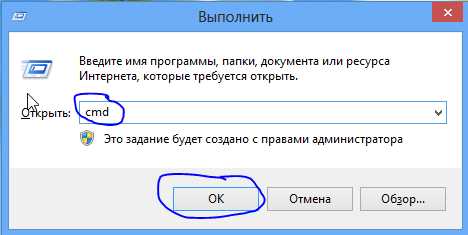
コンソールコマンドを実行するためのウィンドウが開きます。このウィンドウで、次のパラメーターを
使用して
Sysprepユーティリティを実行する必要があります。
%systemroot%\ system32 \ sysprep \ sysprep.exe / generalize / oobe / shutdown /unattend:E:\CopyProfile.xml
/unattend:E:\CopyProfile.xmlパラメーターの文字Eの代わりに、仮想マシンに接続された
USBフラッシュドライブに割り当てられた文字を指定
する必要があります。
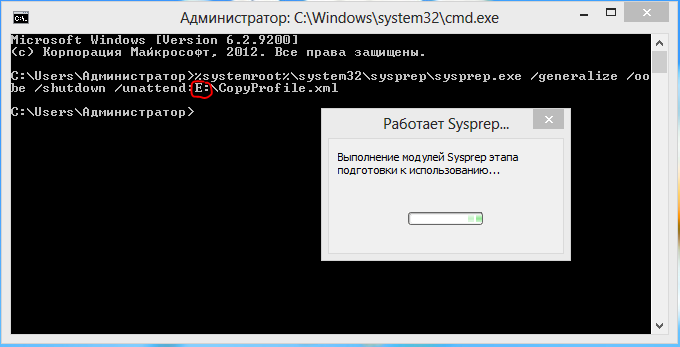
次に一般化プロセスがあり、その最後で仮想マシンがシャットダウンします。
Microsoftのドキュメントを信じている場合は、イメージの取得を開始できますが、デフォルトプロファイルへの管理者プロファイルの完全なコピーがないため、イメージを取り始めるべきではありません(ドキュメントを信じてイメージを取得します。
したがって、サブエンベロープをジャンプして、このプロファイルをコピーする必要があります。
これを行うには、仮想マシンを再度オンにして、最初のユーザープロファイル設定ダイアログが表示されるまでWindowsが起動するのを待ちます(カスタマイズ)。 ダウンロード中に、機器のインストールが実行され、再起動されます。 ウィザードの手順に従ってユーザーを作成し、次のプレゼンテーションに示すようにWindowsのインストールを完了します
ユーザーの個人用設定オプションを構成するユーザープロファイルが作成されるまで、セットアップが終了するのを待っています。その後、システムは通常どおり起動し、操作の準備が整います。
次に、ビルトインAdministratorアカウントを有効にして、その下のシステムにログインする必要があります。
もう一度、Win + Xをクリックして、ドロップダウンメニューで[コンピューターの管理]を選択します。 次に、「ユーティリティ」->「ローカルユーザーとグループ」->「ユーザー」のパスに従います。
ユーザーのリストで、「管理者」を選択します。 右クリック->プロパティ。 [アカウントを無効にする]をオフにします。 OKをクリックします。
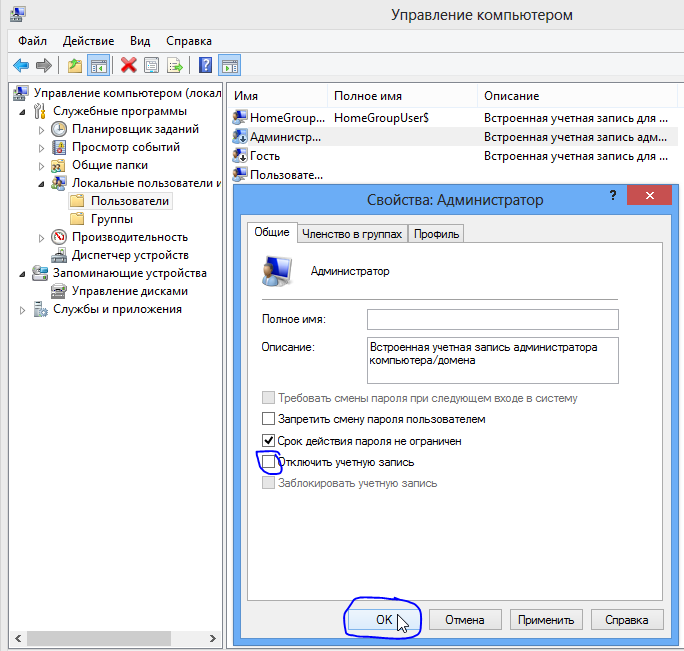
次に、オンにしたばかりの管理者アカウントでログインする必要があります。
右のCtrl + Delキーを押します(または仮想マシンのメニューウィンドウで[マシン]-> [Ctrl + Alt + Delの送信]を選択)、[終了]項目を選択します。
管理者の下でシステムに入り、前のアクションのように、ユーザー管理リストを開きます。 今回は、先ほど作成したユーザーを削除する必要があります。 リストで選択し、右クリックしてドロップダウンメニューを開き、削除します。 削除を確認する要求が2回発行され、このユーザーを削除することに2回同意します。
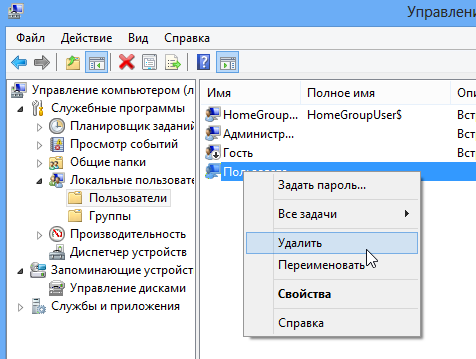
コンソールウィンドウを再度開き、次のパラメーターを指定してsysprepユーティリティを実行します。
%systemroot%\ system32 \ sysprep \ sysprep.exe / generalize / oobe / shutdown
最後に、仮想マシンがシャットダウンします。
これで、Windowsインストールの最終イメージを削除する準備がすべて整いました。
仮想マシンの状態の別のスナップショットを作成する必要があります。 そしてそれを呼び出す-「画像を削除する前に」。
#4。 Windowsインストールアセンブリの最終イメージの準備
この時点で、Windowsインストールビルドを含む
install.wimファイルを作成する必要があります。
これを行うには、仮想マシンをオンにします。 ここでは、注意して効率的にする必要があります。 電源を
入れるとすぐに、5秒以内に
「CDまたはDVDから起動するには任意のキーを押してください...」というメッセージ
が表示されます。仮想CD / DVDドライブからWindowsインストールを起動するには任意のキーを押す必要があります。 任意のキーを押す時間が必要です。時間がない場合は、以前の状態のスナップショットを復元して仮想マシンを閉じることができます。

時間をクリックした場合、Windows 8セットアッププログラムは仮想DVDから起動します。 ようこそウィンドウが表示されるまで待ち、キーの組み合わせ
Shift + F10を押します
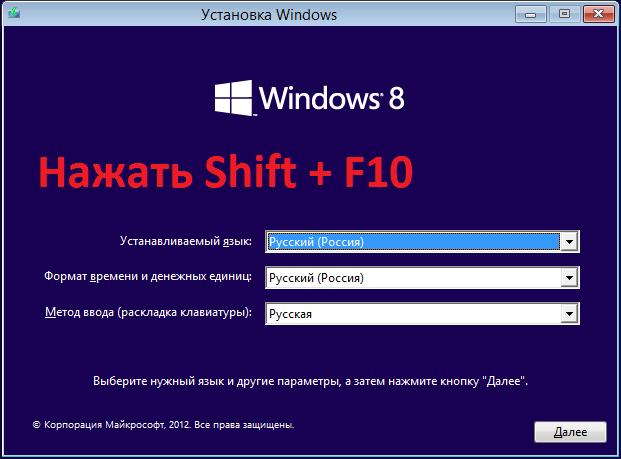
コンソールコマンドを入力するためのウィンドウが開きます。 ここで、Windowsアセンブリのイメージを記録するのはUSBフラッシュドライブ上にあるため、再びUSBフラッシュドライブを仮想マシンに接続する必要があります。
重要な注意点は、FAT32とは異なり、4Gbの最大ファイルサイズの制限がこのファイルシステム形式で削除されるため、フラッシュドライブはNTFS形式でフォーマットする必要があることです。また、受信したイメージは7GBを超える可能性があります。
USBフラッシュドライブをフォーマットするには、メインシステムのエクスプローラーでそれを選択し、右クリックしてドロップダウンメニューを表示して[フォーマット...]項目を選択し、スクリーンショットに示されている設定に従って設定する必要があります。
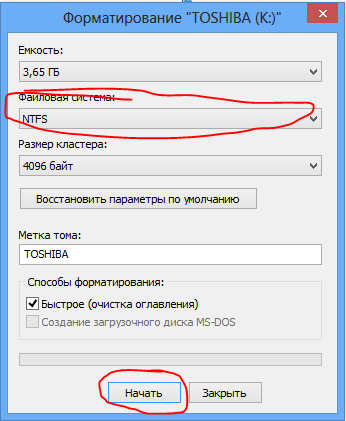
また、フラッシュドライブでは、imagex.exeユーティリティを記述する必要があります。この記事の冒頭で、このユーティリティを使用してアーカイブへのリンクを提供しました。
フラッシュドライブを仮想マシンに接続したら、Windowsを構成したディスクの文字と、接続したUSBフラッシュドライブの文字を決定する必要があります。
このマニュアルに記載されているとおりにすべてを行うと、Windowsが構成されたディスクはD:\ドライブにあり、USBフラッシュドライブは文字Fで接続されています:\
これを確認する最も簡単な方法は、目的のドライブに移動し、
d:コマンドを入力してEnterキーを押し、次に
dirコマンドを実行して、ドライブの内容を表示することです。
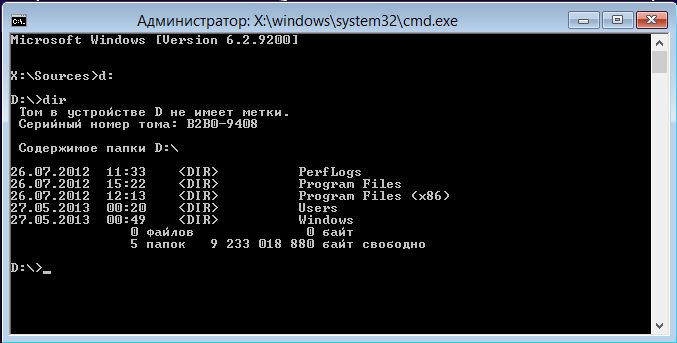
ドライブFも確認する必要があります。
画像をキャプチャするには、コンソールでコマンドを入力する必要があります
F:\ imagex \ x64 \ imagex.exe / capture D:F:\ install.wim / flags "Enterprise" "Windows 8 Enterprise" "My Windows 8 Build" /最大圧縮
Imagexの詳細については、MicrosoftのWebサイトのこのリンク
-Imagexユーティリティを参照してください。
F:\ imagex \ x64 \ imagex.exe -imageXユーティリティへのパス
/キャプチャD: -セクションDをキャプチャする必要があることを示すパラメータ:
F:\ install.wim -D:パーティションのイメージがキャプチャされる保存済みWIMファイルへのパスを指定します。 / flags
"Enterprise" -Windows 8のエディションを指定するフラグ。
「Windows 8 Enterprise」はイメージの名前です。
「My Windows 8 Build」 -(オプション)イメージの説明
/ compress maximum-イメージ内のファイル圧縮のタイプ。 / compressオプションは、最大(最大圧縮)、高速(高速圧縮)、およびなし(圧縮なし)を許可します。 指定しない場合、高速圧縮が使用されます。 最大圧縮は画像サイズを縮小しますが、高速圧縮よりもキャプチャに時間がかかります。 画像を解凍する速度は、圧縮の種類に実質的に依存しません。
画像のキャプチャにはかなり時間がかかり、1時間から4時間という長い時間がかかります。 コンピューターの能力、仮想マシンに割り当てられたRAM、およびアセンブリ自体のサイズに応じて。
イメージが取得された後、フラッシュドライブに
install.wimファイルを作成します。 仮想マシンをオフにできますが、もう必要ありません。
install.wimファイルはメインコンピューターのハードドライブにコピーする必要があります。次のステップで作業します。最初のフォーマットで起動可能なUSBフラッシュドライブを作成します。
#5 ネイティブWindowsアセンブリを使用した起動可能なフラッシュドライブの作成
独自のアセンブリで起動可能なフラッシュドライブを作成するには、サイト
http://disksuite.ru/の RDS Boot KITコンストラクターが必要です。
詳しくは、このコンストラクターの作業のニュアンスについては説明しません。その助けを借りて、コンピューターのソフトウェア部分を診断、蘇生、復元するための非常に強力なツールを作成できます。これはすべて単一のフラッシュドライブに収まります。
ブータブルメディアを作成し、前に作成したWindowsインストールアセンブリを書き込むことに直接興味があります。
ハードドライブにフォルダーを作成し、RDSという名前を付け、コンストラクターをダウンロードして実行します。 最初の開始時に、デザイナーのディレクトリ構造が作成され、デザイナーは、この目的のディレクトリに対応するISOイメージを配置する必要があるというメッセージで作業を終了します。
次に、仮想マシンに以前にWindowsをインストールしたWindows 8インストールのISOイメージを、パスに沿ってデザイナーフォルダーに配置する必要があります:RDS \ Windows8 \ x64
コンストラクターを再度実行し、指示に従います。 最初に、使用するフラッシュドライブに割り当てられたドライブの文字を示します。文字の後にコロンを付けることが必須です。 フォーマットに同意し、ファイルシステムとしてNTFSを選択します。その後、Windows8ディストリビューションのコピーに同意し、コンストラクターの動作が完了するのを待ちます。
これで、ブート可能なフラッシュドライブが準備できました。 標準のWindowsアセンブリの標準ファイルを以前に作成したファイルに置き換える必要があります。
これを行うには、Windows8 \ x64パスに沿ったUSBフラッシュドライブで、install.wimファイルを手順4で作成したファイルに置き換えます。
そしてもう1つポイントがあります。 USBフラッシュドライブのInstall.wimファイルの横には、AutoUnattend.xmlというWindows自動インストール応答ファイルがあります。 弊社が作成したものに置き換える必要があります。
これを行うには、AutoUnattend.xmlという名前のファイルをメモ帳で作成し、次のテキストを貼り付けます。
<?xml version="1.0" encoding="utf-8"?> <unattend xmlns="urn:schemas-microsoft-com:unattend"> <settings pass="windowsPE"> <component name="Microsoft-Windows-International-Core-WinPE" processorArchitecture="amd64" publicKeyToken="31bf3856ad364e35" language="neutral" versionScope="nonSxS" xmlns:wcm="http://schemas.microsoft.com/WMIConfig/2002/State" xmlns:xsi="http://www.w3.org/2001/XMLSchema-instance"> <SetupUILanguage> <UILanguage>ru-RU</UILanguage> </SetupUILanguage> <InputLocale>en-US;ru-RU</InputLocale> <SystemLocale>ru-RU</SystemLocale> <UILanguage>ru-RU</UILanguage> <UserLocale>ru-RU</UserLocale> </component> <component name="Microsoft-Windows-Setup" processorArchitecture="amd64" publicKeyToken="31bf3856ad364e35" language="neutral" versionScope="nonSxS" xmlns:wcm="http://schemas.microsoft.com/WMIConfig/2002/State" xmlns:xsi="http://www.w3.org/2001/XMLSchema-instance"> <UserData> <ProductKey> <Key></Key> </ProductKey> <AcceptEula>true</AcceptEula> </UserData> <Display> <ColorDepth>32</ColorDepth> <HorizontalResolution>1280</HorizontalResolution> <VerticalResolution>800</VerticalResolution> </Display> </component> </settings> <settings pass="oobeSystem"> <component name="Microsoft-Windows-International-Core" processorArchitecture="amd64" publicKeyToken="31bf3856ad364e35" language="neutral" versionScope="nonSxS" xmlns:wcm="http://schemas.microsoft.com/WMIConfig/2002/State" xmlns:xsi="http://www.w3.org/2001/XMLSchema-instance"> <InputLocale>en-US;ru-RU</InputLocale> <UILanguage>ru-RU</UILanguage> <UserLocale>ru-RU</UserLocale> <SystemLocale>ru-RU</SystemLocale> </component> <component name="Microsoft-Windows-Shell-Setup" processorArchitecture="amd64" publicKeyToken="31bf3856ad364e35" language="neutral" versionScope="nonSxS" xmlns:wcm="http://schemas.microsoft.com/WMIConfig/2002/State" xmlns:xsi="http://www.w3.org/2001/XMLSchema-instance"> <OOBE> <HideEULAPage>true</HideEULAPage> <HideLocalAccountScreen>false</HideLocalAccountScreen> <HideOnlineAccountScreens>false</HideOnlineAccountScreens> <HideWirelessSetupInOOBE>false</HideWirelessSetupInOOBE> <SkipMachineOOBE>false</SkipMachineOOBE> <ProtectYourPC>1</ProtectYourPC> <SkipUserOOBE>false</SkipUserOOBE> </OOBE> <TimeZone>Central Asia Standard Time</TimeZone> </component> </settings> </unattend>
または、このリンクで既製のファイルをダウンロードできます
AutoUnattend.xmlそれだけです。Windowsをインストールするという独自のイメージを持つ既製のブート可能なフラッシュドライブがあります。 これにより、Windowsの展開にかかる時間が大幅に節約されます。