Windows用のvSphereクライアントを使用して、おそらく数百または数千の仮想マシンを展開しているでしょう。 ただし、vSphere 5.1以降では、Webクライアントを使用して仮想環境を管理するタスクを実行することをお勧めします。Windowsのクライアントの次のバージョンはパッケージに含まれなくなるためです。 言い換えれば、「今、またはそれを後悔して勉強してください。」
簡単に始めて、最も一般的なタスクの1つであるvSphere Webクライアントを使用して新しい仮想マシンを展開する方法を実行してみましょう。
vSphere Web Clientの以前のバージョンの機能は制限されていました。 最新バージョン5.1では、単に「新しいVMを作成する」よりも多くの方法で仮想マシン(VM)を展開できます。
- 新しいVMをゼロから作成します。
- テンプレートを使用して新しいVMを展開します。
- 仮想マシンのクローン作成。
- 仮想マシンをテンプレートに複製します。
- 仮想マシンをテンプレートに変換します。
- テンプレートをテンプレートに複製します。
- テンプレートを仮想マシンに変換します。
- 仮想マシンのゲストOSの変更。
vSphere Web Clientをすでに使用したことがある場合、これらのタスクをすべて実行するための新しい機能に非常に驚かされます。 最近まで、VMの状態を確認し、オンまたはオフにすることしかできませんでしたが、今日では、WebクライアントはおなじみのWindows向けvSphereクライアントをほぼ完全に置き換えます(そしてすぐに完全な置き換えに近づいています)。 バージョン5.1のvSphereホストの表現に注意してください(図1を参照)。
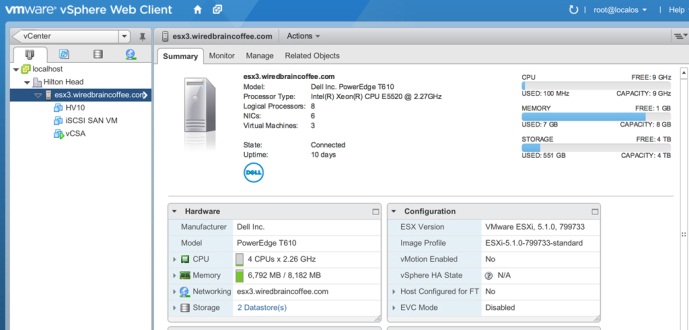
図1. vSphere 5.1 Webクライアントでのホストの表現
Windows用のvSphereクライアントと同様に、Webクライアントには、新しいVMをゼロから作成する方法がいくつかあります。 たとえば、ホストビューで、[アクション]メニューをクリックし、[新しい仮想マシン]コマンドを選択します(図2を参照)。
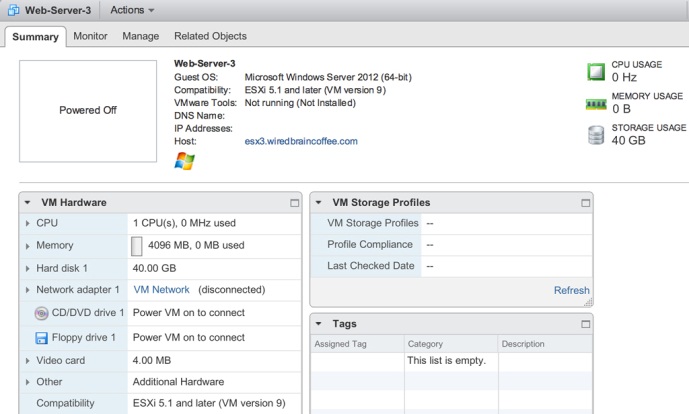
図2. Webクライアントでの新しいVMの作成。
新しいVMの作成ウィザードが開きます。 Windows向けvSphereクライアントと同様に、名前、場所、ストレージデバイス、ホストハードウェアの互換性、ゲストOS、およびハードウェア設定を指定する必要があります。 新機能のうち、私は気づいた:
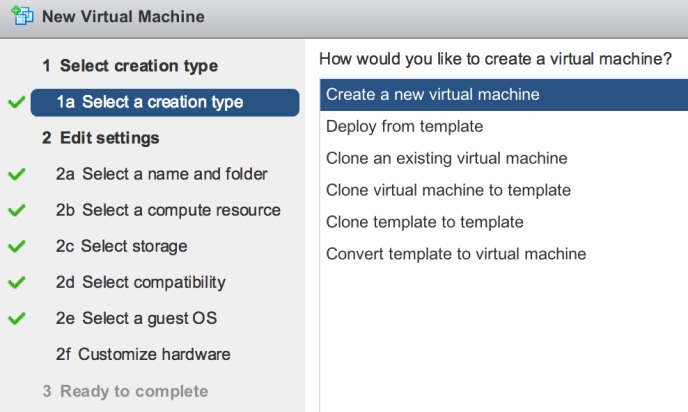
図3.いくつかのオプションがあります。
- SDRSのルールを作成する機能(この機能を使用する場合)
- 進行中のタスクをさらに継続するために保存する機能
すべての手順を完了すると、次の図が表示されます(図4)。
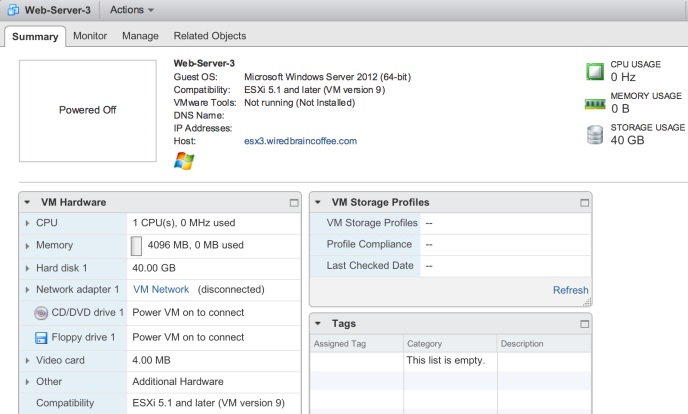
図4. VMの作成。
これで、Windows用のvSphereクライアントを使用するのと同じ方法でVMにゲストOSをインストールし、同じ操作を実行できます。 これは、vSphere 5.1をテストするときに実践すべきことです。
結論として、Veeam Backup&Replication v7の新しいバージョンには、Veeam vSphere Web Client用の新しいプラグインが含まれることを思い出したいと思います。 プラグインは、正常に完了した、警告または失敗したバックアップタスクセッションの数などの管理者情報と、バックアップインフラストラクチャの主要なインジケーターの概要(ストレージリソースの使用量や空き容量など)を表示します。 次の図は、vSphere Web ClientのVeeam Backup&Replicationプラグインのメインパネルを示しています。
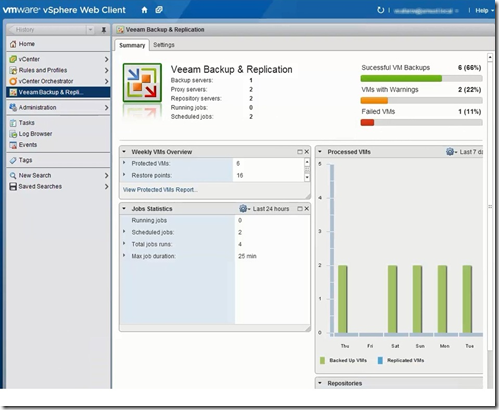
図5. vSphere Webクライアント用のVeeam Backup&Replicationプラグインのメインパネル。
詳細については、 「カウントダウンの続き:Veeam vSphere Web Clientプラグインの紹介!」の投稿を参照してください。
便利なリンク