最初のステップでは、 Ubuntuのインストールと、これで非常に重要な詳細を調べました。
先に進み、Ubuntuをインストールした直後に設定する必要があるものを見てみましょう。
インターネット設定
network-managerパッケージにもかかわらず、Ubuntuでインターネットを設定する際に問題が発生する場合があります。
ネットワークが静的IPなしで構成されている場合、幸運な場合があり、構成全体がGUIを通過します。

NetworkManagerが自動的に起動し、通知領域に配置されます。 デフォルトでは、すべてのネットワークインターフェイスがローミングモードに切り替えられます。 これは、それらすべてが
DHCPに依存していることを意味し
ます 。 NetworkManagerは、すべてのワイヤレスアダプターを自動的に検出します。必要なことは、アクセスを構成することだけです(すべてGUIを使用)。
VPN(PPTP)がある場合は、pptp-linuxおよびnetwork-manager-pptpパッケージをインストールする必要があります。
network-manager-pptpパッケージは、Windowsから
ダウンロードされます。
パッケージは、ターミナル(アプリケーション->アクセサリ->ターミナル)、Synapticパッケージマネージャー(システム->管理-> Synapticパッケージマネージャー)、または特定のdeb-packageを直接起動することで配信されます。
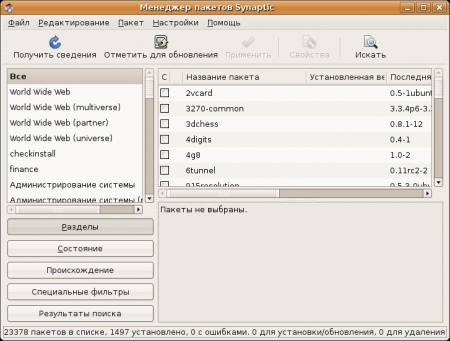
次のコマンドを入力して、ターミナルからのインストールを実行します。
sudo aptitude install(インストールパッケージ)私たちの場合:
sudo aptitude install pptp-linuxsudoコマンドにはパスワードが必要なことに注意してください。
そして、Windowsにダウンロードしたnetwork-manager-pptpパッケージをダブルクリックしてインストールします。
次に、ネットワークを再起動します。
sudo NetworkManagerの再起動静的IPおよびVPN(PPTP)がある場合の対処方法
静的IPサポートはNetworkManager 0.7からのみ利用できるため、手動で設定する必要があります。
静的IP自体は、network-admin(
sudo network-admin )を介して構成されます。
すぐにターミナルを開きます。そこで多くの作業を行う必要があります。
1.必要なパッケージをインストールします。
sudo aptitude install pptp-linux2.ファイル/etc/ppp/options.pptpの編集
sudo gedit /etc/ppp/options.pptpすべてを消去して書き込みます。
ロック
noauth
ごみの山
拒否する
拒否-mschap
nobsdcomp
nodeflate3.ファイル/ etc / ppp / pap-secretsの編集
sudo gedit / etc / ppp / pap-secrets最後に行を追加します
YourLogin PPTP YourPassword *4.ファイル/ etc / ppp / peers / myvpnの編集
sudo gedit / etc / ppp / peers / myvpnそこに書きます:
pty "pptp yourVNPServer --nolaunchpppd"
YourLoginの名前
リモート名PPTP
デフォルトルート
ファイル/etc/ppp/options.pptp
ipparamサーバー
replacedefaultroute5. VPNサーバーにルートを追加します。
ファイル/etc/network/if-up.d/if-up-eth0を編集します(eth1 / eth2 / ...は、VPNに使用するネットワークインターフェイスによって異なります。ifconfigコマンドを確認できます)。
sudo gedit /etc/network/if-up.d/if-up-eth0そこに書きます:
#!/ bin / sh
route add -net yourVNP netmask server 255.255.255.255 gw your gateway私たちは実施します:
sudo chmod + x /etc/network/if-up.d/if-up-eth0できた インターネット接続は次のコマンドで実行されます。
sudo pon myvpn次のコマンドでインターネットから切断します。
sudo poff myvpnコンピューターの起動時に自動接続を登録できます。
これは単純に行われます:
gedit /etc/rc.local行を追加します(どこでも、exitコマンドの前に):
sudo pon myvpnPPPoE(ADSL)を構成する方法
ターミナルを開いて実行します:
sudo -s
cd / tmp /
wget -c www.roaringpenguin.com/files/download/rp-pppoe-3.8.tar.gz
tar zxvf rp-pppoe-3.8.tar.gz -C / opt /
chown -R root:root /opt/rp-pppoe-3.8/
gedit /usr/share/applications/RP-PPPoE.desktop別のインターネットソースがある場合、このアルゴリズムは機能します。 そうでない場合は、事前にrp-pppoe-3.8.tar.gzパッケージをダウンロードし、/ tmp /フォルダーに入れて、wgetの行をスキップします。
開いたエディターで、次のように記述します。
[デスクトップエントリ]
名前= RP-PPPoE
コメント= RP-PPPoE
exec = gksudo /opt/rp-pppoe-3.8/go-gui
アイコン= pppoeconf.xpm
ターミナル= false
タイプ=アプリケーション
カテゴリ=アプリケーション、ネットワーク、パネルの更新:
killall gnome-panelこれで、GUIからPPPoE(ADSL)を構成できます(アプリケーション->インターネット-> RP-PPPoE)。
ダイヤルアップをセットアップする方法
これは非常に簡単です。
コマンドを実行します:
sudo apt-get install gnome-ppp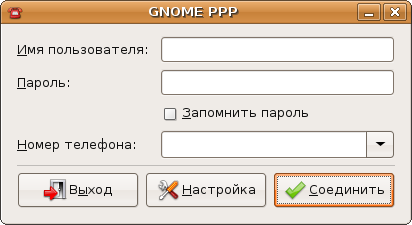
これで、GUI(アプリケーション->インターネット-> GNOME PPP)からダイヤルアップを設定できます。
GPRSを構成する方法
GPRSは、ダイヤルアップのセットアップ時に使用したものと同じプログラムを使用して構成できます。
WiFiをセットアップする方法
あなたは
ここでそれについて読むことができ
ます 。
追加があれば、記事を喜んで改善します。
ガイド: 戻る 、 進む 、 目次