まとめ
VirtualBoxをWindowsとPhotoshopをインストールした状態で使用してから、仮想マシンをubuntuに統合します。 その結果、エミュレータが使用されているとは実質的に感じません。
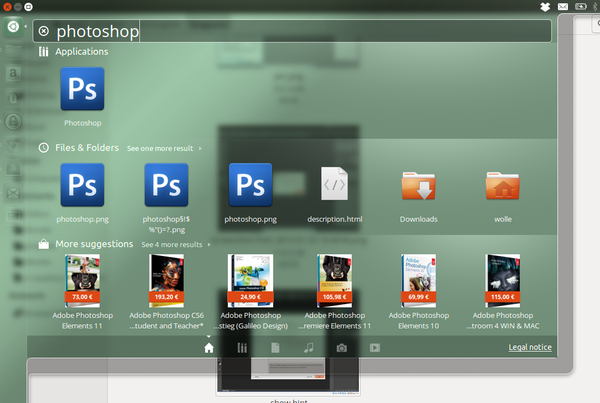
VirtualBoxをインストールする
VirtualBoxは、ubuntuリポジトリで利用できますが、
開発者のダウンロードページからパッケージをインストールすることをお勧めします。これには、より多くの機能(USBサポートなど)があります。
Windowsインストール
困難はないはずです。 念のため、
この記事を使用できます。
Photoshopのインストール
必要なバージョンのプログラムをインストールします。
Ubuntuとのより良い統合のためのVirtualBoxの構成
ここから楽しみが始まります。
共有フォルダー
ubuntuのファイルにアクセスするには、共有フォルダーを作成する必要があります。
これを行うには:
-VirtualBoxを開く
-仮想マシンを選択する
-[設定]→[共有フォルダー]([設定]→[共有フォルダー])をクリックします
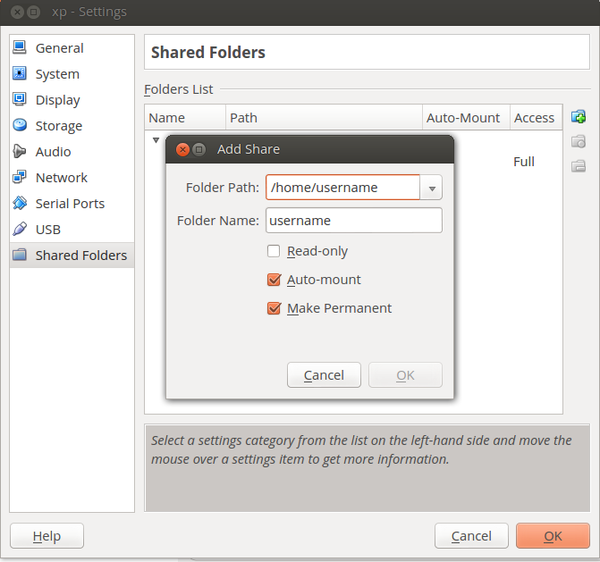
必ず自動マウントを選択してください。
マシンステータスの保存
マシンの状態を保存することが必要です。 これは、ubuntuのスタンバイモードのように見え、Photoshopを非常にすばやくダウンロードできます。 プログラムを閉じる場合は、状態の保存を使用します。

VirtualBoxコマンドラインユーティリティ
そのため、Photoshopがインストールされた仮想マシンがあります。 しかし、開始するには、まずVirtualBoxを開く必要がありますが、これはあまり便利ではありません。 幸いにも、virtualboxには、コンソールから直接仮想マシンを起動するコマンドが用意されています。
VBoxManage startvm name-of-your-vm
または
VBoxManage startvm /home/user/path/to/your/vm.vbox
仮想マシンのイメージの場所は、「構成」→「メディア」で確認できます。
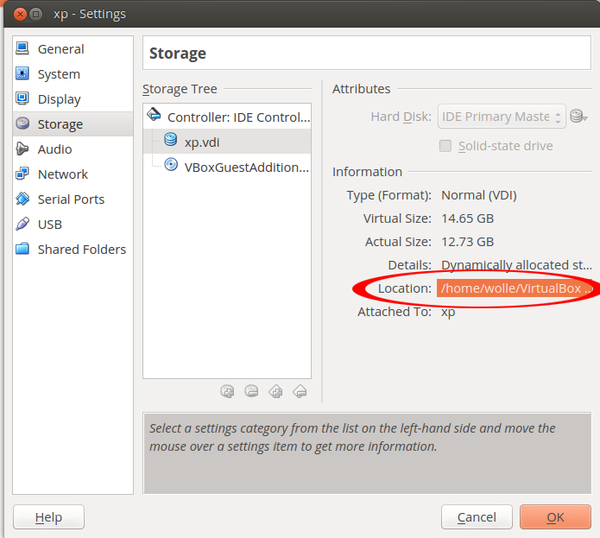
bashスクリプトを作成する
そうでない場合は、binフォルダーを作成します。
mkdir〜/ bin
スクリプト自体を作成します。
vim〜/ bin / photoshop.sh
このコードを貼り付けます(マシンイメージへのパスを指定します):
#!/ bin / bash
VBoxManage startvm /home/username/path/to/your/vm.vbox
このファイルを保存して実行可能にします。
chmod + x〜/ bin / photoshop.sh
アイコンを保存する
これを取り
、次のように保存できます。
〜/ .local / share / icons / hicolor / 128×128 / apps / photoshop.png
ショートカットを作成する
フォトショップをUnityランチャーとUnity Dashで利用できるようにするには、ショートカットを作成します。
vim〜/ .local / share / applications / photoshop.desktop
そして、このコードを貼り付けます:
#!/ usr / bin / env xdg-open
#7 + 8行目でユーザー名を変更する
[デスクトップエントリ]
バージョン= 1.0
名前= Photoshop
exec = / home / username / bin / photoshop.sh
アイコン= /ホーム/ユーザー名/ .local /共有/アイコン/ hicolor / 128×128 / apps / photoshop.png
タイプ=アプリケーション
StartupWMClass = VirtualBox
カテゴリー=開発; オフィス
ユーザー名をユーザー名に置き換えます。
おわりに
統合が完了しました。結果は以下のとおりです。
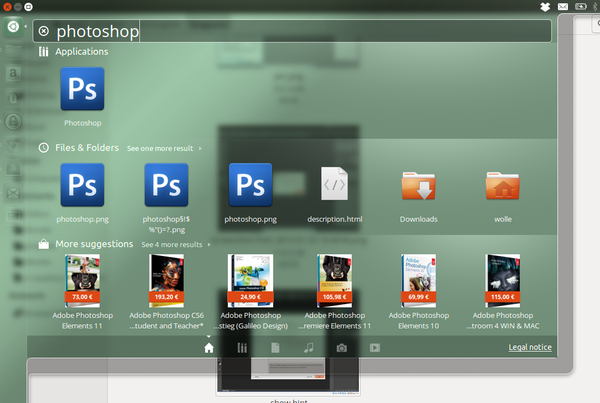
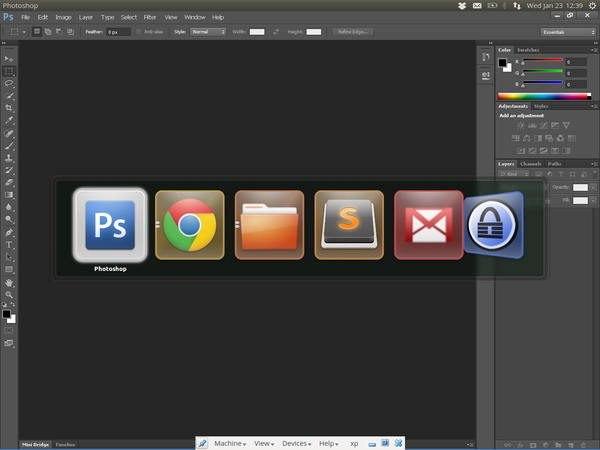
___________________
出所