エントリー
FreeNAS 9.1.1は、
FreeBSDに
基づいてネットワークストレージを迅速に展開するための配布キットであり、ZFSサポートを統合し、Webインターフェイスを介して完全に構成可能です。 FTP、NFS、Samba、AFP、rsync、およびiSCSIはストレージへのアクセスを整理するためにサポートされ、ソフトウェアRAID(0,1,5)はストレージの信頼性を高めるために使用でき、LDAP / Active Directoryサポートはクライアント認証のために実装されます。
FreeNAS 9.1.1バージョンは、
FreeBSD 9コードベースへの移行(以前のリリースはFreeBSD 8.3に基づいていた)と、使いやすさ、安定性、パフォーマンスを向上させるための多くの作業で注目に値します。 Webインターフェイスからプラグイン接続システムまで、ほとんどすべての配布サブシステムが改善されました。 プロジェクト開発インフラストラクチャは、Gitを使用するように変換されました。
FreeNASはハードドライブまたはUSBフラッシュドライブにインストールできます。 同時に、システムは容量に関係なく、インストールされているメディアの全量を使用し、情報を保存するためのすべてのネットワークリソースは他のハードドライブに配置されます。
つまり freenasシステム自体は、何も保存できない1台のハードドライブを占有します。2番目には、すべてのinfaをすでに保存できます。そんなに長い紹介で退屈しなかったと思いますので、インストールに移りましょう。 まず
、FreeNAS isoイメージを
ダウンロードして 、CDなどに書き込みます。
設置
FreeNAS CDをドライブに挿入し、そこから起動します。 こんな絵を見る
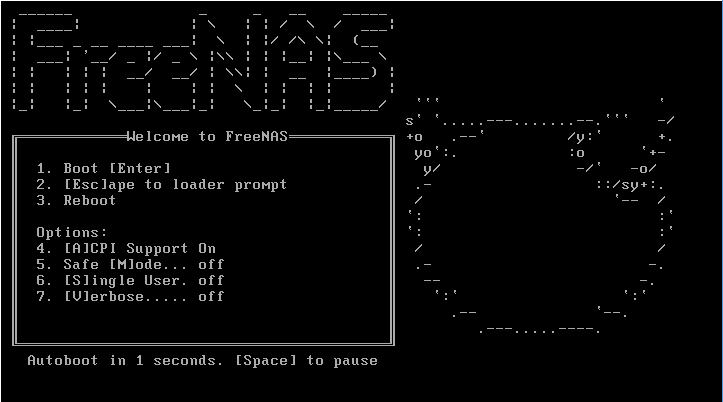
最初に行うことを要求されるのは、FreeNASを何らかのストレージメディアにインストールすることです。次のようなウィンドウが表示されます。

同意して、システムをインストールするハードドライブの選択に進みます。 リストは2台のハードドライブになります。
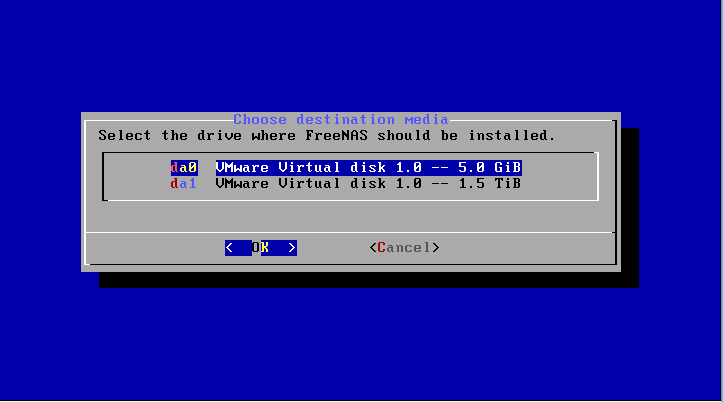
インストールに必要なhddを選択すると、すべてのデータが失われるという警告が表示されます。

同意して続行します。 インストールプロセスは迅速で、完了すると、CDを取り出して再起動するように求められます。
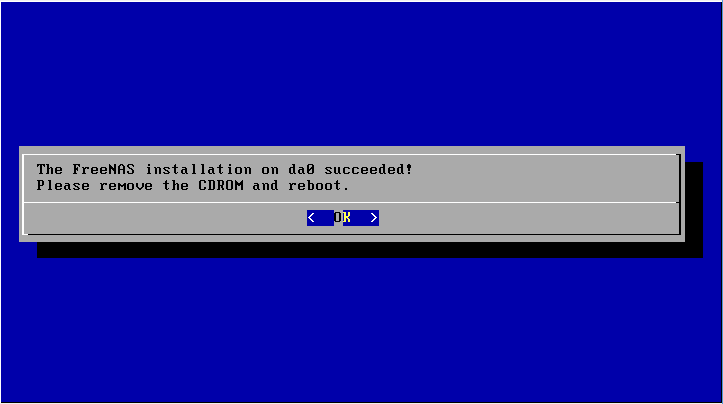
初期設定
再起動後、FreeNASの初期画面が表示されます:
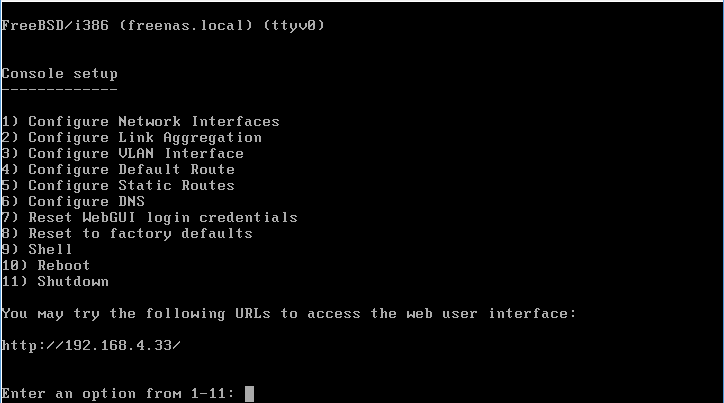
ここでいくつかの初期ステップ(1から11までのオプション)を実行できます。DHCP経由で取得できた場合、このPCの現在のIPアドレスが少し低く表示されます。 まず、IPアドレスを自分のものに変更します。そのためには、1を押してEnterを押して、[
ネットワークインターフェイスの
構成]項目に移動します。
ここでは、PCのネットワークカードのリストが表示されます。

なぜなら 1つしかない場合、リストは1つの位置のみで構成されます。私の場合、番号1はアダプター
em0です (上のスクリーンショットのように)。 1を押してEnterを選択します。
その後、FreeNASはDHCP経由でアドレスを自動的に受信するかどうかを尋ねます。 -いいえと答えます。
次の質問-IPv4の構成-はいと答えます。
次に、インターフェイスの名前を指定する必要があります-名前を書きます。
次に、目的のIPアドレスを書き込みます。
次の質問では、サブネットマスクを入力します。
次の質問-IPv6を設定しますか-いいえと答えます。
ネットワークは構成されていると言われますが、完全に幸福にするために別のゲートウェイを構成する必要があります。 ボタン3を押して、
デフォルトルートの
設定項目に進みます。ここで質問されます。IPv4用にゲートウェイを正確に設定しますか?はいと答え、次の質問にルーターのIPアドレス(ある場合)を入力します。 IPv6の構成に関する次の質問には否定的な回答があります
制御盤
まず、割り当てたIPでFreeNASのWEBパネルにアクセスします。
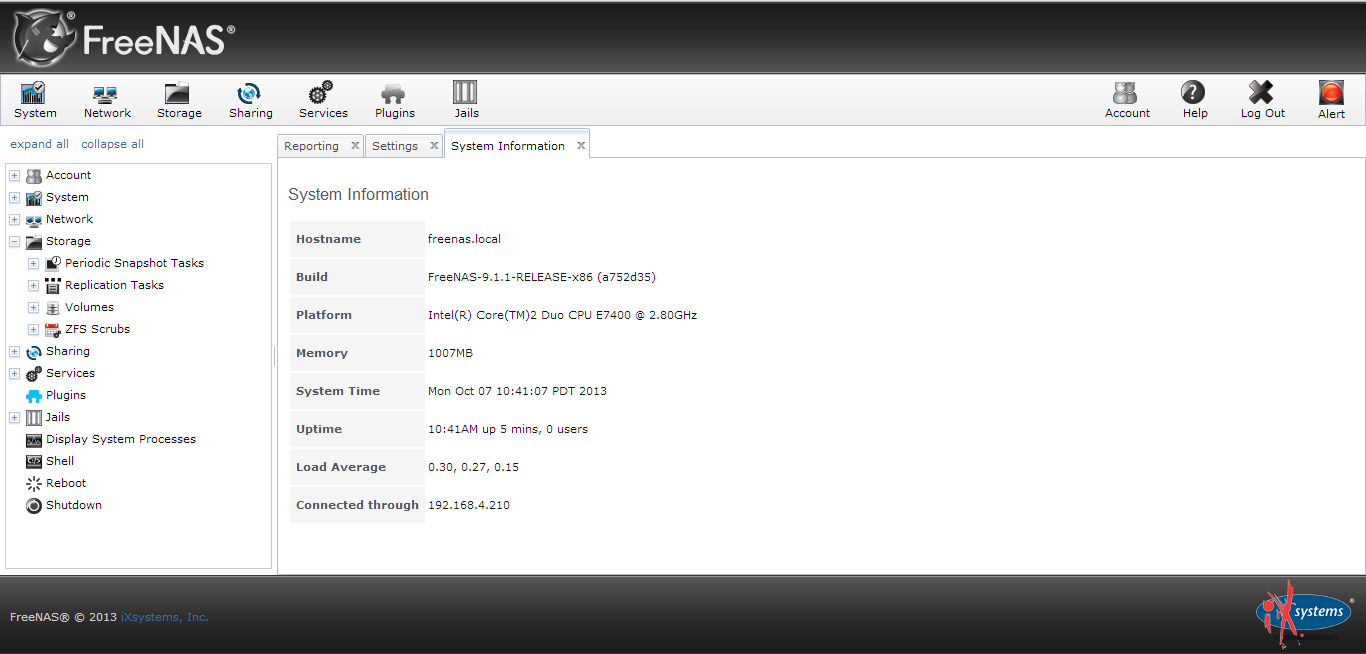
赤色の点滅信号(アラート)が表示されているため、彼はWEBパネルにパスワードを入力するように要求します。
左側の
アカウントボタンを見つけ
ます-パスワードを変更します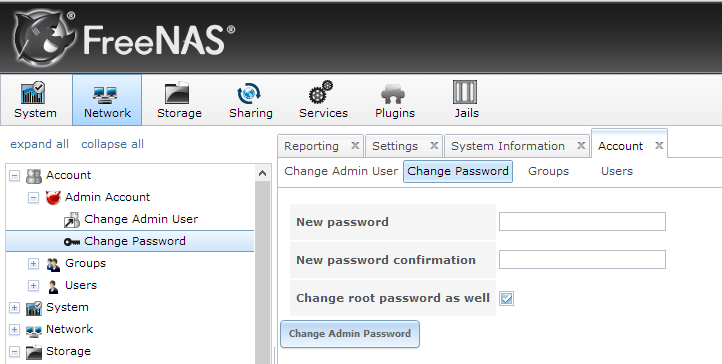
そして、パスワードを変更します。パスワードを変更すると、sphetophorが明るい緑色になり、すべてが正常になります:)
次に、
設定タブに移動し、そこでタイムゾーンを変更して、FreeNASのログが正しく維持されるようにします。 次に、[OK]をクリックして設定を保存します。 ネットワーク設定で
DNSサーバーを指定する必要はありません。そのためには、上部パネルと[
ネームサーバー 1]フィールドの[
ネットワーク ]ボタンをクリックし、ルーターのIPアドレス(または専用のDNSサーバーがある場合)を入力します。 設定を保存することを忘れないでください。
次に、システムにハードドライブを追加し、ファイルシステムを定義する必要があります。 これは[
ストレージ]セクション(上部パネルのボタン)で行います。 次に、
ZFSボリュームマネージャーをクリックします。
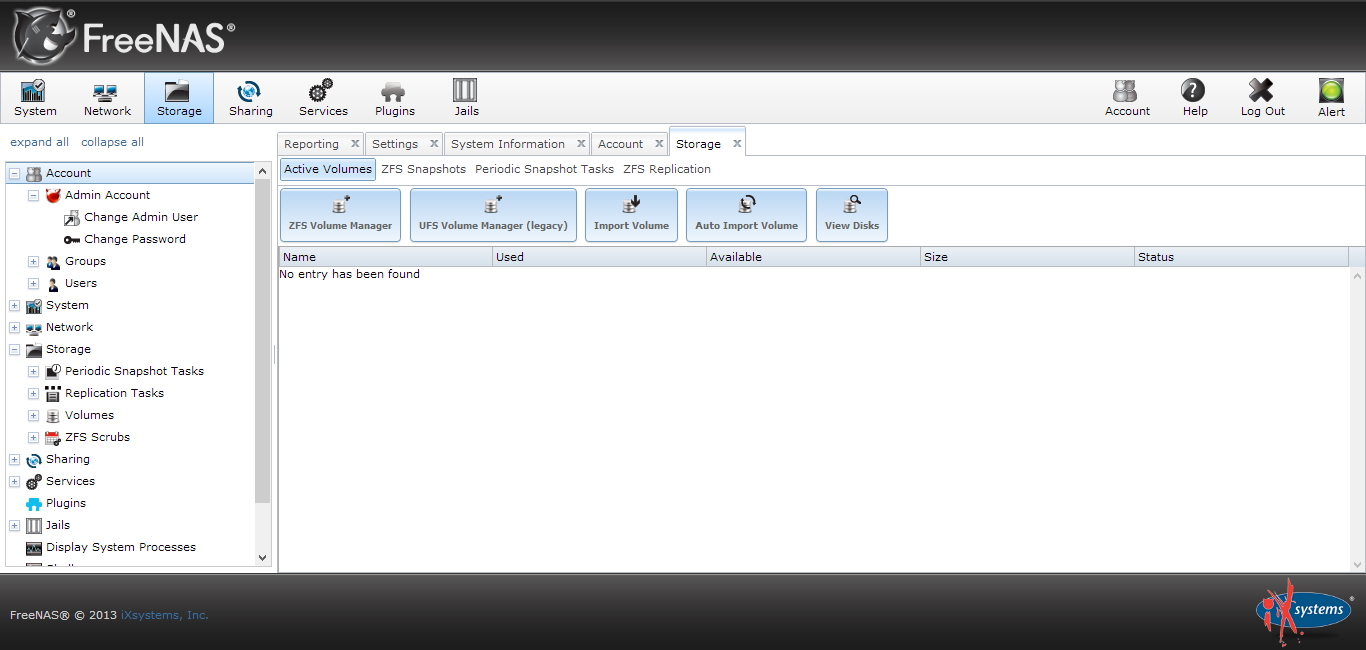
[
ボリューム名]を指定し、[
利用可能なディスク]カテゴリのプラス記号をクリックして、
ボリュームを
追加し ます 。

ネットワークリソースを作成する
FreeNASはすべてのプラットフォームのリソースを作成できます:Apple(AFP)、UNIXシステム(NFS)、Windows(CIFS)。 そして、これはユニバーサルFTPなどをカウントしていません。次に、Windowsコンピューター用のリソースの作成を検討します。
[
共有 ]、[
Windows ]セクションに移動し、[
Windows共有を
追加 ]ボタンをクリックします

作成されるリソースの
名前(名前)を示すウィンドウが前面に表示されます。次に、[
パス]フィールドで、ファイルウォッシュ用に作成したデータセットを選択する必要があります。 このリソースへの匿名アクセスを提供する場合は、少し下にドロップして
[ゲストアクセスを許可する
]チェックボックスをオンにします。
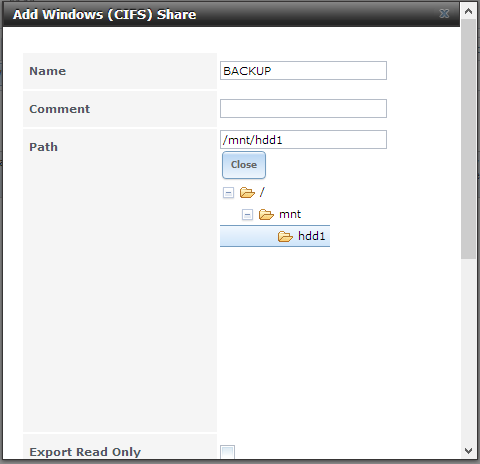
次に、オプションのリスト全体を最後までスクロールし、ウィンドウの下部にある[OK]をクリックします。 リソースの準備ができました。
念のため、リソースを作成するときに指定できる興味深いパラメーターの別のリストを次に示します。
読み取り専用でエクスポート -読み取り専用リソースを作成します
ネットワーククライアントに閲覧可能 -ネットワーク環境でのリソースの可視性。 チェックボックスをオフにすると、非表示のボールが作成されます。
権限を継承 -
権限を継承
ごみ箱のエクスポート -バスケットを追加します。 ボールからのデータはバスケット内で最初に削除されます
隠しファイルを表示 -
隠しファイルを表示ゲストアカウント -ゲストアカウント。 そのまま残したほうがいい。
ゲストアクセスを許可 -ゲストのエントリを
許可します(つまり、パスワードなどを入力せずにボールを入力できます)。
ゲストアカウントのみを許可します。 ボールを入力するときにパスワードを個別に入力して権限を増やすことはできません。
ホスト許可 -ボールを入力できるIPアドレスのリスト。 区切り文字としてスペースを使用できます。
ホスト拒否 -ボールを入力できないIPアドレスのリスト。 区切り文字としてスペースを使用できます。
それでは、
CIFSサービスのセットアップに移りましょう。 [
サービス]セクションに移動し、
CIFSサービスの反対側にあるレンチアイコンをクリックします

表示されるウィンドウで、いくつかのパラメーターを指定する必要があります。
認証モデル -アクセス方式。 可能なオプション:匿名アクセス(匿名)およびログインによる(ローカルユーザー)。 正しいものを選択してください。
NetBIOS名 -ネットワーク上のコンピューターの名前。
ワークグループは、
ワークグループの名前です。 ネットワーク上の他のコンピューターと同じに設定する必要があります。
説明 -このフィールドに何も入力されていない場合、FreeNASは代わりに情報のないサービス情報を置き換えます。 したがって、このフィールドには少なくともスペースを入れることをお勧めします。
エンコーディングの選択(DOS文字セットとUNIX文字セット)-上記のスクリーンショットに示すように、すべてを設定できます。
ローカルマスター -FreeNASをワークグループ内のホストコンピューターとして定義します。
ドメインのタイムサーバー -FreeNASをネットワーク上のコンピューターの正確なタイムサーバーにします。
ゲストアカウント -ゲストアカウントはそのままにすることができます。
ゲストアクセスを許可 -ネットワークリソースへのゲストアクセスを許可します。 ログインとパスワードによるアクセス方式(ローカルユーザー)を使用する場合は、このチェックボックスをインストールしないでください。
ファイルマスク -作成されたファイルのアクセスマスク。 最初は、この値を0777に設定することをお勧めします
ディレクトリマスクは、ディレクトリについてのみ、
ファイルマスクと同じです。
他のパラメータはそのままにしておくことができます。 ページの一番下までスクロールし、[OK]をクリックします。
CIFSサービスをオンにするだけです。そのためには、サービス名の反対側にある
OFFアイコンをクリックする必要があります。 数秒後、ステータスが
ONに変わります。
これで、ネットワーク上の任意のコンピューターから作成されたフォルダーに移動できます。
更新しました。 完全に忘れてしまった場合、作成されたボールにファイルを静かにアップロードする権限を設定する必要があります。 (ストレージ-アクティブボリューム-権限の変更)
次のパートでは、ボールへのアクセス制限の設定方法、クォータの作成方法、急流ロッキングチェアの引き上げ方法、テレビに接続するためのmediatomb dlnaサーバーなどの詳細についてお話します。パート2.トランスミッションのインストール