オーバーフロー効果は、2つのコントロールオブジェクトの間に一連のオブジェクトを作成します。 制御オブジェクトは、曲線を閉じたり開いたり、オブジェクトのグループにすることができます。 コントロールオブジェクトの形状と色が一致する場合、エフェクトは一連の同一のコピーを作成します。そうでない場合、あるオブジェクトから別のオブジェクトへの段階的な変換が行われます。 ツールのこの興味深いプロパティを使用して、複雑な形状のボリューム効果またはオブジェクトを作成できます。 この記事では、オーバーフロー効果を構築するための技術を検討し、その応用例をいくつか紹介します。 単純なオーバーフロー
オーバーフローを形成するには、まず形状と色が異なる2つのオブジェクトを作成する必要があります。
ブレンドツールを選択した後、あるシェイプの中心から別のシェイプの中心まで線を引きます。 ツールは、これらのソースシェイプ間に一連のオブジェクトを自動的に作成します。 図 図1は、星と円の2つの図の間のフローを構築する例を示しています。 青い矢印は制御オブジェクトマーカーを示し、赤は流路インジケータを示し、緑はオブジェクトの加速マーカーを示し、黄色は色加速マーカーを示します。 最初と最後のオーバーフローオブジェクトはコントローラーと呼ばれ、それらの間に配置された残りはオーバーフローグループを形成します。
 図 1.フロー効果を制御するインタラクティブマーカー
図 1.フロー効果を制御するインタラクティブマーカー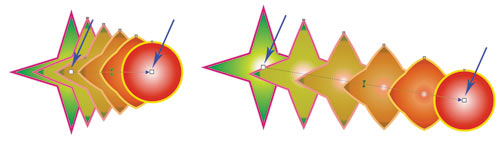 図 2.コントロールオブジェクトの位置の変更
図 2.コントロールオブジェクトの位置の変更次のマーカーを使用して、効果を調整できます。
- 制御オブジェクトマーカーは、オーバーフロー内の最初と最後のオブジェクトの位置を変更するために使用され、グループのオブジェクト間の距離は自動的に変更されます(図2)。
- 加速マーカーは、グループオブジェクト間の色と距離を変更するために使用されます。 たとえば、オブジェクトの加速マーカー(上の三角形)を右に移動すると、オブジェクトのグループは2番目のコントロールオブジェクト(円)に移動し、色の加速マーカーを右に移動すると(下の三角形)、グループのオブジェクトの緑の色が赤に優先します(図3)。
 図 3.オブジェクトの加速度(a)と色(b)を変更します
図 3.オブジェクトの加速度(a)と色(b)を変更します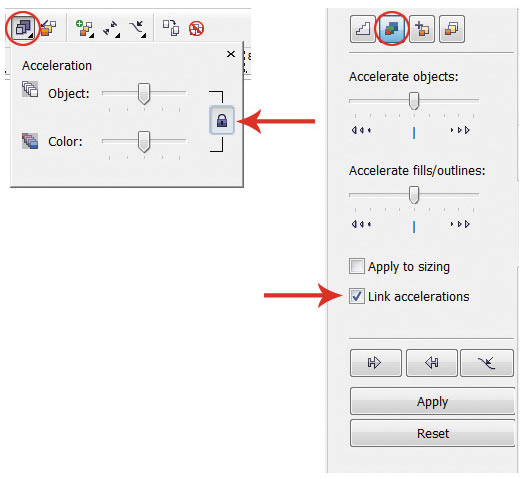 図 4.アクセラレーションのリンクと切断:a-プロパティバー、b-ブレンドパネル
図 4.アクセラレーションのリンクと切断:a-プロパティバー、b-ブレンドパネルデフォルトでは、オーバーフロー効果が割り当てられると、両方のマーカーがオーバーフローパスの中央に配置され(図1を参照)、相互接続されます。つまり、オブジェクトの加速度と色が同時に変化します。 接続を解除するには、ツールのプロパティパネルでロックされているボタンをクリックするか、[
ブレンド]ドッキングパネルの[
リンクアクセラレーション]チェックボックスをオフにします-図 4。
その他の設定は、ツールプロパティパネルまたは
ブレンドパネルのボタンを使用して行うことができます。 パラメータ
ブレンドステップ (ブレンドステップ)と
ブレンドスペース (ブレンドインターバル)は、オーバーフローステップの数とステップ間の間隔を指定します。デフォルトでは、グループの20個のオブジェクトが作成されます(図5)。
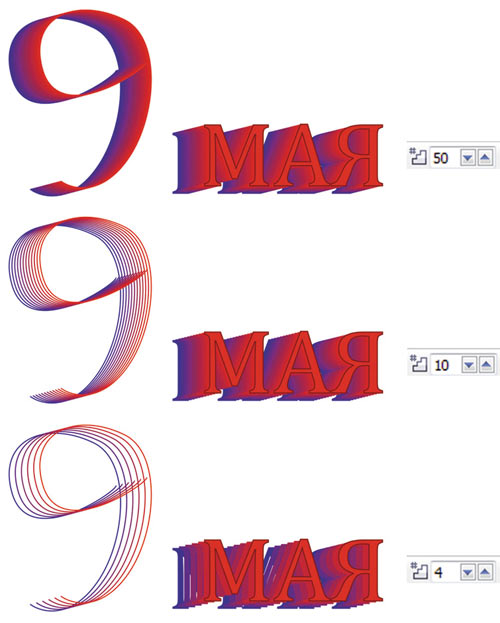 図 5. [ブレンドステップ]パラメーターの使用例:-値は50です。 b-10; -4
図 5. [ブレンドステップ]パラメーターの使用例:-値は50です。 b-10; -4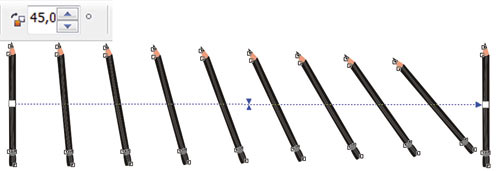 図 6.ブレンド方向パラメーターの使用例Blend Direction
図 6.ブレンド方向パラメーターの使用例Blend Directionパラメーターを使用すると、図5で回転のあるフローを作成できます。 6オーバーフローグループの最後のオブジェクトが45°回転します。
流れの方向が0°に設定されていない場合、
Loop Blendパラメーターが使用可能になります。 ループブレンドボタンを押すと、回転効果が実行され、同時にパスに対してフローグループのオブジェクトが移動します。 図 図7は、同じ設定の2つの効果を示しています。回転角度は-180°に設定され、
ループブレンドボタンが押されています。 しかし、上の図では、両方のコントロールオブジェクトが変更されずに残されており、下部では1つのコントロールオーバーフローオブジェクト(赤い矢印で示されています)が水平に反映されています。
 図 7.ブレンド方向とループブレンドパラメータを共有する例
図 7.ブレンド方向とループブレンドパラメータを共有する例ツールバーの次の3つのボタン(
Direct Blend 、
Clockwise Blend 、および
Counterclockwise Blend )は、色の遷移を担当します。 デフォルトで押された最初のボタンは、ある色から別の色へのスムーズな色遷移の効果を作成します。 残りのボタンを使用すると、可視スペクトルの色の遷移を設定できます(図8)。
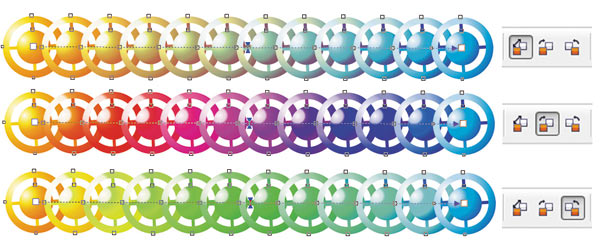 図 8.色遷移オプション
図 8.色遷移オプションフロー効果を設定するとき、選択されるオブジェクトは非常に重要です。 コントロールオブジェクトの1つで
選択ツールをクリックすると、
選択ツールが選択されます。 選択したコントロールオブジェクトを使用すると、通常のベクトルオブジェクトと同様に、ノードのスケーリング、回転、移動、編集、水平または垂直への反映など、さまざまなアクションを実行できます。 このオブジェクトを編集した後、オーバーフローグループオブジェクトは自動的に変換されます。 したがって、図 9、上のコントロールオブジェクトが回転すると、オーバーフローグループのすべてのオブジェクトが自動的に変更されます。
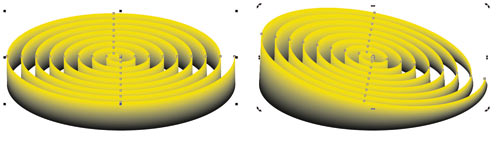 図 9.コントロールオブジェクトの編集
図 9.コントロールオブジェクトの編集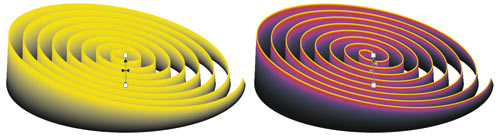 図 10.フローグループオブジェクトの編集選択
図 10.フローグループオブジェクトの編集選択ツールがオーバーフローグループのオブジェクトの1つをクリックすると、グループ全体が選択されます。 この場合、
ブレンドツールのプロパティパネルのボタンを使用してオーバーフローパラメーターを編集することができますが、最初にこのツールを再度選択します(図10)。
マルチポイントフロー
各オーバーフローグループオブジェクトを子として割り当て、コントロールオブジェクトとして編集することができます。これは、オーバーフローエフェクトの外観に影響します。 例を考えてみましょう。
2つの図形の間に単純なフローを作成し、切断点となるグループオブジェクトをダブルクリックします。 図 11aには、このようなオブジェクトが2つあります(緑色の矢印で示されています)。 次に、子オブジェクトのマーカーをシフトします。 図 11bは、子と1つのコントロールオブジェクトを移動しました。 子オブジェクトはマネージャーとして編集できますが、オーバーフローグループのオブジェクトは自動的に再描画されることに注意してください(図11c)。

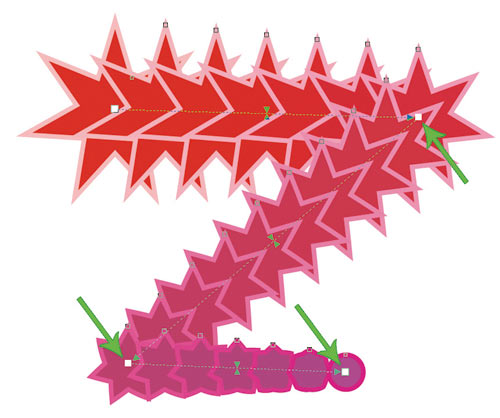
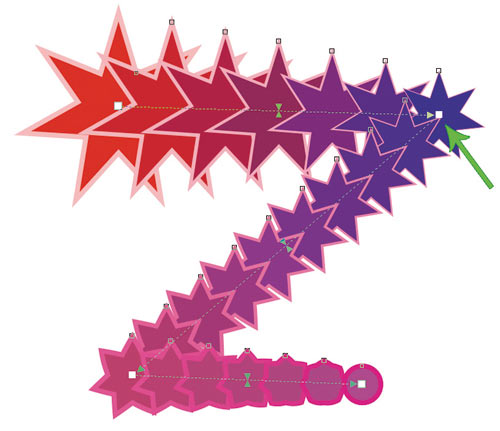 図 11. 2つの切断ポイントによるオーバーフロー(a); 子会社および管理オブジェクトの位置の変更(b); 子オブジェクトの編集結果(in)
図 11. 2つの切断ポイントによるオーバーフロー(a); 子会社および管理オブジェクトの位置の変更(b); 子オブジェクトの編集結果(in)切断するには、ドッキングブレンドパネルまたはツールバーの[
分割 ]ボタンを使用することもできます。 このボタンを押すと、マウスポインターが曲線矢印の形で表示され、オーバーフローグループから目的のオブジェクトをクリックする必要があります(図12)。
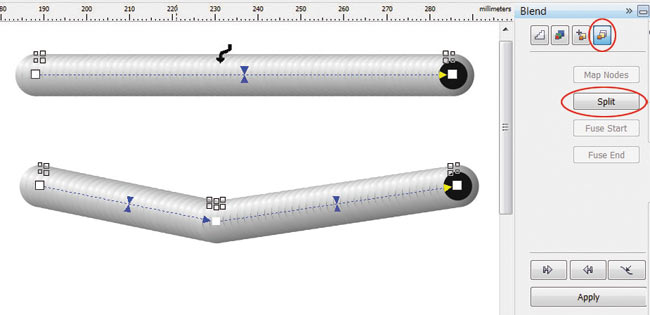 図 12.分割ボタンを使用してオーバーフローを分離する
図 12.分割ボタンを使用してオーバーフローを分離するオーバーフローを接続するには、子のマーカーをダブルクリックします。
複合オーバーフロー
複合オーバーフローは、3つ以上のオブジェクト間で使用されます。 最初にコントロールオブジェクトを準備してから、
ブレンドツールのモードで順番に接続する必要があります。 この結果、相互に接続されたいくつかの独立したフローエフェクトが得られ、それぞれに独自の制御オブジェクトがあります。 ダンベルを描く例を考えてみましょう。
いくつかの楕円を作成しましょう-将来のコントロールオブジェクト、噴水で塗りつぶします(図13a)。
次に、
ブレンドツール(オーバーフロー)を選択し、楕円を左から右に順番に接続します(図13b)。 その結果、図に示す画像が得られます。 13世紀 そして、エフェクトの最後に、最後のコントロールオブジェクトのコピーを作成し、水平方向に反転させて、最も細い輪郭を割り当てます(図13d)。
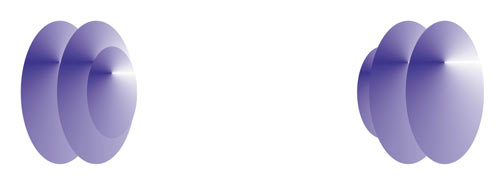


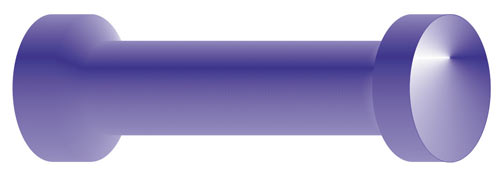 図 13.複合オーバーフローの初期オブジェクト(a); 楕円の接続のシーケンス(b); オーバーフロー効果を適用した結果(c); ダンベルの最終画像(g)
図 13.複合オーバーフローの初期オブジェクト(a); 楕円の接続のシーケンス(b); オーバーフロー効果を適用した結果(c); ダンベルの最終画像(g)パスに沿って流れる
オーバーフロー効果は、直線パスまたは破線に沿ってだけでなく、閉じた曲線または開いた曲線をパスとして使用することもできます。 このようなオーバーフローは2つの段階で形成されます。最初に、2つの図形間の単純なオーバーフローが構築され、次に、以前に構築された曲線に付加されます。 キャタピラーを描く例を考えてみましょう。
2つの図形間に規則的なフローを作成します。 楕円を配置する曲線を描きます。 次に、ツールのプロパティパネルまたはドッキング
ブレンドパネルで、[
パスプロパティ ]ボタンをクリックし、[
新しいパス]コマンドを選択します。 その結果、ポインターは曲線の矢印に変わり、曲線をクリックする必要があります(図14a)。

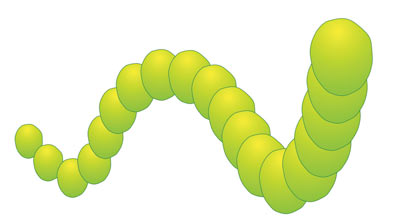
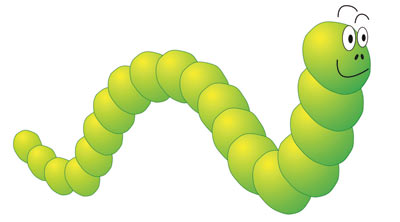 図 14.簡単に流れるように新しいパスを割り当てるプロセス(a); New Pathコマンドを使用してフローを開いた曲線にバインドします(b) キャタピラーの最終画像(c)
図 14.簡単に流れるように新しいパスを割り当てるプロセス(a); New Pathコマンドを使用してフローを開いた曲線にバインドします(b) キャタピラーの最終画像(c)図形がパスの全長に沿って配置されていない場合は、制御オブジェクトを曲線の端までドラッグするだけです。 操作の結果として、図形は曲線全体に沿って張られます(図14b)。
通常のすべてのアクションは、パスに沿ったオーバーフローに適用できます:コントロールオブジェクトとグループオブジェクトの回転、色とオブジェクトの加速の変更、オーバーフローの再描画など。 得られた効果を少し編集し、マグカップを完成させると、毛虫の完成した画像が得られます(図14c)。
オーバーフローは、パス全体に沿って自動的に配置することもできます。 これを行うには、ツールのプロパティパネルまたはドッキング
ブレンドパネルの[
フルパスに沿って
ブレンド]チェックボックスをオンにします-図 15。
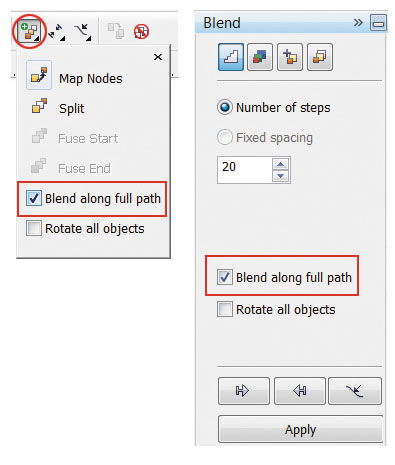 図 15.パス全体に沿ったオーバーフローの自動配置:a-ブレンドツールのツールバー。 b-ブレンドパネル
図 15.パス全体に沿ったオーバーフローの自動配置:a-ブレンドツールのツールバー。 b-ブレンドパネル
パスに沿って流れるオブジェクトの回転
オブジェクトを任意の角度で回転させることに加えて、パス自体の方向に従って、オーバーフローグループのオブジェクトを自動的に整列させることができます。 これを行うには、プロパティパネルまたはドッキングされた
Blendパネルの2番目のフラグ
Rotate all objectsを使用します(図15を参照)。
図 図16aは、開いた曲線上に張られた楕円のグループを示している。
それらをビーズのように見せましょう。 これを行うには、スレッドが楕円の長軸に沿って各ビーズを「貫通」するように、パスに沿って各楕円を整列させる必要があります。 各制御オブジェクトを必要な方法で回転させますが、この結果、曲線の中心にある楕円のサイズがわずかに減少します(図16b)。 この欠点を修正するには、[
すべてのオブジェクトを回転する]チェックボックスを
オンにします-図 16世紀 次に、オーバーフローグループ内のオブジェクトの数を減らし、「スレッド」をバックグラウンドに移動します(図16d)。



 図 16.曲線(a)に沿って単純なオーバーフローを配置した結果。 両方の制御オブジェクトの回転の結果(b); [すべてのオブジェクトを回転させる]チェックボックスを設定した結果(in); 最終イメージビーズ(g)
図 16.曲線(a)に沿って単純なオーバーフローを配置した結果。 両方の制御オブジェクトの回転の結果(b); [すべてのオブジェクトを回転させる]チェックボックスを設定した結果(in); 最終イメージビーズ(g)オーバーフローパスの編集
フローオブジェクトがすでに張られているパスは、通常の曲線として編集できます。 しかし、最初に、それを選択する必要があります-このために、
Show Pathコマンドはプロパティパネルまたはドッキング
ブレンドパネルで使用されます(図)。 17。
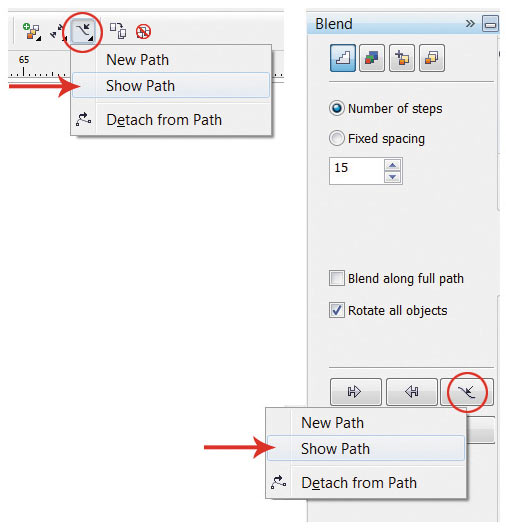 図 17. [パスの表示]コマンドを使用してパスを選択します。a-ブレンドツールのプロパティパネルb-ブレンドパネル
図 17. [パスの表示]コマンドを使用してパスを選択します。a-ブレンドツールのプロパティパネルb-ブレンドパネル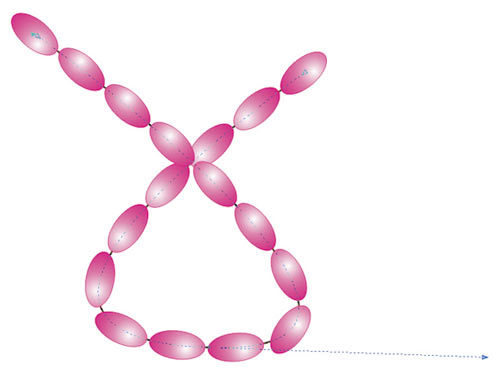 図 18.フローパスの編集例
図 18.フローパスの編集例パスで選択した後、ノードの編集や曲線のガイドなど、さまざまなアクションを実行できます(図18)。
最終エフェクトでパスを非表示にしたい場合は、そのアウトラインカラーをキャンセルします。 また、編集する必要がある場合は、
パスの
表示コマンドを実行します。
オーバーフローをキャンセル
フロー効果をキャンセルするには、ツールプロパティパネルの最後のボタンをクリックするか、[効果]→[
ブレンドをクリア ]を選択します。
ご覧のとおり、オーバーフローエフェクトの可能性により、CorelDRAWエディターでオブジェクトを操作する際にデザイナーにとって非常に便利で不可欠なツールになります。
COREL Magazineに基づく