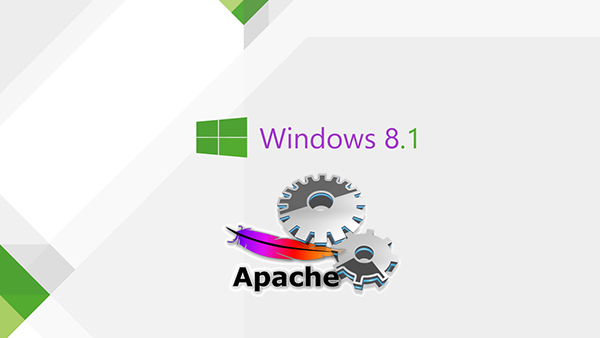
読者の皆さん、こんにちは。 この記事では、Windows 8.1 x64でApacheをセットアップした私の個人的な経験を共有したいと思います。
時間がありました-私は自分でWindows 8.1をインストールしましたが、それに関しては「チャンスを与えて」、Apacheを上げると思います! そしていつものように、彼は私にとても喜んでいました(サイン:「サーカス」)。 サーバーを上げるためにほぼ一晩中いじくり回さなければなりませんでした。 そして、私はやった! その後、他の人が私と同じくらい多くの時間を費やさないように、Apacheの設定に関する短い記事を書くことにしました。
数分考えた後、私はいくつかのセクションで構成されるステップバイステップの指示を書くことにしました:
- フォルダーの準備
- Apacheを構成する
- PHPのセットアップ
- MySQLセットアップ
- phpMyAdminをインストールする
さあ、始めましょう。
フォルダーの準備
私はどこにいてもすべてが横になっているのは本当に嫌いなので、最初にプログラムやサイトがあるフォルダーを作成します。
「C:\」ドライブ(または任意の場所)に「サーバー」フォルダーを作成します。
C:\Server\その中に、2つのフォルダーを作成します。
C:\Server\webこれはプログラムを入れるフォルダです
C:\Server\domains -サイトはこのフォルダーにあります
したがって、\ web \フォルダーに、apache、php、mysqlの3つのフォルダーを作成します。
C:\Server\web\apache\C:\Server\web\php\C:\Server\web\mysql\次に、domainsフォルダーに移動して、\ localhost \フォルダーを作成します
C:\Server\domains\localhost\フォルダー内に2つのサブフォルダーがあります:public_html-サイトファイル用。 ログ-「誰」がサイトにアクセスし、サイト内のどのエラーが表示されたテキストファイルの場合。
C:\Server\domains\localhost\public_html\C:\Server\domains\localhost\logs\これでフォルダー構造が終了し、Apacheの構成に進みます。
Apacheを構成する
Apacheをインストールするには、Apache自体(Cap)が必要です。 Windows 8.1 x64があるため、Apache x64をインストールします。
ダウンロードするには、リンクをクリックしてください:
www.apachelounge.com/download/win64「httpd-2.4.6-win64.zip」をダウンロードします。 通常の操作「再配布可能なパッケージMicrosoft Visual C ++ 2010(x64)」にも必要です。 これを行うには、次のリンクからダウンロードしてください。
www.microsoft.com/en-us/download/details.aspx?id=14632そしてインストールします。
Apacheでアーカイブをダウンロードした後、それを開きます。 アーカイブを開くと、Apache24フォルダーが表示されます。 多くのフォルダーとプログラムファイルが表示されます。すべてを事前に準備したフォルダーに解凍します。
C:\Server\web\apache\次のようになります。
C:\Server\web\apache\bin\C:\Server\web\apache\cgi-bin\C:\Server\web\apache\conf\C:\Server\web\apache\error\C:\Server\web\apache\htdocs\C:\Server\web\apache\icons\C:\Server\web\apache\include\C:\Server\web\apache\lib\C:\Server\web\apache\logs\C:\Server\web\apache\manual\C:\Server\web\apache\modules\\ cgi-bin \、\ htdocs \、\ icons \、\ manual \などのフォルダは必要ありません-削除できます。
フォルダに行きましょう:
C:\Server\web\apache\conf\そして、Apache構成ファイル(「httpd.conf」)をテキストエディターで開きます。 このファイルでは、各行にApacheを構成するためのディレクティブが含まれ、#記号(ポンド記号)で始まる行にはコメントと説明が含まれています。 設定しましょう:
Apache構成ファイル# Apache
ServerRoot “C:/Server/web/apache”
# IP (80 )
Listen 127.0.0.1:80
# Apache
LoadModule rewrite_module modules/mod_rewrite.so
LoadModule php5_module "C:/Server/web/php/php5apache2_4.dll"
# Apache, php, php-
AddHandler application/x-httpd-php .php
# php
PHPIniDir “C:/Server/web/php”
#
ServerName 127.0.0.1:80
#
<Directory />
Options Includes Indexes FollowSymLinks
AllowOverride All
Allow from all
#DocumentRoot “C:/Server/domains”# , .<IfModule dir_module>DirectoryIndex index.php index.html index.htm index.shtml# log-ErrorLog “C:/Server/domains/logs/error.log”CustomLog “C:/Server/domains/logs/access.log”# alias phpMyAdmin, alias cgi<IfModule alias_module>Alias /pma “C:/Server/domains/phpMyAdmin”ScriptAlias /cgi-bin/ “C:/Server/web/apache/cgi-bin/”# cgi<Directory “C:/Server/web/apache/cgi-bin”>AllowOverride NoneOptions NoneRequire all granted#<IfModule mime_module>…AddType text/html .shtmlAddOutputFilter INCLUDES .shtmlAddType application/x-httpd-php .phpAddType application/x-httpd-php-source .phps# :Include conf/extra/httpd-mpm.confInclude conf/extra/httpd-autoindex.confInclude conf/extra/httpd-vhosts.confInclude conf/extra/httpd-manual.confInclude conf/extra/httpd-default.conf<IfModule setenvif_module>BrowserMatch "MSIE 10.0;" bad_DNT<IfModule headers_module>RequestHeader unset DNT env=bad_DNTこれで、httpd.confの構成は終了です。
Apache構成ファイルhttpd.confで、追加の構成が接続されました。
Include conf/extra/httpd-mpm.confInclude conf/extra/httpd-autoindex.confInclude conf/extra/httpd-vhosts.confInclude conf/extra/httpd-manual.confInclude conf/extra/httpd-default.confファイル「C:\ Server \ web \ apache \ conf \ extra \ httpd-mpm.conf」を開き、すぐに確認します。
# , pid-:<IfModule !mpm_netware_module>PidFile “C:/Server/web/apache/logs/httpd.pid”残りのパラメーターは変更されません。 ファイル「httpd-autoindex.conf」を開き、そのパスの行のみを変更します。
Alias /icons/ "c:/Server/web/apache/icons/"<Directory "C:/Server/web/apache/icons">Options Indexes MultiViewsAllowOverride NoneRequire all granted次に、ファイル「httpd-vhosts.conf」に移動して、その内容を削除します。 これを行った後、それを補充し始めます:
Apacheホストファイル# localhost
<VirtualHost localhost:80>
DocumentRoot "C:/Server/domains/localhost/public_html"
ServerName localhost
ErrorLog "C:/Server/domains/localhost/logs/error.log"
CustomLog "C:/Server/domains/localhost/logs/access.log" common
# phpMyAdmin ( )<VirtualHost phpmyadmin:80>DocumentRoot "C:/Server/domains/phpmyadmin/public_html"ServerName localhostErrorLog "C:/Server/domains/phpmyadmin/logs/error.log"CustomLog "C:/Server/domains/phpmyadmin/logs/access.log" commonこれでファイルの編集が完了しました。 さらに残りのファイルでは、パスのみを修正します。
ファイル「httpd-manual.conf」:
AliasMatch ^/manual(?:/(?:da|de|en|es|fr|ja|ko|pt-br|ru|tr|zh-cn))?(/.*)?$ "C:/Server/web/apache/manual$1"<Directory "C:/Server/web/apache/manual">ファイル「httpd-default.conf」では、変更は行われません。 これで、Apacheの構成が完了しました。
PHPのセットアップ
Windows 8.1 x64およびApache x64がインストールおよび構成されているため、phpはx64である必要があります。
私たちはサイトに行きます:
www.anindya.com/tag/php最新バージョンのphpアーカイブをダウンロードします。 モジュールとしてphpが必要です。 これを行うには、スレッドセーフをダウンロードします。 アーカイブがダウンロードされたら、それを開き、フォルダー「C:\ Server \ web \ php \」にコンテンツを転送します。 2つの空のフォルダー「tmp」と「upload」を作成します。 次に、このフォルダーで「php.ini-development」というファイルを探し、「php.ini」に名前を変更します。 テキストエディターでファイルを開き、ディレクティブを変更します(ファイル内の行のコメントはセミコロンで始まります)。
Php.iniのセットアップshort_open_tag = On
zlib.output_compression = On
post_max_size = 64M
include_path = ".;:\Server\web\php\includes"
extension_dir = "C:/Server/web/php/ext"
upload_tmp_dir = "C:/Server/web/php/upload"
upload_max_filesize = 64M
extension=php_bz2.dll
extension=php_curl.dll
extension=php_gd2.dll
extension=php_mbstring.dll
extension=php_mysql.dll
extension=php_mysqli.dll
extension=php_pdo_mysql.dll
extension=php_sockets.dll
extension=php_sqlite3.dll
; [Date] (http://php.net/date.timezone)
date.timezone = "Asia/Yekaterinburg"
session.save_path = ":/Server/web/php/tmp/"
これでphpの構成が完了しました。
MySQLセットアップ
MySQL x64をWindowsのソケットとして配置します。 MySQL x64の最新バージョンでアーカイブをダウンロードします。
dev.mysql.com/downloads/mysqlページの下部にWindows(x86、64ビット)、ZIPアーカイブがあり、「ダウンロード」ボタンをクリックします。 サイトの登録ページにリダイレクトされます。 「いいえ、ダウンロードを開始してください」ページの下部をクリックすると、MySQLアーカイブのダウンロードが開始されます。 アーカイブをダウンロードした後、それを開き、フォルダーの内容全体を「C:\ Server \ web \ mysql \」に転送します
MySQL設定ファイルを開きます-「C:\ Server \ web \ mysql \ my-default.ini」。 すべてのコンテンツを削除し、そこにデータを入力します。
[client]port=3306host=127.0.0.1[mysqld]port=3306bind-address=127.0.0.1enable-named-pipebasedir="C:/Server/web/mysql/"datadir="C:/Server/web/mysql/data/"sql_mode=NO_ENGINE_SUBSTITUTION,STRICT_TRANS_TABLES以上です。 構成ファイルでは、スクリプトがローカルIPとソケット接続の両方でサーバーにアクセスできることを示しました。
小規模の場合はそのままです。 このために、ApacheおよびMySQLへのパスを「PATH」システム変数に追加します。
- 画面の右下隅をドラッグします。
- 「検索」アイコンをクリックして、「コントロールパネル」と入力します
- システム->詳細設定を選択します
- [環境変数]を選択し、[システム変数]メニューでPATH変数を見つけてクリックします。
- ApacheとMySQLへのパスを記述します。
;C:\Server\web\apache\bin;C:\Server\web\mysql\bin次に、ApacheおよびMySQLサービスをインストールします。 これを行うには、「Win + X」キーの組み合わせを使用します。ドロップダウンメニューが左下隅に表示されます。 [コマンドプロンプト(管理者)]を選択します。
コマンドプロンプトで、Apacheをインストールするために入力します。
httpd –k installMySQLをインストールするには:
mysqld.exe --install MySQL --defaults-file=”C:\Server\web\mysql\my-default.ini”MySQLユーザーのパスワードを設定します。 これを行うには、次のコマンドを使用してMySQLサービスを開始します。
NET start MySQLサービスの開始後、パスワードを設定します。
mysqladmin –u root password「httpd-vhosts.conf」ファイルに2つのサイトを登録したので、ブラウザーがそれらを見ることができるように、サイトの名前を「hosts」ファイルに追加する必要があります。 フォルダに行きましょう:
C:\Windows\System32\Drivers\etc\テキストエディターでホストファイルを開き(管理者として実行)、ファイルの最後に追加します。
127.0.0.1 localhost127.0.0.1 phpmyadminファイルを保存します。
ApacheおよびMySQLサービスを開始および停止するために、start-server.batおよびstop-server.batファイルを作成します。
これを行うには、フォルダ「C:\ Server \」に移動して、これらの2つのファイルを作成します。
「start-server.bat」の内容:
@echo offNET start Apache2.4NET start MySQL「stop-server.bat」の内容:
@echo offNET stop Apache2.4NET stop MySQLこれで、Apache、PHP、およびMySQLの構成が完了しました。 サーバーをテストするために、フォルダー「C:\ Server \ domains \ localhost \ public_html」の内容でファイル「index.php」を作成しましょう。
<?php echo phpinfo();
次に、サーバーを実行します。そのために、管理者として「start-server.bat」を実行します。 サーバーが起動したら、ブラウザを開き、アドレスバーに「localhost」と入力します。
PHP情報を含むページが表示されます。
PhpMyAdminをインストールする
ここからPhpMyAdminの最新バージョンをダウンロードします。
www.phpmyadmin.net/home_page/index.phpダウンロードしたアーカイブを開き、そのフォルダーの内容をドメイン「C:\ Server \ domains \ phpmyadmin \ public_html \」のフォルダーに転送します。
ファイル「config.sample.inc.php」を見つけ、そのコピーを作成し、コピーの名前を「config.inc.php」に変更します。 テキストエディターでファイルを開き、データを変更します。
<?php
ファイルを保存して閉じます。 ブラウザでサイトhttp:// phpmyadminを開き、楽しみます。
この記事は膨大であることが判明しましたが、役に立つことを願っています。