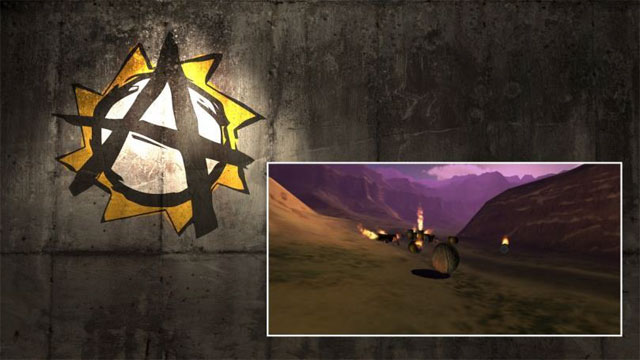
この投稿では、Project Anarchyゲームエンジンを使用して、非常に短い時間でモバイル3Dゲームのプロトタイプを作成する方法について順を追って説明します。 仕事には、次のものが必要です。
世界の創造
vForgeを起動します。 demoフォルダー(
LiveCodeParisDemo )に新しいプロジェクトを作成します。

新しいプロジェクトの上にある機能セットを解凍します。
シーンフォルダーに「mygame」という新しいシーンを作成します。
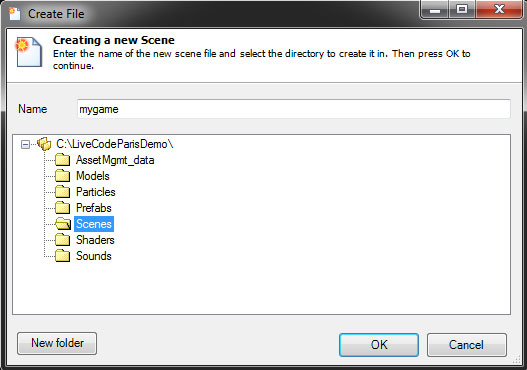
シーンウィザードを使用して、
MobileForward Rendererを選択し、
Post Processorsと
Lightingオプションをスキップして、[OK]をクリックします。
エディターが
デフォルトレイアウトモードになっていることを確認し、
Shape Creatorsタブを選択します。
Static Mesh Instanceオブジェクトを見つけて、
エンジンビューウィンドウの中央にドラッグします。 [
プロパティ ]タブで、
MeshFileNameを選択してファイルブラウザーを開き、[
track11k.vmesh ]を選択します。
ポップアップメニューから、
[エンジン ]
-> [空の編集 ]に移動します。 マッピング値が
Cubemapに設定され、対応する「clear_morning_xxxx.bmp」が各
CubeTextureテクスチャに
割り当てられていることを確認してください。
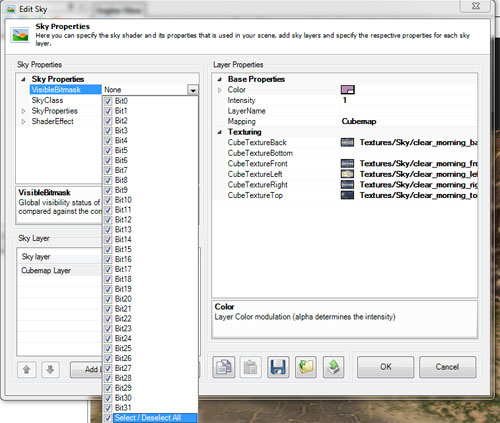 Sky Propertiesで、 Visible Bitmask
Sky Propertiesで、 Visible Bitmaskを選択し
、すべてのビットが設定されていることを確認します。 最後に、[色]の下の色ツールを開いて、全体の色調を[219,156,217]に設定します。
Engine-> Edit Fogドロップダウンメニューで、
Depth Fogをオンにし、
Startを1000に、
Rangeを16000に設定し、必要に応じて
ベースカラー [178,103,185]を割り当てます。
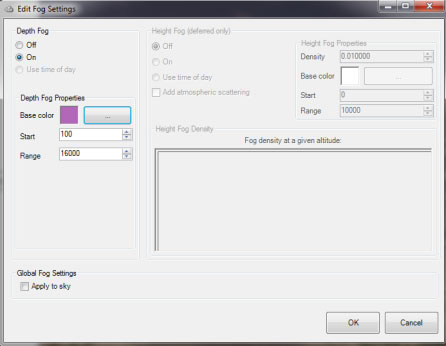 Shape Creatorsタブに
Shape Creatorsタブに移動し、
Lights(static)-Directional Lightを
Lightingセクションからステージにドラッグし
ます 。 次のオプションを設定します。
[
シェイプクリエーター ]タブをクリックし、[
照明]セクションから[
時間帯の日光]をシーンにドラッグします。 ポップアップダイアログで
バックライトを設定します。 次のプロパティを設定します。
日光背景光(バックライト)| ヨー | -180 |
| ピッチ | -20 |
| 明るい色 | 173,150,102 |
ポップアップメニューから、[
照明 ]-
> [
照明の計算 ]を選択します。 警告を無視してください;初めて、これは正常です。 これで、シーンは完全に光でいっぱいになり、シャドウがカウントされて追加されます。
オブジェクトとプレーヤーを追加する
シーンに
Playerと
Objectsという2つの新しいレイヤーを追加します。
Playerレイヤーを選択します。
[
アセットブラウザ ]タブをクリックし、[
モデル ]をオンにします。
ballGunBullet.modelを見つけて、シーンにドラッグします。 (注:斜面上の適切な場所を選択してください)。 [
プロパティ ]タブで、次を設定します。
| 均一なスケーリング | 4 |
| キャストダイナミックシャドウ | 本当 |
移動ツールを使用して、オブジェクトを地面から数メートル上に上げます。

次に、
Objectsレイヤーを選択します。
[
コンポーネント ]タブをクリックし、
Havok Rigid Bodyコンポーネントを見つけて、[
添付コンポーネント]リストにドラッグします。 ソリッドのプロパティを設定します。
| 質量 | 25 |
| 摩擦 | 0.8 |
| 払戻し | 0.2 |
| 線形減衰 | 0.3 |
| 角度減衰 | 0.3 |
| TightFitShape | 本当 |
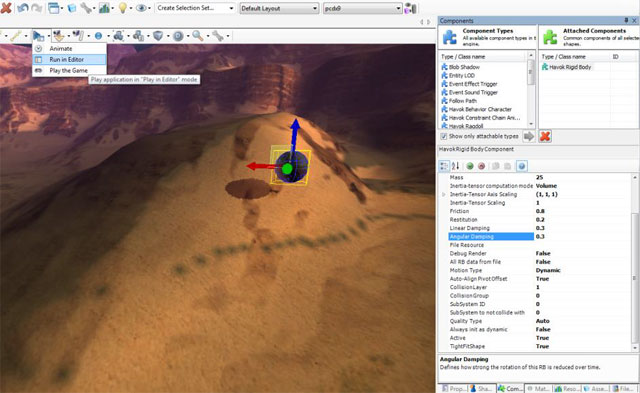
[
エディターで実行]コマンドを選択し、結果を確認します。 その後、視聴を停止します。
Asset Browserタブに戻り、
Barrel.modelをシーンにドラッグし、ボールの下の適切な場所に配置します。 バレルを持ち上げて地面に置き、移動しながら、RMB
床へドロップ->中央下をクリックします。 [
コンポーネント ]タブを選択し、次のプロパティを持つ
Havokリジッドボディを追加します。
バレルのコピーをいくつか作成します(ヒント:オブジェクトを選択した状態で、Shiftキーを押しながらオブジェクトを移動して、クローンを作成して配置します)。 すべての樽を地面に置きます。
次のプロパティで
TrafficCone.modelを使用してこのプロセスを繰り返します。
エディターで実行を
実行し 、結果を確認します。

ビジュアルデバッガー(VDB)
VDBを起動し、VDBとvForgeの両方のウィンドウが表示されるように配置します。
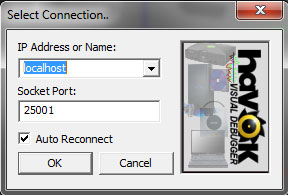
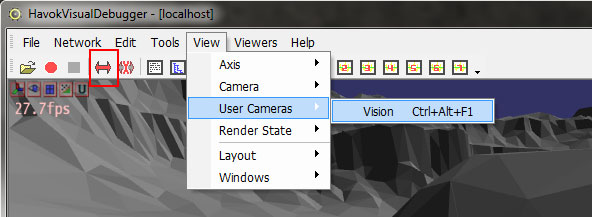
localhostを介して
VDBを
vForgeに接続し、
Run in Editorを介して
vForgeでシミュレーションを
実行します。
VDBカメラを制御して、より良いシミュレーションを確認します。 (ヒント:メニュー項目
[表示]-> [ユーザーカメラ]-> [ビジョン]は、
VDBに vForgeカメラの使用を強制
します)。
VDBを使用して、 Havok Physicsのプロパティを表示および変更できます。 ポインタがオブジェクト上にあるときにスペースを押し続けると、それを「キャプチャ」してシーン内で移動できます。
VDBでのオブジェクトの操作は、
vForgeにすぐに反映されます。
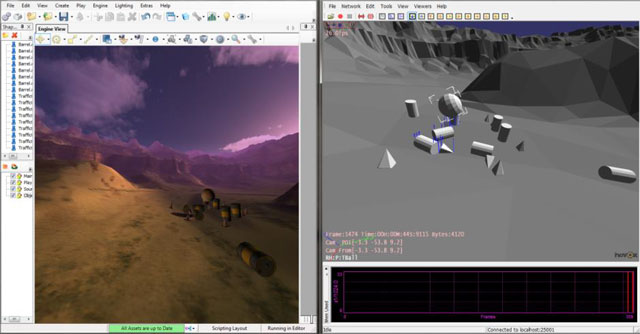 エディターで
エディターでの
実行シミュレーションを停止し
ます 。 今回は、
VDB (赤い丸の付いたアイコン)への書き込みを開始し、保存する適切なファイル名を入力します。
エディターで再度実行を
実行し 、シミュレーションをしばらく実行してから、シミュレーションとその記録を停止します(黒い四角のアイコン)。 記録をダウンロードし、
VDBでシミュレーションを再生します。オブジェクトを拡大し、再生速度を変更して、フレームの詳細な調査のために一時停止します。
プレーヤーコントロールの追加
Playerレイヤーで、
ballGunBullet.modelを選択します。
[
コンポーネント ]タブを開き、次のプロパティを持つ
Player Cameraコンポーネントを追加します。
| フォローフィックス | 本当 |
| カメラ距離 | 1000 |
| 最小距離 | 1000 |
| 最大距離 | 2000年 |
Lua Scriptコンポーネント
を追加し、
ScriptFileフィールドで、ファイルブラウザーから
「Scipts \ MarbleLogic.lua」を設定します。
ドロップダウンリストで、
デフォルトレイアウトを
スクリプトレイアウトに変更し、
スクリプトタブを選択します
。 Luaスクリプトが表示され、編集可能である必要があります。 そうでない場合は、
「 既存のスクリプトをロード 」アイコンをクリックして、
「MarbleLogic.lua」ファイルを選択します。
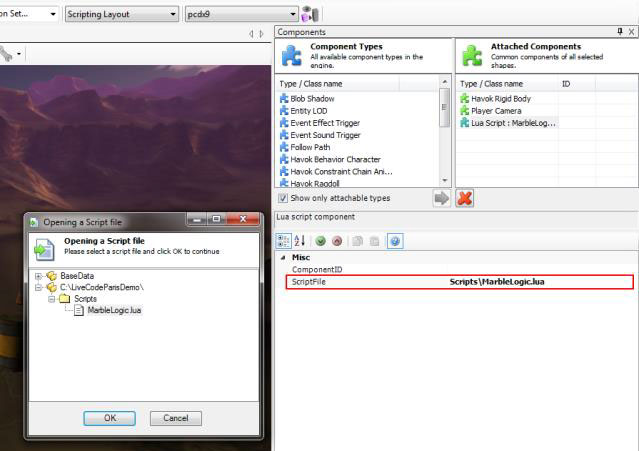
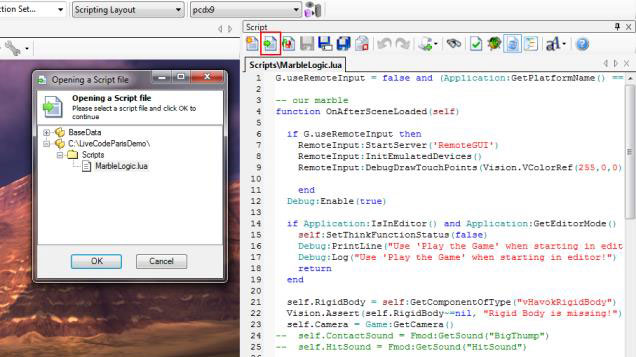 Play the Game
Play the Gameモードをオンにします。 既存のゲームコントローラを使用してボールを制御できます。 カメラはスムーズに動くはずです。 Escキーを押して
、ゲームモードの
プレイを終了します。
リモート入力を使用する
注:これは、開発PCと同じネットワーク上のWi-Fi接続を介してのみ機能します。
[
スクリプト ]タブで、Luaスクリプトの最初の行を変更します。
G.useRemoteInput = true and ...
スクリプトを保存し、
Play the Gameを実行します。 IPアドレスは、画面の右上隅に表示されます。 デバイスで、インターネットブラウザーを開き、指定したIPアドレスに移動します。
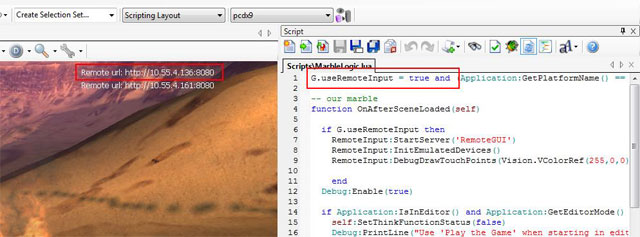
すべてが正常に機能する場合、デバイスからのタッチと加速度計のデータが
vForgeに転送され、ボールが制御されます。
リモートコントロールを無効にするには、スクリプトを修正して
G.useRemoteInput = false and ...
Androidの準備
ポップアップメニューから、[
エンジン ]
-> [資産プロファイルマネージャー ]を選択します。 編集のためにプロファイルをロックし、プロファイルの
追加アイコンをクリックします。
New Asset Profileダイアログで、
Platformを
ANDROIDに設定し、OKをクリックします。
Texture:DownscaleLevelを1に設定し、[OK]をクリックします。

オブジェクトの自動変換のプロセスは、画面の下部にある緑色の進行線に沿って追跡できます。
ドロップダウンリストから
Androidプロファイルを選択します。 プロファイルの右側にあるアイコンを使用すると、選択したプロファイルのシーンを表示できます。 このアイコンを使用して切り替えて、違いを確認します。

変換が完了したら、[
ファイル]-> [エクスポート]-> [シーンのエクスポート]を選択し、
ターゲットファイル名が 「シーン\ mygame」に設定されていることを確認します。 [
アクティブプロファイルのエクスポート]をクリックします。
Scenesフォルダー内に
「mygame.android.vscene」と
「mygame.android.vscene.data」があることを確認します。
デバイスへのインストール
[ファイルサービス ]タブが表示されない場合は、
[表示]
-> [パネル]-
> [ファイルサービス ]で開き、パネルに添付します。
[
ファイルサービス ]タブをクリックします。 [
データディレクトリ ]で
、 [
追加 ]
をクリックし、プロジェクトフォルダーへのパスを追加します。
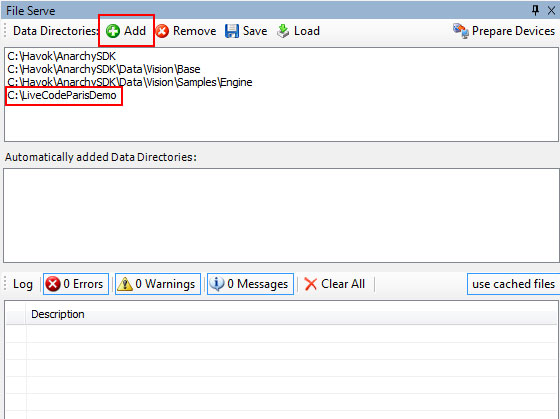
Androidデバイスを接続し、正しく接続されていることを確認してから、[
デバイスの準備 ]
をクリックします。
デバイスで
vSceneViewerを起動し、
mygameを選択します。 キャッシュされたファイルがないため、最初のダウンロードは次のダウンロードよりも数秒長くなります。 ゲームが開始され、ボールはデバイスを傾けることで制御されます。
アプリケーションのセットアップ
おそらく、デバイス上のボールの動きが
vForgeよりもはるかに遅いことに気づいたでしょう。
[スクリプト]タブに移動し、Luaファイルの30〜31行目を変更します。
self.InputScaleX = 10 self.InputScaleY = 10

ファイルを保存して、ゲームをデバイスに再度ダウンロードします。 アプリケーションはキャッシュからリロードされ、変更されたLuaファイルのみがファイルサーバーからダウンロードされます。 これで、ボールはより管理しやすくなります。
バックグラウンドミュージックの追加
Soundという新しいレイヤーを作成します。
Shape Creatorsタブから、オーディオオブジェクトをシーンにドラッグし、そのプロパティを設定します。
| ファイル名 | サウンド\ HeavyIndustrial.ogg |
| Is3d | 偽 |
| 背景 | 本当 |
[
ゲームを
プレイする]を選択し、音楽が聞こえることを確認します。 シーンを再エクスポートして、デバイスにリロードします。 音楽を聴く必要があります。
燃える樽
[
レイアウト]ドロップダウンリストから、[
パーティクルエディタのレイアウト ]を選択し、[
パーティクルエディタ ]タブを開きます。 [
新しいパーティクルエフェクトの作成]アイコンアイコンをクリックし、[
テンプレートの選択 ]から[
煙で火のトーチ]を選択します。
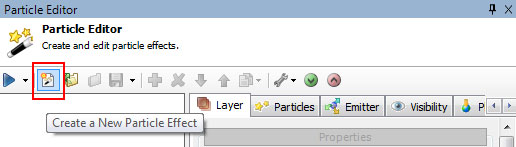
。
Objectsレイヤーを開き、新しく作成したエフェクトをシーンにドラッグします。 「
シェイプ」ウィンドウで、作成したエフェクトをバレルの1つにドラッグし、バレルの子にします。 エフェクトオブジェクトを右クリックして、
関連操作を選択-
>親に合わせる
。
移動ツールを使用して、エフェクトをバレルの下部にドラッグします。 [
プロパティ ]タブで、次を設定します。
次に、
Particle Editorタブに戻り、3つのサブシステムのそれぞれについて、
PhysicsタブでZコンポーネントをインストールし、
Affects gravityがオンになっていることを確認します。
| 炎:炎 | Z | 1000 |
| 火:火 | Z | 1000 |
| 煙のシーケンス:濃い煙 | Z | 300 |
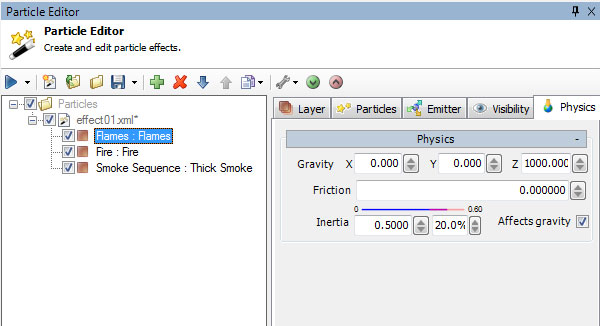
プレハブの作成
シェイプウィンドウで、エフェクトのあるバレルを
右クリックし 、[
プレハブの
作成 ]を選択し、
[ファイルの
作成 ]ダイアログで
名前-「フレーミングバレル」を選択し
ます 。 [OK]をクリックし、次の
[プロパティの編集]ダイアログで[OK]をクリックし
ます 。
Shape Creatorsタブを選択し、
Prefabsフォルダーを開きます。 新しいプレハブがリストにあるはずです。 プレハブをシーンに数回ドラッグして、燃える樽で満たします。

[
ゲームを
プレイ]を選択し、結果を確認します。
シーンを再エクスポートして、デバイスにリロードします。