みなさんこんにちは!
ご存知のように、プログラマは簡単な方法を探していない人です。 最近、撮影したばかりのスクリーンショットをftpに自動的にアップロードする必要がありました(私のものだけをアップロードします)。 インターネット経由でOS Xの問題を解決するソフトウェアを長期にわたって検索した結果、私はわずかに落ち込んでしまいました。 私は自分で書くことができる機能にお金を払いたくないので、有料のソフトウェアも探していませんでした。無料のプログラムは歪んでいます。スクリーンショットは最初にダウンロードされず、時々画面の半分だけがダウンロードされました。完璧主義への傾向、ウィンドウのスクリーンショットを撮り、その上に美しく美しい影が見えないため、標準のOS Xユーティリティが残る-これは地獄です。 したがって、この問題を自分の手で解決することにより、土曜日の夜を取ることに決めました。
ためらうことなく、AppleのOS-Automatorの驚くべき機能を思い出し、FTPへのファイルのアップロードを自動化し、それを知らないhabrasocietyとappleユーザーにオートマトンについて話すことにしました。また、ユーティリティの使用方法を教え、他の人がシステム内のアクションを自動化するように促すために、何が何であるかの説明。
カッター理論、練習、および多くの写真の下で。
Automator -Appleの* nixのシェルスクリプトの一種のラッパーで、世界中のあらゆるもの、ユーザーのあらゆる動きを自動化できます。 かつてNode-Webkitで卒業プロジェクトを構築するためにそれを使用していたとき、オートマトンはホットキーの組み合わせを押してプロジェクトを再コンパイルし、* .nwアーカイブにパックしてすぐに開始することができました。
理論のビット
Automatorには、作成できるスクリプトのタイプがいくつかあります。
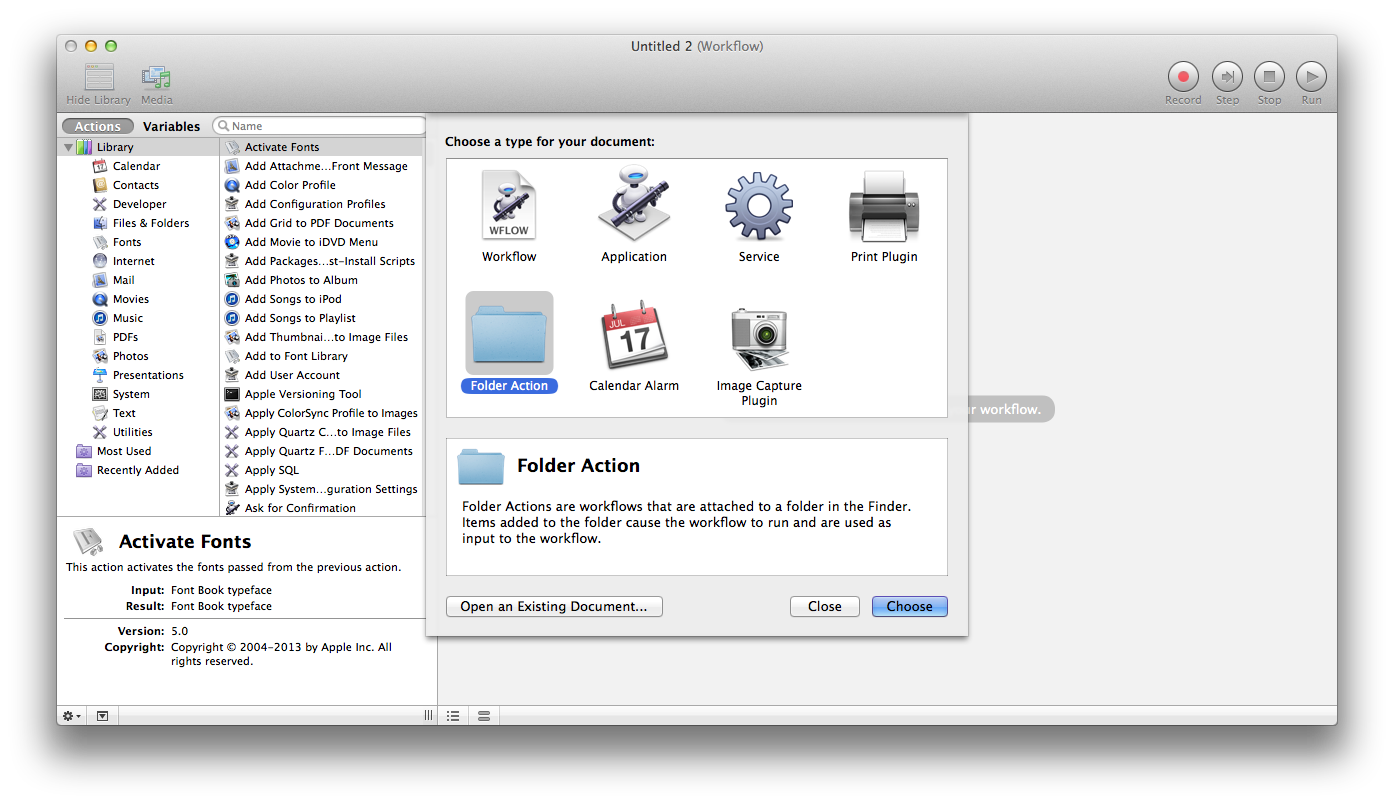
1.ワークフロー-プログラミングする単純なアクションソース。
2.アプリケーション-同じワークフロー。起動のみが可能で、OS Xで自律的に動作します
3.サービス-すべてが同じです。スクリプトを作成するときに選択したプログラムの[サービス]タブで、スクリプトのみが使用可能になります(このものにホットキーを配置できます)
4.印刷プラグイン-ワークフロー、印刷ウィンドウで利用可能
5.フォルダーアクション-フォルダーが更新されるとすぐに開始されるフック(追加され、ファイルが削除されます)
6. Celendarアラーム-ここで言うことは何もないので、明確です。カレンダーのイベント(実際にはcronタスク)で機能するワークフローを作成します
7.画像キャプチャプラグイン-カメラから画像を受信するためのウィンドウで使用可能なワークフロー(入力用にキャプチャされた画像を受け入れます)
今少し練習
スクリーンショットを作成し、その直後にアクションをキャッチする必要があることは明らかです。スクリーンショットをサーバーにアップロードするため、スクリプトタイプの選択はFolder Actionです。
デフォルトでは、すべてのスクリーンショットはデスクトップフォルダーに作成され、サーバーを乱雑にしないためにフックを掛けてデスクトップのFTPにファイルをアップロードできないことは明らかなので、標準のスクリーンショット作成ユーティリティを少し再構成する必要があります。
- ターミナルを開く
- 〜/ Picturesフォルダーにスクリーンショットフォルダーを作成し、ユーティリティが作成するすべてのスクリーンショットをそこに転送します。
mkdir ~/Pictures/screenshots && defaults write com.apple.screencapture location ~/Pictures/screenshots
これで、スクリーンショットがこのフォルダーに作成されます。
Automator自体に移動して、次の操作を行います。
- ファインダーアクションの作成
- 開いているウィンドウに、アクションのコレクションとワークスペースを含むメニューが表示されます。 「シェルスクリプトの実行」と「通知の表示」の2つのアクションのみが必要です。これらは「ユーティリティ」セクションにあります。 簡単なドラッグアンドドロップでそれらを追加します。
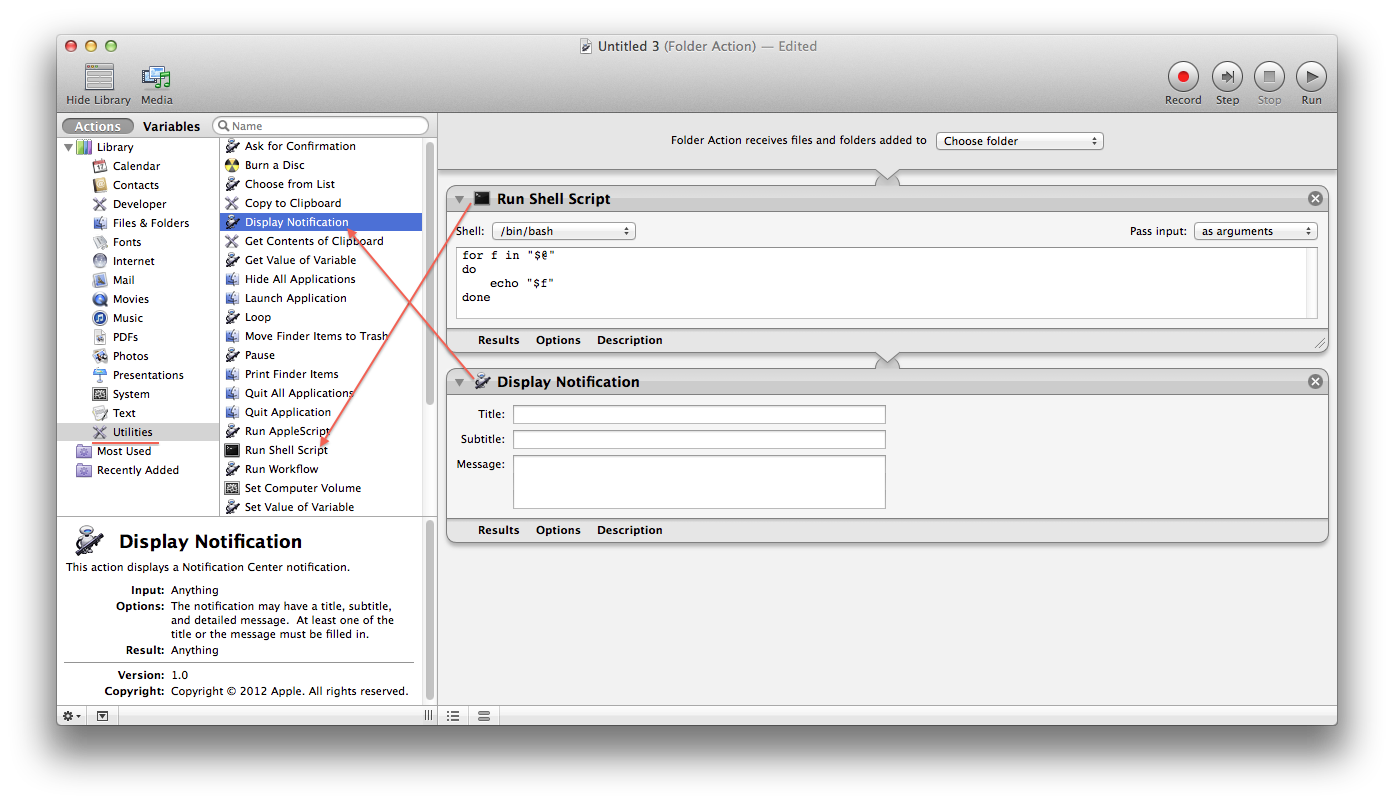
- ワークスペースの最上部の選択で、監視するフォルダーを選択します
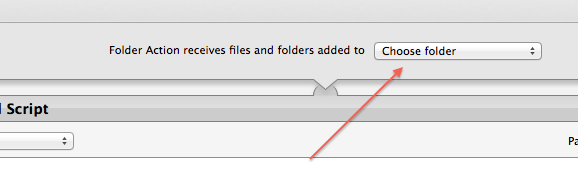
- 「シェルスクリプトの実行」ブロックで、「パス入力: 引数として 」を設定します
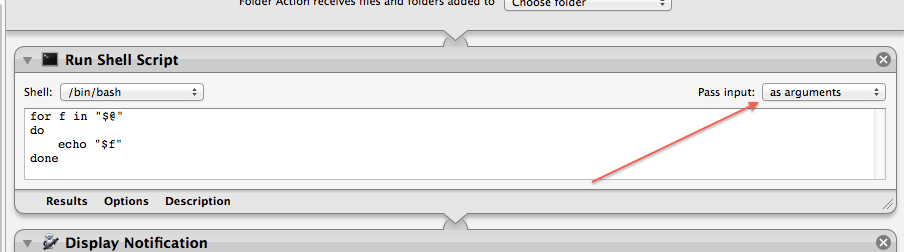
- 「シェルスクリプトの実行」ブロック自体では、サーバーにファイルをアップロードするshスクリプトを記述する必要があります。記事のトピックが異なるため、ここにはリストしません。 ここにgithubへのリンクがあり、そこから入手したり、コメントを読んだり、ftpサーバー用に設定する方法を説明しています。 スクリプトは新しいスクリーンショットをアップロードし、そのURLをクリップボードにコピーします。
- 「通知の表示」ブロックには何でも書くことができます。 この関数は、テキストとともに標準通知を提供します。
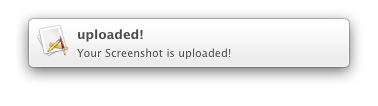
- 保存する
それだけではありません。 ここで、フックをフォルダに結び付ける必要があります。そのためには、フォルダを右クリックし、[サービス]-> [フォルダアクションのセットアップ]を選択し、作成したスクリプトを選択します。


すべてが機能するためには、コンピューターを再起動する必要があります。
それだけです。以前と同じようにスクリーンショットを撮り、FTPサーバーに自動的にダウンロードします。
PS Apple Automatorを使用して何をどのように行うか、OS Xシステムの他の機能について少し記事が必要かどうかについて、さらに記事が必要かどうか知りたいですか?