パート1:キャラクターのプレハブとレストアニメーションパート2:ランニングキャラクターパート3:ジャンプ(および落下)みなさんこんにちは。 2Dキャラクターの作成に関する一連のレッスンを続けます。 前の2つのパートでは、平和と右と左のランニングという2つの状態になるキャラクターを作成しました。 おそらく、非常に単純なゲームではこれで十分でしょう。 しかし、私たちはそこで止まらず、今日はジャンプするようにキャラクターに教えます。
私たちの目標は単純に聞こえますが、その実装にはいくつかの微妙な点があります。 まず、キャラクターがジャンプ状態にあることを何らかの方法で判断する必要があります。 これは、実行状態を決定するよりも少し複雑になります。 次に、対応するアニメーションを固定する必要があります。 ここでは、残りの部分と同様に動作し、アニメーションを実行します-キャラクターがジャンプ状態にある間にアニメーションの対応するフレームを循環します。 しかし、より柔軟なオプションを実装しています。 ジャンプの状態は、実際には離陸と自由落下の2つの状態で構成されています。 さらに、特別なケースがあります-上昇と下降のみです。 これらの2つの状態に共通のアニメーションを1つねじ込んだ場合(たとえば、脚が締められ、マントが風になびく)、これは正常に見えますが、非常に現実的ではありません。 実際には、人がジャンプすると、離陸時と落下時の体、腕、脚の位置が異なります。 上昇/下降の速度を考慮したアニメーションを作成し、それに応じて、アニメーションの対応するフレームを切り替えます。
プロジェクトとシーンをダウンロードしてください。
Assets -
Spritesフォルダーには、最後に使用されていない
Jumpスプライトが残っています。 スプライトを画像のコレクションにスライスするというおなじみの操作をやってみましょう。 次に、[
階層]ウィンドウで[
キャラクター]を選択し、[
アニメーション]ウィンドウに移動します。 ジャンプするには、いくつかのアニメーションファイル、または7つが必要です。 これは、
ジャンプスプライトのフレーム数と同じです。 これらのアニメーションを作成して、
Jump1 、
Jump2などと呼びましょう。

次に、
Jumpスプライトから各アニメーションに、
Jump_0スプライトから
Jump1アニメーション、
Jump_1スプライトから
Jump2アニメーションの順に1つのイメージを追加します...
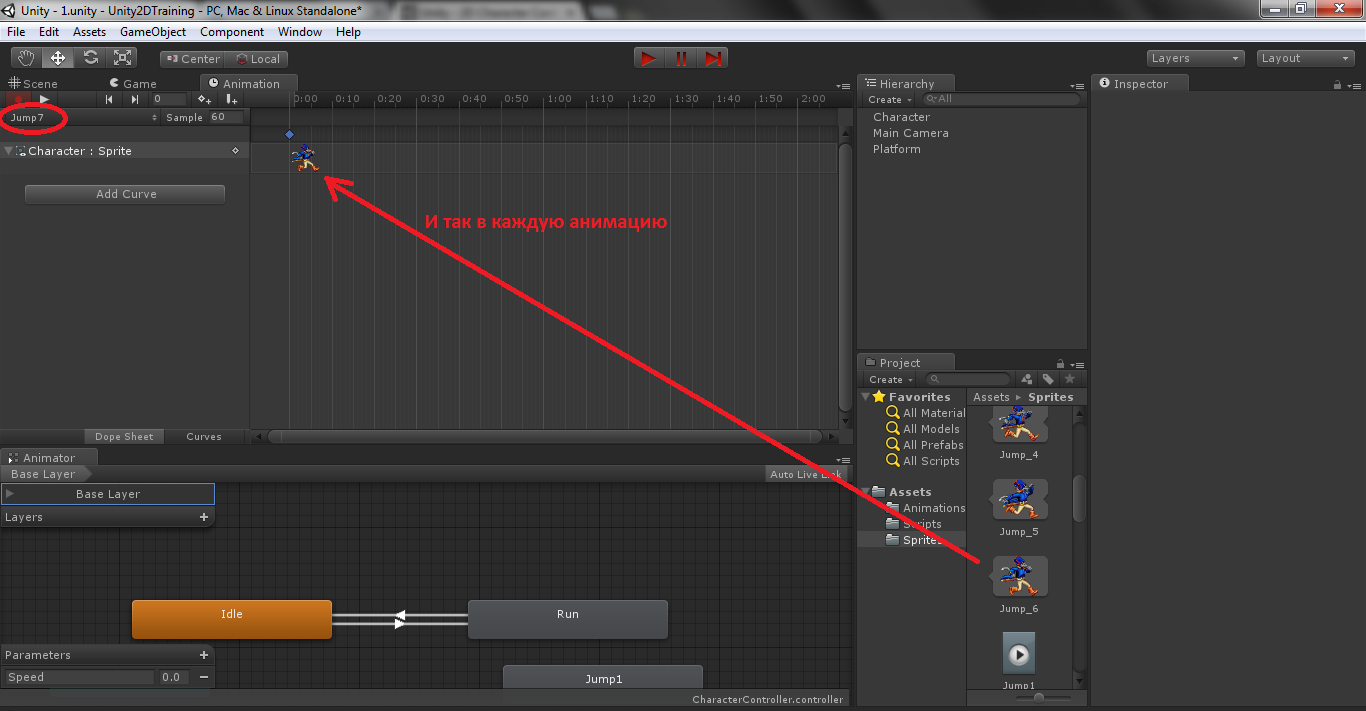 Animator
Animatorウィンドウ(
Animationではありません!)では、新しいアニメーションの要素を自動的に作成しましたが、それらは不要になりました。 それらを選択し、
Deleteキーで
削除します(アニメーションは
[ アニメーション]ウィンドウの対応するリストからも削除されますが、少し後でそれらを返します)。
Animatorで、
Boolタイプの
Groundと
Floatタイプの
vSpeedの 2つの新しいパラメーターを作成します。 1つ目はキャラクターが地面にいるかジャンプしているかを示し、2つ目はY軸に沿ったキャラクターの速度の現在の値、つまり離陸/落下速度を保存します。 それに応じて、7つのジャンプアニメーションから適切なアニメーションを適用します。
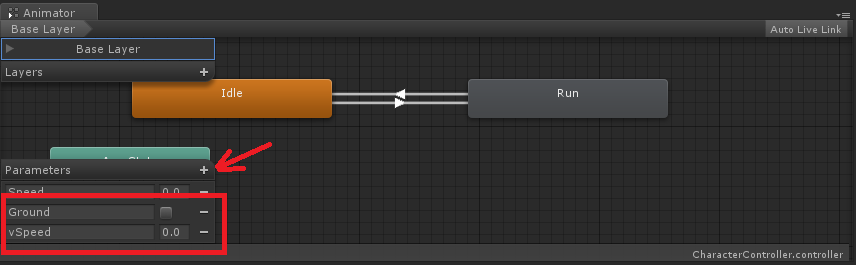
次に、
Animatorウィンドウの任意の空き領域を右クリックして、[状態の
作成 -
新しいブレンドツリーから]を選択し
ます 。
Inspectorウィンドウで、作成した要素の名前を
Jumpに変更します。

アニメーション間に2つの遷移を作成します:
Any State- >
Jumpおよび
Jump- >
Idle 。 つまり、どの状態からでもジャンプ状態に移行でき、ジャンプ状態から静止状態に移行できます。 トランジションの作成方法を思い出してください。最初のアニメーションを右クリックし、トランジションを作成し、2番目のアニメーションを左クリックします。 最初の遷移に対して、条件
Ground -
falseを設定し、2番目の
Ground -
trueに設定します 。
 Jumpを
Jumpをダブルクリックします。
ブレンドツリー要素が開きます。 7つのジャンプアニメーションを追加し、
vSpeedパラメーターの値に応じて
切り替えます。 デフォルトでは、
Blend Treeパラメーターは
Speedに設定されています
-Inspectorウィンドウで
vSpeedに変更します。
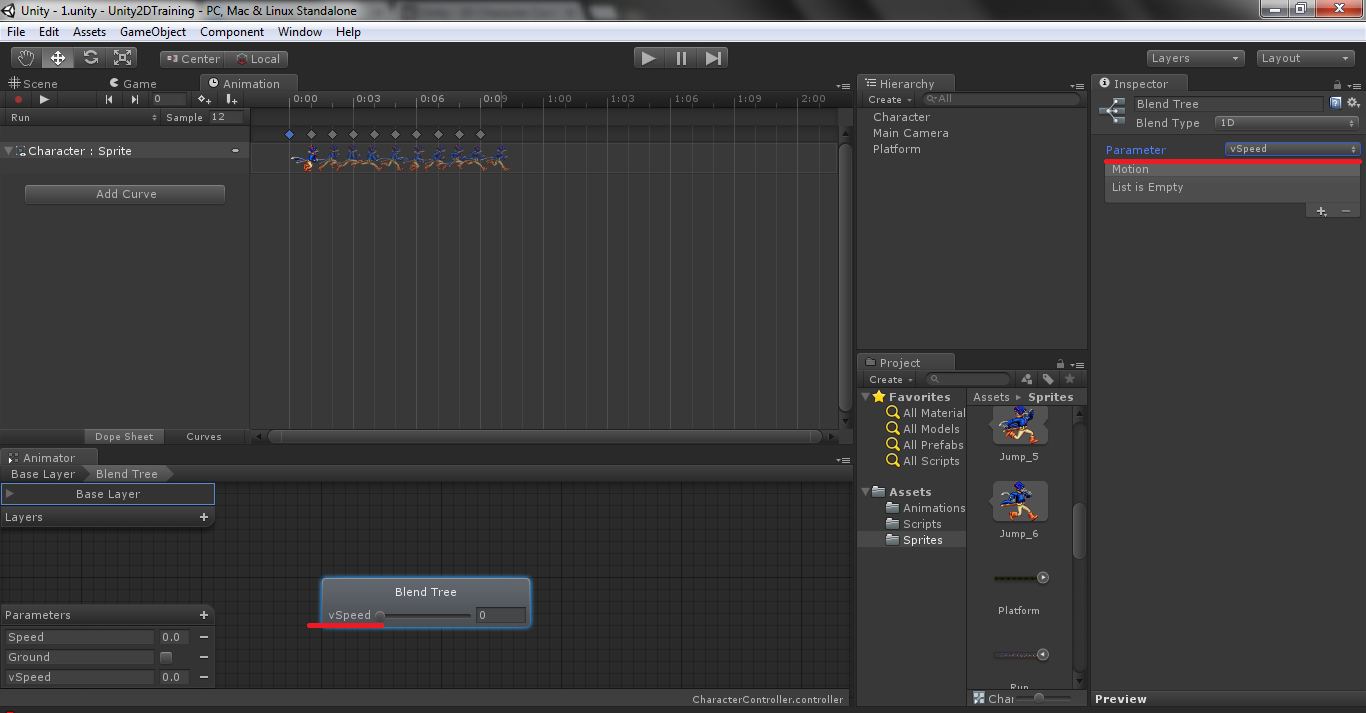
同じウィンドウで、プラス記号をクリックし、[
モーションフィールドを追加 ]を選択します。 これは7回行う必要があります。 7つのアニメーション用に7つのフィールドが作成されます。
しきい値 の 自動化フラグを
削除して、
ブレンドツリーでアニメーションが変更される
vSpeedパラメーターの値を手動で設定できるようにします。 アニメーションを各フィールドにドラッグし、
vSpeed値を設定します。 起こるべきことは次の
とおりです(ところで 、これらのアクションの後、
アニメーションウィンドウのリストから削除されたアニメーション
Jump1 -
Jump6が再び表示されます):
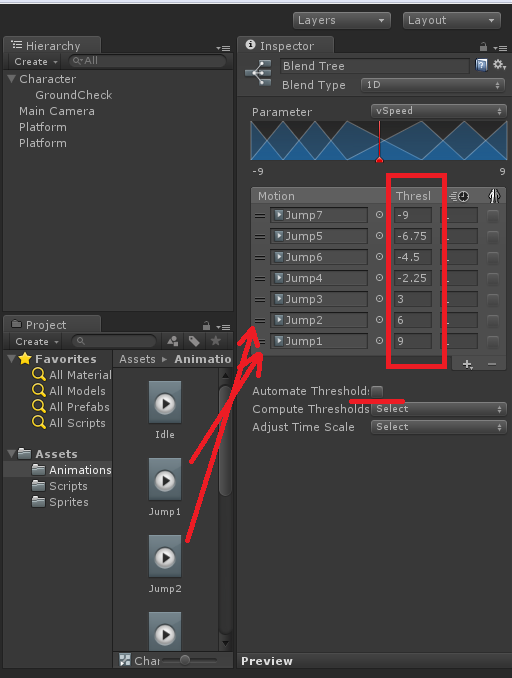
アニメーションを終了します。 次に、キャラクターが地面にいるときと、空中、つまりジャンプしているときを判断する方法を学習する必要があります。
シーンウィンドウに行きましょう。 空のゲームオブジェクトを作成し、
GroundCheckと
呼びます。
Hierarchyウィンドウで選択し、
Characterにドラッグします(すべて同じ
Hierarchyウィンドウで!)。
GroundCheckオブジェクトは
Characterの子になり、一緒に移動します
。Characterオブジェクトは、子オブジェクトを隠す対応する矢印を取得します。 矢印をクリックして、
もう一度GroundCheckオブジェクトを選択します。 アイコンを割り当てて、シーン上のオブジェクトを表示します。 スクリーンショットで、これを行う方法を示しました。
 シーン
シーンウィンドウで、
GroundCheckをキャラクターの足に移動します。 したがって、地上のキャラクターの位置を決定するために使用されるオブジェクトを作成しました。
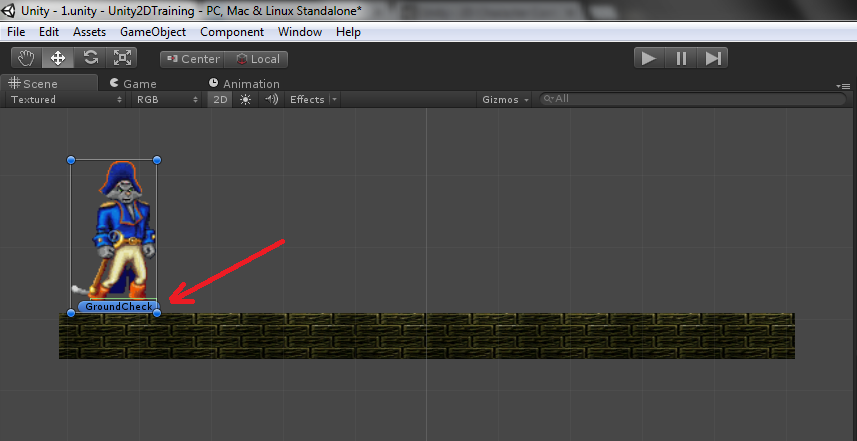
次に、土地とは何かを判断する必要がありますか? 明らかに、これは私たちのプラットフォームですが、ゲームはまだそれを知りません。 ところで、ジャンプをテストするためのプラットフォームのコピーを作成しましょう(最良の方法は、プラットフォームに基づいてプレハブを作成することですが、今のところは、単に
Platformを選択して
Ctrl + Dを押しましょう)。 2番目のプラットフォームを右側の最初のプラットフォームの上に配置します。

プラットフォームのいずれかを選択し、
インスペクターウィンドウの上部に注意を払ってください。
Defaultの値を持つ
Layerフィールドがあります。 オブジェクトが特定のレイヤーに属することを示します。 [
デフォルト]をクリックし、[
レイヤーを
追加]を選択し、名前に
Groundを User Layer 8に設定
し ます 。 プラットフォームを再度選択し、
デフォルトレイヤーの代わりに
グラウンドレイヤーを設定します。 2番目のプラットフォームでは、
Groundレイヤーも設定します。

したがって、プラットフォームは土地になると判断しました。
GroundCheckオブジェクトは、
Groundレイヤーのオブジェクトとの交差についてチェックされます。 プラットフォームで。 交差点が検出された場合、キャラクターは地面にいます。 これは、前のパートで作成された
CharacterControlleScriptスクリプトで実行されます。 編集用に開きましょう。
スクリプトの上部で、既存の変数に加えて新しい変数を追加します。
また、
FixedUpdateメソッドの先頭には
、次の行があります。
次に、
Updateメソッドをスクリプトに追加し
ます。このメソッドでは、ジャンプキーのクリックを処理します。 より正確な制御のために
Updateメソッドでこれを行い
ます -このメソッドは、同じ一定時間後に呼び出される
FixedUpdateとは異なり、通常は良いFPSで、呼び出しは
Update呼び出しよりも頻繁に発生しません。
private void Update() {
合計で、完全なスクリプトは次のようになります。
CharacterControllerScript using UnityEngine; using System.Collections; public class CharacterControllerScript : MonoBehaviour {
スクリプトを保存し、Unityに戻ります。
階層で、 Characterを選択します。
GroundCheckオブジェクトを
CharacterControllerScriptスクリプトの
Ground Checkフィールドにドラッグアンドドロップし、
What Is Groundフィールドで
Groundを設定します。

そのため、スクリプトの
FixedUpdateメソッドでは、
GroundCheckオブジェクトと
Groundレイヤーに属するオブジェクトの共通部分がチェックされます。 これは、
Physics2D.OverlapCircleメソッドを使用して
実現されます。 このメソッドの引数は、交差定義の半径も指定します。 次に、地上の位置を決定した結果が
Groundアニメーターの変数に設定され、Y軸に沿ったキャラクターの現在の速度が
vSpeed変数に設定されます。この速度に応じて、
ブレンドツリー内の7つのアニメーションからのこのジャンプアニメーションが適用されます ジャンプ自体は、スペースバーを押すと
Updateメソッドで設定され、
Rigidbody2Dコンポーネントに垂直方向の強度を与えます。
ゲームを開始する前に、重力値を少し変更しましょう。そうしないと、月のようにジャンプ速度が遅くなります。
[ 編集 ] -
[プロジェクト設定] -
[ 物理2D ]メニューに移動します。
Inspectorウィンドウで、値
Gravity Y = -30を設定します。 ゲームを開始します! すべてが正しく行われると、次のようなものが表示されます。
キャプテンクローは走ってジャンプできます。 ジャンプするとき、状態(上昇/下降)と速度に応じて、対応するアニメーションが適用されます。 ビデオは、
Animatorウィンドウにジャンプすると、
Blend Tree要素でアニメーションの切り替えが発生することを明確に示しています。 同時に、キャラクターがプラットフォームから単純に落下する場合(つまり、ジャンプにテイクオフフェーズがなく、スペースバーが押されていない場合)、負の速度値を設定するためにアニメーションを切り替えるだけで、キャラクターの動作がよりリアルになります。 もちろん、最高の効果を得るには、より多くのアニメーションと速度値の微調整が必要です。
まあ、それだけです。 2Dキャラクターの基礎が作成されます。 追加する追加機能は、特定のゲームによって異なります。 ご清聴ありがとうございました!