ストリーミングゲームをどのように発見したか、そしてステップバイステップの説明が付いたもののストーリー。
既存のハードウェアの効果的な使用に興味があるすべての人に捧げます。
はじめに
たまたま妻が私に強力なゲーミングPCの形でテレビの「プレフィックス」をくれたのです。 PCはテレビに正常に接続され、最近まで大画面でプレイするために多くの楽しい時間をもたらしました。
しかし、まず、すべてのゲームがテレビでプレイするのに便利というわけではありません。同じシューティングゲームやRTSで、テーブルに座ってプレイする方がはるかに便利です。
第二に、ゲーム用PCから抜け出す唯一の方法、つまりテレビが非常に「成功」しました。
第三に、長年の実績のある稼働中のPC(ラップトップ)は長い間トップエンドではなくなり、すべてのゲームで許容範囲を超えて実行できるようになりました。
第四に、時々仕事から遊ぶという圧倒的な欲求があり、そこにすべてのポートが開いているわけではありません(はい、仕事中の私でもほとんどすべてのポートを閉じました)...
タスクが設定されました。他のコンピューターからゲーミングPCのリソースへのアクセスを提供することです。 リモート。
ソリューションの概要
ソリューションとして、ビデオカードを使用したハードウェアベースのビデオエンコーディングを使用するソフトウェアを検討しました。
今日利用可能な無料のソリューションのうち、Steamを介したストリーミングと、比較的手頃な価格のソリューション(Nvidia
GeForce Experienceに組み込まれている)のみがシールドコンソールのストリーミングであることがわかりました。
Steam経由のストリーミングを手配しなかったのは、(この段階で)同じブロードキャストネットワーク上にコンピューターを配置する必要があるためです。これにより、ルーティングされたネットワークを介したリモートPCの操作が許可されません。 L2TPトンネルを上げても状況は解決しませんでした-Steamクライアントはお互いを見ません。 また、Steam経由でストリーミングするときにサウンドに問題がありました:システムにアクティブなサウンドデバイスがない場合(たとえば、出力がHDMIのみで、接続していない場合-出力がない場合)、一部のゲームが起動しない(Skyrim)または音なしで行きます。 Nvidiaにはこのような問題はありません。
Steamストリーミングの大きなプラスはすぐに使用できます。 GeForce Experienceソリューションにはいくつかの問題がありました-シールドコンソールのみを対象としています...
正義の回復
興味深いプロジェクト
LimeLightが
インターネット上で見つかりました。これにより、あらゆるAndroidデバイスにシールド機能が追加されますが、さらに重要なことは、Windows、Linux、およびMacOS Xにストリーミングされます。さらにRaspberri Piもです。
ブロードキャストは、解像度1280x720(30または60フレーム)および1920x1080(30または60フレーム)でサポートされています。 管理は、キーボード/マウスとクライアントコンピューターに接続されたコントローラー(TVに接続された弱いPCにストリーミングし、コントローラーを使用して再生する機能)の両方でサポートされます。
GeForce Experienceの最新バージョンでは、代替となる(シールドのストリーミングサポートなし)ゲームを追加する機能が追加されましたが、これまでのところ、ゲームのリストの表示はLimeLightに実装されていません。 したがって、Steam-私たちのすべて、デフォルトでは起動時に-Big-Picture Steamが起動し、すでにSteamで利用可能なゲームまたはプログラムを選択できます。
練習に移りましょう
システム要件:
- 600以上のシリーズのカードが必要です。モバイル回線700M、800M、および一部の600Mもサポートされています。
- Javaはクライアントコンピューターにインストールする必要があります(実際に再生します)(バージョンについては何も言いませんが、6と7の両方で動作します)。クライアントのNvidiaグラフィックカードには厳密な要件はありません。
- Steamはホストコンピューター(ゲームが実際に実行される)にインストールする必要があります。
- ホストコンピューターでは、UACを無効にすることが望ましい 一部のゲーム(通常はマルチプレイヤー)の起動に問題がある可能性があります。
- クライアントOS(Windows 7、8)をホストコンピューターにインストールする必要があります。サーバーOSの内部機能により、サーバーOSで起動できませんでした。
- すべての作業がリモートで行われる場合、ホストコンピューターのシステムへの自動ログインを有効にする必要があります。
ステップ1.
limelight-stream.comに
アクセスし 、PCの場合は目的のプラットフォーム(
github.com/limelight-stream/limelight-pc/releases)を選択し、目的のOSのパッケージをダウンロードします。 win64またはwin32(またはlin32、lin64)の選択は、使用するJavaのバージョンによって異なります。
ステップ2.ショートカットを作成します:「Path \ to \ Java \ java.exe -jar」Path \ to \ limelight-win64.jar」、例えば、「C:\ Program Files \ Java \ jre6 \ bin \ java.exe」 -jar C:\ユーザー\ユーザー\デスクトップ\ limelight-win64.jar
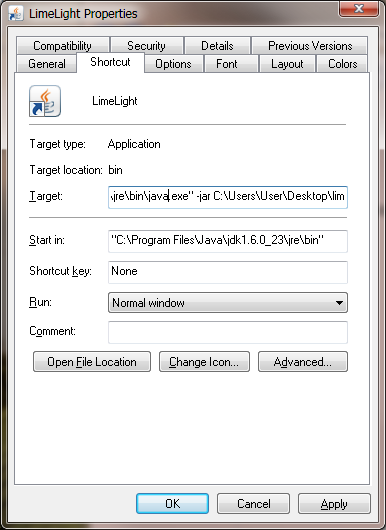
手順3.作成されたショートカットでユーティリティを実行します。
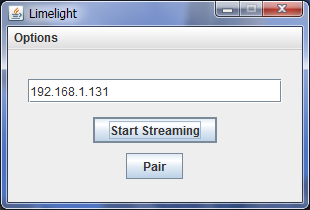
ステップ4.クライアントコンピューターとホストコンピューター(ゲームを実行するコンピューター)から、ホストコントローラーのペアを作成する必要があります。 これを行うには、ホストIPアドレスを指定して、[ペア]ボタンをクリックします。 その後、新しいシールドデバイスが接続を希望していることを示すメッセージがホストコンピューターに表示されます。
アクティブなユーザーセッションでは、ホスト上でボタンを正確に押す必要があります。 RDP経由でこのユーザーセッションに接続しようとしました-メッセージは表示されず、GeForce ExperienceスナップインでのNvidia Shieldの言及も消えました。 したがって、任意のリモート管理者、TeamViewer、Ammyy Adminなどを使用できます。 ホストコンソールへの物理的なアクセスがない場合(職場からなど)の製品。
ホストで、緑色の[接続]ボタンをクリックします。
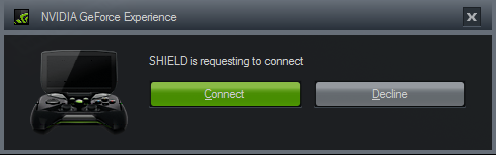
クライアント上:
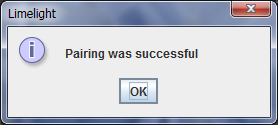
それだけです。 これで、「ストリーミング開始」ボタンをクリックして、ゲーム用コンピューターに接続できます。 残念ながら、ホストコンピューターを再起動するたびに、接続を復元する必要があります。
テーマを開発します
たとえば、Steamにない戦車を発射する方法。 Steamを起動して、新しいゲームを追加します。 同様に、IPTVを視聴するための「メディアセンター」の単一のエントリポイントを取得するために、IPTV PlayerをSteamにインポートしました。
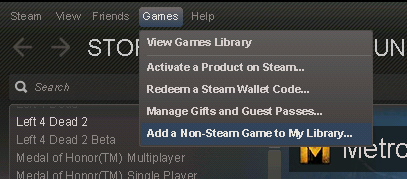
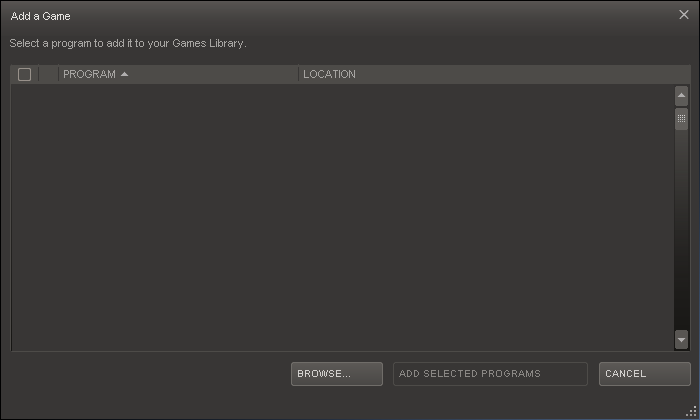
次に、「参照」をクリックし、タンクディレクトリでゲームを起動するファイル、つまりブートローダーではなくゲームなどを選択します。タンクの場合、これはWorldOfTanks.exeです。これは重要です。 WOTLauncher.exeから起動しません。

そして、ライブラリに追加します。
おわりに
上記の手順を実行すると、ストリーミングが機能し、安全に戦車をプレイできます。 ローカルエリアネットワーク(1ギガビット/秒)では、1920x1080x60Hzで正常に動作し、VPN L2TPを介してリモートで1280x720x30Hzで再生できます。
結果として私たちには何がありますか:
- 大画面であらゆる種類のスラッシャーを再生できるテレビに接続された強力なメディアセンター(またはその逆の場合、弱いメディアセンターと強力なPCからテレビへのストリーミング)。
- 他の家族からの独立-あなたがプレイしたい場合、テレビを借りる必要はありません;
- 古いアイロンを使用すると、1280x720を描画できるものなら何でもプレイできます。
- テレビでゲームをプレイしたり、他のゲームをプレイしたりできます-テーブルのPCで、コントロールが許せば、どのタブレットでもプレイできます。
- 家族間でリソースを共有する-誰もが家族のゲームステーションのパワーを使用して自分のPCでプレイでき、誰もが最高級のハードウェアを購入する必要はありません。
残念ながら、Androidのバージョンについては何も言えません。 その上にタブレットだけがあります。 面白いと思います-Androidのセットトップボックスからテレビにストリーミングします。 誰もがチェックする機会がある場合-私は感謝します。
記事がおもしろく、そして/または役に立つことを願っています。お時間をありがとう!
発見された「機能」
1. Left 4 Dead 2、Portal 2のゲームは動作しません。おそらく他のValveのメーカーで、他のメーカーとの問題はありません。 GeForce Experienceを介したストリーミングとネイティブSteamの両方で機能しません。
2.ユーティリティは、選択したブロードキャスト形式にできるだけ近い解像度値を設定しようとします(たとえば、1280x720ブロードキャストが選択されます)。 ただし、一部のモニター(アスペクト比が16:9と異なる)では、幅の広い黒いフレームの形で問題が発生する場合があります。 コントロールパネルで最適な解像度にスケーリングすることで解決します。
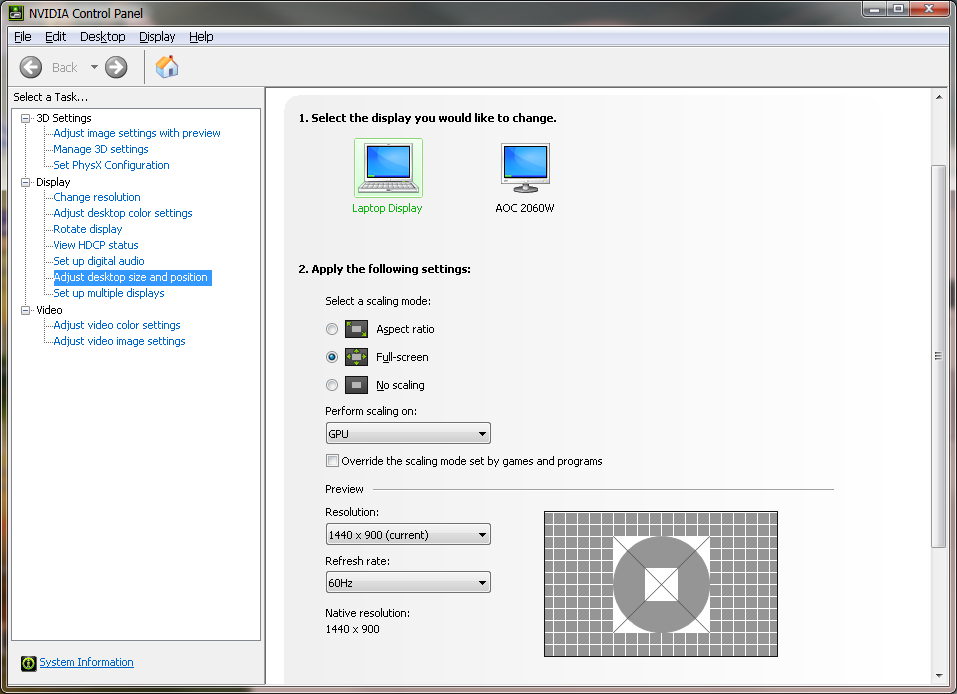
3. Steamがクラッシュする場合がありますが、その後は再起動のみが役立ちます。
参照資料
1.
ライムライト2.
GeForceエクスペリエンス3.
Javaをダウンロードする