すべての良い一日。 Windows Server 2012 R2 Essentialsのインストールと構成についてお話ししたいと思います。 この記事は、ユビキタスなWindowsのインストールやMicrosoft製品の宣伝を呼びかけるものではありません。 興味深い製品についてお話ししたいと思います。誰かがこの製品に興味を持ち、役に立つかもしれません。 準備のできていない読者のために記事を書こうとしたので、最小限の用語といくつかの概念の最大限の一般化を行いました。
Essentialsのエディションについて少し
Windows Server 2012 R2 Essentialsは、Microsoftのサーバーオペレーティングシステムのエディションの1つです。 ただし、StandardおよびDatacenterエディションとは多くの違いがあります。 Essentialsでできること:
- ネットワークのユーザーの承認と認証(ドメインコントローラーのActive Directory)
- ファイルストレージ(ファイルサーバーの役割)
- 企業ネットワークへのリモートアクセス(VPNおよびDirectAccessサーバー)
- Webインターフェイスを介したファイルストレージへのリモートアクセス(このIIS用に構成)
- クライアントマシンのデスクトップへのリモートアクセス(リモートデスクトップゲートウェイ)
- クライアントマシンのバックアップ(Windowsバックアップ)
- サーバー自体のバックアップ(Windowsバックアップ)
- Microsoftクラウドテクノロジーとの統合(Office 365、Azureバックアップなど)
- Essentials Unified Configuration Console。これにより、準備されていないシステム管理者でも上記の機能を設定できます。
要約すると、EssentialsエディションにはWindows Serverのほとんどの役割があります。 これらの役割の一部は構成されており、一部は完全に使用可能、一部は厳しい制限のあるHyper-Vのようなものです。 これらすべての制限の補償は、25のクライアントライセンスが含まれる低価格で、集中化された簡単なセットアップです。 また、ライセンスプロセスが非常に異なることにも注意してください。 このエディションは、ユーザー数が25を超えない組織でのみ使用できます。ただし、クライアントライセンスを購入する必要はありません。
したがって、Essentialsは、企業ネットワーク、ドキュメントストレージ、リモートアクセス、メールシステムなどを保護するための最新のソリューションを使用したい小規模な組織に非常に適しています。 ITインフラストラクチャ自体と高度な資格を持つシステム管理者の仕事の両方に多額のお金を費やしたくない組織向け。
インストールと初期セットアップ
このOSのインストールは、かなり標準的な手順です。 Windows Vista /7/8/8.1をインストールしたことがあれば、問題なくEssentialsをインストールできます。 ただし、上記のOSまたは最新のサーバーOSバージョンのいずれもインストールしなかった場合は、プロまたは少なくとも2年生を信頼することをお勧めします。
インストール時に推奨する唯一のものは、ハードドライブが1台ある場合、2つのパーティションに分割することです。 つまり インストール後、システムにすでにフォーマット済みの2番目のハードドライブがあることを確認してください。 もちろん、これは推奨事項にすぎません。将来2台目のディスクを準備できますが、いくつかのフォルダーを転送する必要があります。
新しくインストールしたOSに最初にログインすると、「Windows Server Essentialsの構成」ウィザードが開始され、初期セットアップを実行できます。

最初のステップでは、日付と時刻の設定を設定する必要があります。

2番目のステップでは、会社名を英語で入力する必要があります。 この場合、ドメイン名とサーバー名は自動的に生成されますが、もちろん変更できます。

次のステップでは、管理者名を入力し、パスワードを設定する必要があります。

最後の手順で、オペレーティングシステムの更新方法を指定し、[構成]をクリックする必要があります。

その後、必要なすべての初期設定を行うプロセスが開始されます。 約30分かかり、数回の再起動が必要になります。 この間、OSは特に必要な役割をインストールし、サーバーを新しいドメインのコントローラードメインとして構成できます。

カスタマイズ
この製品は非常に大規模で大規模です。ユーザーの作成、リモートアクセスのセットアップ、フォルダーの作成、クライアントの接続など、最も基本的な構成オプションについてお話ししたいと思います。
すべての構成はダッシュボードで行われ、デスクトップ、クイック起動パネル、開始画面からアクセスできます。

ユーザー作成
このパネルを初めて起動すると、インストールタブが開き、そこで多くのサーバー構成タスクを実行できます。
ユーザーを追加することから始めます。 リンクをクリックしてアカウントを追加します。

フォームフィールドに入力して、次へをクリックします

作成された共有フォルダーへのアクセスレベルを選択します。 初期段階では、組織は1つだけです。 将来、ユーザープロパティとフォルダープロパティの両方からアクセス許可を変更できます。

次に、ユーザーがリモートで利用できるものを確立します。 リモートアクセスについては少し後で説明します。

アカウントが作成されました。 閉じるをクリックします。

同様に、多くのアカウントを作成できます。 もちろん、Active Directoryユーザーとコンピューターの使い慣れたインターフェイスを使用できますが、この場合は、ペンでアクセス許可を発行する必要があります。
サーバーフォルダーの追加
フォルダーを追加するには、ディスク上にフォルダーを作成し、そのフォルダーの共有アクセスを設定し、アクセス許可を発行するのに役立つ別のウィザードがあります。 開始するには、ダッシュボードの対応するリンクをクリックします。

開いたウィザードウィンドウで、名前を入力します。 場所を変更して説明を追加できます。 クリックしてください。

次のページで、必要な許可を示します。 必要に応じて、リモートアクセスでアクセスできないようにします。

このウィザードの最後のステップから、バックアップ構成ウィザードを開始できます。 閉じるをクリックします。

リモートアクセスを構成する
Windows Server 2012R2 Essentialsを構成する最も難しい段階の1つ。 ウィザードを使用してセットアップも行われます。 ウィザードは従来、ダッシュボードから起動します。

最初に設定する必要があるのはルーターです。これについてはウィザードが通知します。 実際、ルーターでポート転送を構成する必要があります。 これを行うには、ルーターに「白い」IPアドレスが必要です。 また、サーバー自体では、静的IPアドレスを構成することをお勧めします。 次のポート80、443、1723、987をサーバーのIPアドレスに転送する必要があります。 一般に、ルーターがUPnPをサポートしている場合、ウィザード自体も構成手順を実行できます。 私はペンでチューニングを行ったので、このステップはスキップしました。

その後、新しいドメイン名セットアップウィザードが開きます。 クリックしてください。

ウィザードでは、外部ドメインの名前を入力するか、新しいドメインを作成するよう求められます。 独自のドメインの場合、証明書が必要になるため、ここではMicrosoftドメインを使用した構成オプションを検討します。 別のドメイン名を選択してクリックします。

Microsoftドメインオプションを検討してください。

ここで、Microsoftアカウントにログインするように求められます。

承認後、プライバシーに関する声明に同意します。

ドメイン名を入力して可用性を確認し、構成をクリックします。

まあ、それはドメイン名を整理しました。 私たちは続けます-さらに。

利用可能な機能を選択します。

現在のユーザーがリモートアクセスを使用できるかどうかを選択します。
 wiseguy.remoteweaccess.com
wiseguy.remoteweaccess.comにアクセスできるのはそれだけです。

このWebサイトから、共有フォルダーにアクセスしたり、ユーザーのデスクトップにアクセスしたりできます。
ワークステーション接続
今回、ダッシュボードを開いてコンピューター接続ページに移動すると、アクションの手順のみが表示されます

ブラウザのクライアントの指示に従って、httpページを開きます:// <サーバー名> /接続します。 ダウンロードリンクをクリックします。

実行することを選択します。

ライセンスを受け入れて待機します。

このコンピューターまたは管理者のユーザーのユーザー名とパスワードを入力します。 ユーザーアカウントを入力しました。

サーバーを再起動します。

コンピューターを使用するユーザーを選択します。

コンピューターの説明を入力します。

アーカイブオプション。

やった! できた

ユーザーアカウントでコンピューターにアクセスします。

あなたは働くことができます。 デスクトップにはすでに必要なショートカットがすべてあります。
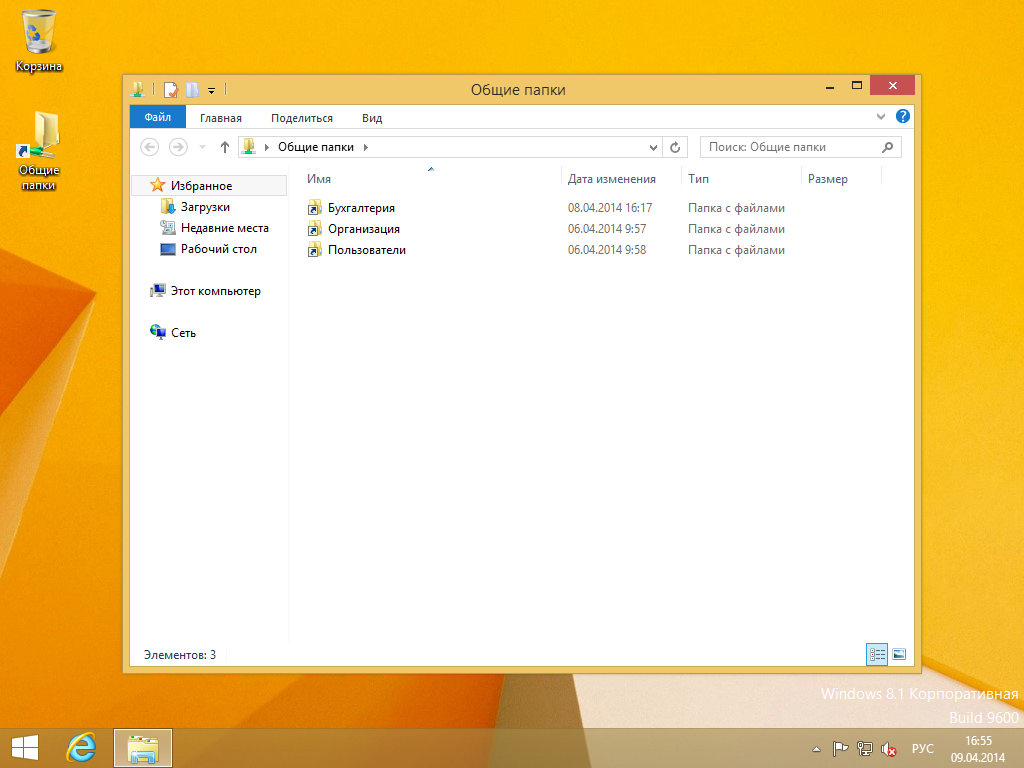
ポスト台本
もちろん、Windows Server 2012R2 Essentialsは万能薬ではありません。 たくさん自動化されましたが、すべてではありません。 ただし、小規模な組織の場合、これは非常に興味深いソリューションであり、考慮する必要があります。 この記事では、最も基本的なEssentials設定についてのみ説明しました。 製品について少し詳しく知りたい場合は、Techdays.ruで私のビデオレポートを見ることができます。
Windows Server 2012 R2 Essentialsの最初の外観:
www.techdays.ru/videos/7351.html-ここでは、Essentialsのインストールプロセスを注意深く学習できます。
Windows Server 2012 R2 Essentialsのセットアップ:
www.techdays.ru/videos/7370.html-すべての機能の構成が考慮され、ドメインのリモートアクセスの構成が表示されます。
Windows Server 2012 R2 Essentials Office 365統合:
www.techdays.ru/videos/7380.html-Microsoftクラウドオフィス統合。
コメントや質問を歓迎します。