今日のデスクトップコンピューターは、ゆっくりと背景に向かっています。 ラップトップが代わりになり、タブレットコンピューターに移動します。 モビリティ、高性能、高速の情報取得の組み合わせ-これらはすべて、タブレットの紛れもない利点です。 ただし、タブレットには軟膏で独自のフライがあります。これはハードドライブのサイズが小さいことです。 ディスクが16、32、または64 GBの場合でも、インストールファイルに貴重なスペースを投入する必要はありません。 Windows 8.1 Updateのリリースで、この問題の解決策が登場しました-WIMBoot-OSをインストールする新しい方法で、ユーザーにより多くの空き領域を提供します。

技術概要
では、WIMBoot(Windows Image Boot)とは正確には何ですか? これは、少量のハードドライブを搭載したデバイス向けに設計されたテクノロジーであり、オペレーティングシステムのインストール後にユーザーデータとアプリケーション用のスペースを増やします。 WIMBootを使用する場合の制限をすぐにリストします。
- WIMBootは、UEFIモードで実行中のUEFIを搭載したコンピューターでのみ使用できます。 BIOS互換モードはサポートされていません。
- WIMBootは、低SSDまたはeMMCハードドライブを備えたデバイス向けに設計されています。
- WIMBootはWindows 8.1 Updateでのみ使用でき、サーバーオペレーティングシステムではサポートされていません。 WIMBootは、すべてのプロセッサアーキテクチャ(amd64、x86、およびARM)で使用できます。
WIMBootは通常のWindowsインストールとどのように違いますか? 通常のWindowsインストールでは、各インストールファイルは2回ディスクに書き込まれます。リカバリ用の圧縮形式と使用用の解凍形式です。 したがって、ユーザーが使用できるスペースのサイズは小さくなります。

標準パーティションスキーム(WIMBootなし)
WIMBootを使用してWindowsをインストールする場合、ファイルはハードドライブに1回だけ、圧縮形式で書き込まれます。 次に、イメージセクションの圧縮ファイルを参照するポインターファイルがWindowsパーティションに適用されます。

WIMBootを使用する場合のパーティション構成
WIMBootの利点は何ですか? 技術的な観点から見ると、ユーザーはシステムの違いに気付かないでしょう。 すべてのユーザーファイルは、変換せずに表示およびアクセスできます。 同時に、デバイス上により多くのスペースがあります。 たとえば、16 GBのハードドライブにWindows 8.1をインストールすると、ユーザーは約7 GBを使用できます。 WIMBootイメージからシステムをインストールすると、空き容量が増加し、ユーザーは約12 GBを使用できます。
では、自分でWIMBootイメージを作成して展開してみましょう。 これを行うには、Windows 8.1 Updateイメージ、Windows 8.1用のWindowsアセスメント&デプロイメントキット、およびWindows PE 5.1ブートディスクが必要です。
wpeinitでWindows PEのバージョンを確認するには、レジストリエディター(
regedit )を実行し、次の登録キーを確認します。
HKEY_LOCAL_MACHINE\SOFTWARE\Microsoft\Windows NT\CurrentVersion\WinPE
WinPEのバージョンが5.1の場合、Windows PEは更新できません。
Windows ADKをインストールすることから始めますまず、Windows 8.1のWindows ADKから次のコンポーネントをインストールします:これらは、展開イメージと管理およびPE環境です(
ダウンロード )。 Windows 8およびWindows 8.1を実行しているコンピューターとWindows Server 2012の両方でWIMBootイメージを作成できます。
Windows ADKをインストールしたら
、管理者権限で
展開イメージと管理プログラムを実行する必要があります。 私たちが働かなければならないのは彼女です。 また、便宜上、次のディレクトリシステムを使用します。
C:\Images – , C:\mount – , C:\MSU – ,
C:\ Imagesディレクトリで、Windows 8.1インストールイメージから
install.wimファイルをコピーします。
WIMBootイメージの作成プロセスを詳細に説明する前に、実行する必要のある主な手順をリストします。
- WIMBootイメージの作成
- Windowsをインストールするためのイメージの一時コピーを作成します
- マスターWindowsイメージからの回復イメージの分離
- WIMBootの画像最適化
- WinPE 5.1ブートディスクの作成
- WIMBootをブートディスクに追加する
- WIMBootの展開
- WIMBootパーティションスキームに従ってハードディスクをフォーマットする
- Windowsおよび回復ファイルの追加
- WIMBootフォルダー保護
次に、これらの各ステップを詳細に検討します。 記事の最後に、追加の資料として、Windowsイメージ、WinPEイメージを更新するプロセスの詳細な説明、および最終的なWIMBootイメージを確認する手順が記載されています。
1. WIMBootイメージの作成
更新されたWindowsファイルを使用して、WIMBootイメージを作成します。
1.1 Windowsをインストールするためのイメージの一時コピーを作成する
更新された
install.wimファイルを新しい一時ファイルにコピーします。 このファイルは、WIMBootのインストールに使用されます。
Copy C:\Images\install.wim C:\Images\install_temp.wim
ディレクトリを作成し、そこにイメージをマウントします。
md C:\mount\Windows Dism /Mount-Image /ImageFile:"C:\Images\install_temp.wim" /Index:1 /MountDir:C:\mount\Windows
1.2メインWindowsイメージからの回復イメージの分離
マウントされたディレクトリからWindows REイメージ(
winre.wim )を移動します。 Windows REについて少し説明してください。 Windows Recovery Environmentは、Windows PEに基づく拡張可能な回復プラットフォームです。 WIMBootイメージを作成するときは、メインのWindowsイメージからWindows REイメージを分離することをお勧めします。 そうしないと、イメージには約200 MBの空きハードディスク領域が必要になりますが、これは使用されません。 また、
winre.wimファイル
は通常非表示になっているため、表示する必要があります。
attrib –s -h C:\mount\Windows\Windows\System32\Recovery\winre.wim move C:\mount\Windows\Windows\System32\Recovery\winre.wim C:\images\winre.wim
1.3 WIMBootのイメージ最適化
WIMBootイメージを最適化します。
Dism /Optimize-Image /Image:C:\mount\Windows /WIMBoot
イメージをアンマウントします
Dism /Unmount-Image /MountDir:C:\mount\Windows /Commit
2. WinPE 5.1ブートディスクの作成
Windows PEファイルの作業用コピーを作成します。
x86または
amd64の 2つのバージョン
が利用可能です 。
copype amd64 C:\WinPE_amd64
必要に応じて、WinPE 5.0をWinPE 5.1にアップグレードします。 更新プロセスの詳細な説明については、付録を参照してください。
次のステップは、WinPE 5.1ブートディスクを作成することです。 いくつかの可能なオプションがあります。 最も単純なバージョンでは、通常のUSBフラッシュドライブにファイルを書き込むことができます。 フラッシュカードのサイズは16 GB以上を選択することをお勧めします。 将来的には、画像を操作する必要があり、追加のスペースが必要になります。 次のコマンドを使用して、起動可能なUSBフラッシュドライブを作成できます。
MakeWinPEMedia /UFD C:\WinPE_amd64 F:
私の場合、WIMBootはHyper-V仮想マシンでテストされました。 USBフラッシュドライブからタブレットにWIMBootをインストールする標準プロセスをシミュレートするために、仮想ハードドライブを使用して、その作成プロセスを説明します。 Windows PEイメージをVHDに書き込むには、
diskpartツールを使用して、次のコマンドを入力します。
Diskpart create vdisk file=”C:\WinPE.vhdx” maximum=16000 attach vdisk create partition primary assign letter=V format fs=ntfs quick exit
次に、作成した仮想ディスクにWinPEファイルを書き込みます
MakeWinPEMedia /UFD C:\WinPE_amd64 V:
diskpartを再度実行し、ディスクの作成を完了します。
Diskpart select vdisk file=”C:\WinPE.vhdx” detach vdisk exit
3. WIMBootをブートディスクに追加する
WinPE 5.1イメージが作成され、WIMBootイメージが準備されたら、展開イメージと管理プログラムを閉じることができます。 私たちは彼女なしで働き続けます。 次に、WIMBootイメージファイルをWinPE 5.1ディスクに追加する必要があります(
Imagesフォルダー全体をコピーします)。 また、
diskpartのいくつかのスクリプトをブートディスクに追加することをお勧めします。これにより、WIMBootイメージを作成および展開するときに時間を節約できます。 これらのスクリプトはオプションであり、後で追加することも、イメージにまったく追加しないこともできます。
WIMBootは、絶対に任意のコンピューターまたは仮想マシンのブートディスクに追加できます。主なことは、WIMBootテクノロジーによって課される制限に準拠することです。 私は引き続き仮想マシンで作業し、UEFIテクノロジーをサポートするHyper-Vで第2世代の仮想マシン(
Generation 2 )を作成します。 オペレーティングシステムをインストールするためのイメージとして、以前に作成した
WinPE.vhdx仮想ディスクを示します。 32 GBのハードドライブを備えた仮想マシンでWIMBootを使用してWinPEイメージを作成しました。 また、作成された仮想マシンのハードディスクサイズの仮想マシンに既にWIMBootを使用してシステムをインストールすると、小さなハードディスクサイズのタブレットへのインストールをシミュレートするために16 GBになります。
WinPE.vhdxディスクから仮想マシン
をロードし 、
wpeinitユーティリティが起動するまで待ち
ます (数分かかる場合があります)。
diskpartユーティリティを使用して、ハードディスクパーティションを作成します。 コマンドを使用して以下のスクリプトを実行できます
diskpart /s C:\Createpartition.txt
diskpartユーティリティと
list volumeコマンドを実行して、スクリプトファイルの場所を確認できます。
WinPEディスクへのパスを指定する必要があります。
rem == CreatePartitions.txt == select disk 0 clean convert gpt rem == == create partition primary size=300 format quick fs=ntfs label=”Windows RE tools” assign letter=”T” set id=”de94bba4-06d1-4d40-a16a-bfd50179d6ac” gpt attributes=0x8000000000000001 rem == == create partition efi size=100 format quick fs=fat32 label=”System” assign letter=”S” rem == MSR == create partition msr size=128 rem == Windows == create partition primary shrink minimum=10000 format quick fs=ntfs label=”Windows” assign letter=”W” rem == == create partition primary format quik fs=ntfs label=”Recovery image” assign letter=”R” set id=”de94bba4-06d1-4d40-a16a-bfd50179d6ac” gpt attributes=0x8000000000000001 list volume exit
チームについての短いコメント
set id=”de94bba4-06d1-4d40-a16a-bfd50179d6ac” gpt attributes=0x8000000000000001
上記のスクリプトを使用すると、ユーザーはエクスプローラーを介してリカバリパーティションを表示できませんが、ディスク管理ツールを使用してこれらのパーティションを削除できます。 回復パーティションの削除を防ぐには、上記のコマンドを使用する必要があります。
このスクリプトを実行すると、次のような画面が表示されます。

その結果、このようなセクションが得られました(MSRはMicrosoftのバックアップセクションであり、このコマンドの出力には表示されません)。

次に、イメージをインストールします。 最初に、Rドライブにディレクトリを作成し、そこにインストールイメージをコピーします。
md R:\RI copy C:\Images\install.wim R:\RI\install.wim
install.wimイメージをWindowsパーティションに適用します。
dism /Apply-Image /ImageFile:R:\RI\install.wim /Index:1 /ApplyDir:W:\
回復ツールをWindows REパーティションにコピーします。
md T:\Recovery\WindowsRE attrib –s –h W:\windows\system32\recovery\winre.wim copy W:\windows\system32\recovery\winre.wim T:\Recovery\WindowsRE\winre.wim
ブートファイルをWindowsパーティションからシステムパーティションにコピーします。 このステップは、展開されたイメージをロードするために必要です。
bcdboot W:\Windows
Windowsパーティションと回復パーティションを登録する
W:\Windows\System32\reagentc /setosimage /path R:\RI /target W:\Windows /index 1 W:\Windows\System32\reagentc /setreimage /path T:\Recovery\WindowsRE /target W:\Windows
コンピューターを再起動します。 新しいブートで、画面がセットアップを開始するのを待ちます。
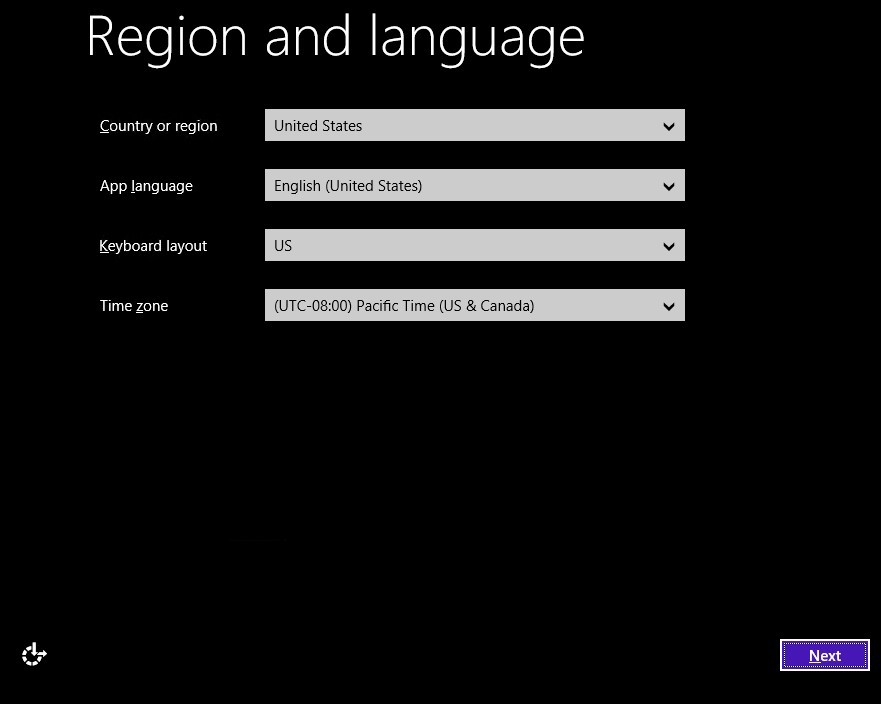
表示されたら、
CTRL + SHIFT + F3を押してコンピューターを監査モードで再起動する必要があります。 その後、コンピューターはローカル管理者アカウントでシステムを起動します。 Windows 8.1では、管理者権限でコマンドプロンプトを実行し、イメージを消去する必要があります。 イメージをクリアすると、追加のディスク容量が解放されます。
dism /Cleanup-Image /Online /StartComponentCleanup
その後、
Sysprepコマンドを使用して、使用するコンピューターを準備し、シャットダウンします。
C:\Windows\System32\Sysprep\sysprep /generalize /shutdown /oobe
WinPEモードでコンピューターを再起動します。
diskpartユーティリティと
list volumeコマンドを実行することをお勧めします。 WindowsディスクとWinPEディスクに割り当てられた文字が必要です。 他のすべてのセクションは非表示です。

一時ファイル
C:\ Recycler \ Scratchのディレクトリを作成し、WIMBootオプションを使用してイメージを再キャプチャします。
DISM /Capture-Image /WIMBoot /ImageFile:"D:\Images\install_wimboot.wim" /CaptureDir:C: /Name:"WIMBoot Enterprise_x64 with 8.1 Updates" /ScratchDir:C:\Recycler\Scratch
コマンドが完了したら、コンピューターの電源を切ることができます。 これで、仮想ディスクまたはUSBフラッシュドライブにWIMBootインストールイメージがあります。
4. WIMBootを展開する
現在は、WIMBootイメージをテストし、Windowsが占有しているファイルのサイズが縮小されていることを確認するだけです。 前述のように、インストールでは16 GBのハードドライブでUEFIテクノロジーをサポートする第2世代の仮想マシンを使用します。 インストールディスクとして、
WinPE.vhdx仮想ディスクを使用して、仮想マシンを起動します。
4.1 WIMBootパーティションスキームに従ってハードディスクをフォーマットする
wpeinit環境が
開始するのを待って、
diskpartユーティリティと
list volumeコマンドを実行します。 文字CがWinPEパーティションに割り当てられている場合は、次のコマンドを使用して再割り当てすることをお勧めします。
select volume=0 assign letter=”D” exit
ここで、
diskpartユーティリティと以下のスクリプトを使用して、インストール用のパーティションを作成します。 コマンドでスクリプトを実行します
diskpart /s D:\WimCreatePartition.txt
rem == WimCreatePartition.txt == select disk 0 clean convert gpt rem == == create partition efi size=100 format quick fs=fat32 label=”System” rem == MSR == create partition msr size=128 rem == Windows == create partition primary shrink minimum=5000 format quick fs=ntfs label=”Windows” assign letter=”” rem == == create partition primary format quick fs=ntfs label=”Images” assign letter=”M” set id=”de94bba4-06d1-4d40-a16a-bfd50179d6ac” gpt attributes=0x8000000000000001 list volume exit
その結果、次の結果が得られます。

4.2 Windowsおよび回復ファイルの追加
画像セクションに
「Windows Images」フォルダーを作成します。 フォルダーの名前は「Windows Images」でなければなりません。
md "M:\ Windows Images \"
WindowsイメージをWinPEディスクからWindowsイメージフォルダーにコピーし、必要に応じて名前を
install.wimに変更します。
copy D:\Images\install_update1.wim "M:\Windows Images\install.wim"
/ WIMBootコマンドを使用して、WindowsパーティションにWindowsイメージを適用します。 その前に、短いファイル名に関連する問題を回避するために、一時ファイル用のディレクトリを作成します。
md C:\Recycler\Scratch DISM /Apply-Image /ImageFile:"M:\Windows Images\install.wim" /ApplyDir:C: /Index:1 /WIMBoot /ScratchDir:C:\Recycler\Scratch
ブートファイルを作成し、Windowsパーティションでその作業を構成します。
C:\Windows\System32\bcdboot C:\Windows
Windows回復環境のイメージをImagesフォルダーにコピーします
md M:\Recovery\WindowsRE echo f | xcopy D:\Images\winre.wim M:\Recovery\WindowsRE\winre.wim /h
Windows Recovery Environmentセクションを登録します。
C:\Windows\System32\Reagentc /SetREImage /Path M:\Recovery\WindowsRE /Target C:\Windows
4.3 WIMBootフォルダーの保護
Windowsイメージのセクションを保護し、結果を検証するために残ります。
wpeinitで 読み取り専用属性を設定するには、次のコマンドを実行します
icacls "M:\Windows Images" /inheritance:r /T icacls "M:\Windows Images" /grant:r SYSTEM:(R) /T icacls "M:\Windows Images" /grant:r *S-1-5-32-544:(R) /T
これで、コンピューターを起動し、素敵な写真を見ることができます。
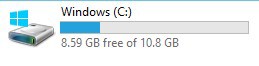
どうしたの? これで、Windowsパーティションに空きディスクが増えました。 これは、WindowsセクションにWindowsイメージを参照するポインターファイルが存在するために発生しました。 同時に、ユーザーは作業に違いを感じません。すべてのファイルが正常に機能します。

結論として、WIMBootイメージに追加の設定を追加する必要がある場合、WIMBootフォルダーが保護される前にこれを実行できることにさらに注意したいと思います。
WIMBootの詳細について
は、TechNetを
ご覧ください。
情報が役立つことを願っています!
アプリ
アップデートのインストール:WinPE 5.0-> WinPE 5.1WinPEの作成と更新に進みましょう。 原則として、最初にWinPEを作成し、ターゲットコンピューターにロードして、バージョンを確認するだけです。 ただし、ここでは、イメージを作成するプロセス全体を説明します。
Windows PEファイルの作業コピーを最初に作成する必要があります。
Windows PEイメージをマウントする
Dism /Mount-Image /ImageFile:"C:\WinPE_amd64\media\sources\boot.wim" /index:1 /MountDir:"C:\WinPE_amd64\mount"
Windows PEイメージにサービスパックを追加します。 Windows 8.1イメージの更新に使用されるサービスパックのセットは、
ここからダウンロードでき
ます 。
KB2919355パッケージをダウンロードする
場合 、
KB2919355 、
KB2932046 、
KB2934018 、
KB2937592 、
KB2938439 、
KB2959977パッケージをダウンロードする
ことも重要です。 パッケージは順番に個別にインストールする必要があります。
Dism /Add-Package /PackagePath:C:\MSU\Windows8.1-<Package>-<arch>.msu /Image:C:\mount\Windows /LogPath:AddPackage.log
画像を最適化する
Dism /Image::\WinPE_amd64\mount /Cleanup-Image /StartComponentCleanup /ResetBase
Windows PEイメージのマウント解除
Dism /Unmount-Image /MountDir:"C:\WinPE_amd64\mount" /commit
Windows PEイメージをエクスポートして新しいwimファイルに変換する
Dism /Export-Image /SourceImageFile:C:\WinPE_amd64\media\sources\boot.wim /SourceIndex:1 /DestinationImageFile:C:\WinPE_amd64\media\sources\boot2.wim
boot.wimファイル
を新しい
boot2.wimファイルに
置き換えます
del C:\WinPE_amd64\media\sources\boot.wim rename C:\WinPE_amd64\media\sources\boot2.wim boot.wim
WIMBootイメージの検証そして、wpeinit環境で実行する必要があるWIMBootイメージを確認するためのコマンドを提供します。
- システム、MSR、Windows、およびイメージパーティションの存在の確認
diskpart select disk 0 select partition 3 assign letter C select partition 4 assign letter M list partition exit
期待される結果:

diskpart select disk 0 select partition 4 detail partition exit
期待される結果:

dir "M:\Windows Images" dir M:\Recovery\WindowsRE
期待される結果:
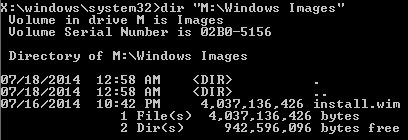
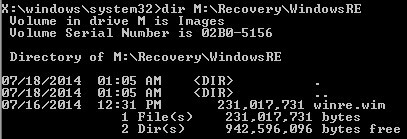
- Windows回復環境では、有効な回復イメージの場所を正しく指定する必要があります。
C:\Windows\System32\Reagentc /Info /Target C:\Windows
期待される結果:

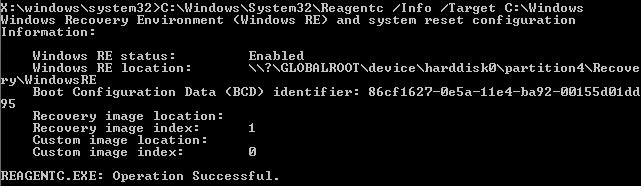
Windows 8.1イメージに更新プログラムをインストールするWindowsイメージをマウントする
md C:\mount\Windows Dism /Mount-Image /ImageFile:"C:\Images\install.wim" /Index:1 /MountDir:C:\mount\Windows
更新プログラム
KB2919442および
KB2919355をインストールします。 これらのパッケージは、さまざまなプロセッサアーキテクチャ(
x86 、
x64 、
arm)で使用できます。
こちらからパッケージをダウンロードして
ください 。 サービスパックは順番に個別にインストールする必要があります。
Dism /Add-Package /PackagePath:C:\MSU\Windows8.1-<Package>-<arch>.msu /Image:C:\mount\Windows /LogPath:AddPackage.log
以下
、パッケージの名前、およびプロセッサアーキテクチャ。
Windows REのイメージをマウントする
md C:\mount\WinRE Dism /Mount-Image /ImageFile:"C:\mount\Windows\Windows\System32\Recovery\winre.wim" /Index:1 /MountDir:C:\mount\WinRE
Windowsイメージのアップグレードに使用したものと同じパッケージを使用したWinREイメージの更新
Dism /Add-Package /PackagePath:C:\MSU\Windows8.1-<Package>-<arch>.msu /Image:C:\mount\WinRE /LogPath:AddPackage.log
さらに、一部の要素を削除して最終的な画像サイズを小さくするために、画像をクリーンアップします。 この手順はオプションですが、この段階でのみ実行できます。開始後、画像をクリアすることはできません。
Dism /Cleanup-Image /Image:C:\mount\WinRE /StartComponentCleanup /ResetBase
これで、Windows REイメージをアンマウントできます
Dism /Unmount-Image /MountDir:C:\mount\WinRE /Commit
ファイルサイズの変化を確認するには、画像をエクスポートする必要があります。
Dism /Export-Image /SourceImageFile:C:\mount\Windows\Windows\System32\Recovery\winre.wim /SourceIndex:1 /DestinationImageFile:C:\Images\winre_updated.wim
エクスポート後、
winre.wimを新しいバージョンに置き換える必要があります。
attrib –s -h C:\mount\Windows\Windows\System32\Recovery\winre.wim Del C:\mount\Windows\Windows\System32\Recovery\winre.wim copy C:\Images\winre_updated.wim C:\mount\Windows\Windows\System32\Recovery\winre.wim
更新プログラムのインストール後、Windowsイメージをアンマウントできます
Dism /Unmount-Image /MountDir:C:\mount\Windows /Commit