挑戦する
Windows Serverサーバーを使用している会社があります。 彼らはDNS、WINS、Active Directory、CA、Exchangeを提起しました。 Outlookを備えたOfficeは、情報交換のためにユーザーの場所にインストールされます。これは、部門が直接コミュニケーションをとることができず、外部メディアに記録する機能が著しく制限されているためです。 すべてのライセンス。 中規模企業にとって非常に典型的な状況。
コスト削減の観点から、Microsoft OfficeコンポーネントであるOutlookを十分に置き換えるという疑問が生じました。 Outlookには多くの利点があります。パススルー認証、便利で直感的なインターフェイス、自動アーカイブ、Exchangeとの柔軟かつ完全な統合(動的アドレス帳、共有フォルダーなど)。 そのような製品を交換することは、機能を失うことなく非常に困難です。
実装
いくつかの比較の後、Mozilla Thunderbird(現在のバージョン31)は、IMAPとLDAPアドレス帳、およびアドオンの使用をサポートする無料のオープンソースプロジェクトとして、代替クライアントとして選択されました。
パスワード
パスワードはクライアントに接続されており、設定で確認できます。 はい、これはセキュリティを低下させますが、Thunderbirdメールユーザーはゲストドメインアカウントを持ち、ローカルコンピューターの管理者ではありません。 さらに、パスワードの表示がブロックされる集中設定を導入する予定です。 許容できると判断されました。
メールアカウント
Thunderbirdは、ロシアのWindowsログインでは正しく機能しません。 したがって、まずThunderbirdユーザーのドメインログインの名前を英語版に変更する必要があります。 構成を簡素化するために、メールとまったく同じようにログインすることをお勧めしますが、特にホストがドメインの場合、これは重要ではありませんが、これは必要ありません。
Exchangeサーバーには、Webインターフェイス(Outlook Web Access)を介してメールにアクセスするためのIISがあります。 一定期間のメールがサーバーに保存されている場合、メールを使用したリモート作業に便利です。 ただし、Exchangeサーバーのハードウェアリソースは無制限ではなく、ストレージ用ではないため、ブラウザからメールをアーカイブする機能がないため、この操作モードを永続的にすることはできません。 Thunderbirdには
、アカウントの設定に役立ついくつかのモードがあり
ます 。 最も簡単な方法は、Exchangeサーバーで
autoconfig DNSエイリアス(CNAME)を作成することです:
autoconfig.company.loc IISのサーバー自体で、
config-v1.1.xmlファイルを使用して
メールフォルダーを作成し
ます 。 ファイルの内容は設定が非常に簡単
で、Mozilla Webサイトで説明さ
れています 。 私の場合、次のことが判明しました。
<?xml version="1.0" encoding="UTF-8"?> <clientConfig version="1.1"> <emailProvider id="company.loc"> <domain>company.loc</domain> <displayName>Company Exchange Server</displayName> <displayShortName>Company e-mail</displayShortName> <incomingServer type="imap"> <hostname>mail.company.loc</hostname> <port>993</port> <socketType>SSL</socketType> <authentication>NTLM</authentication> <username>%EMAILLOCALPART%</username> </incomingServer> <incomingServer type="imap"> <hostname>mail.company.loc</hostname> <port>143</port> <socketType>STARTTLS</socketType> <authentication>NTLM</authentication> <username>%EMAILLOCALPART%</username> </incomingServer> <incomingServer type="pop3"> <hostname>mail.company.loc</hostname> <port>995</port> <socketType>SSL</socketType> <authentication>NTLM</authentication> <username>%EMAILLOCALPART%</username> <pop3> <leaveMessagesOnServer>true</leaveMessagesOnServer> <downloadOnBiff>true</downloadOnBiff> <daysToLeaveMessagesOnServer>14</daysToLeaveMessagesOnServer> </pop3> </incomingServer> <outgoingServer type="smtp"> <hostname>mail.company.loc</hostname> <port>587</port> <socketType>STARTTLS</socketType> <authentication>NTLM</authentication> <username>%EMAILLOCALPART%</username> </outgoingServer> </emailProvider> </clientConfig>
メールフォルダーを仮想化し、そのためのSSL要件を明示的に無効にする必要があります。
ここで、多くの場合と同様に、外部からのドメインの名前は、境界内のローカルドメインの名前とは異なることに注意してください。 ただし、メールにはどこでも同じ名前を付ける必要があります。 したがって、Exchangeの内部では、アカウントには外部と内部の2つのアドレスがあります。 外部はデフォルトで使用されます。 (Exchangeは、内部および外部の転送に異なるDNSを使用する方法も知っています)。 したがって、繊細さ。 ユーザーアドレスは構成中に外部で指定されるため、構成ファイルのユーザー名に
は%EMAILLOCALPART%という名前のみ
が使用されます。 さらに、ローカルDNSのルートゾーンの外部ドメインのコピーに
autoconfigエイリアス(CNAME)も作成する必要があります。
IMAPとPOP3の2種類のメールアクセスを使用することにしたことがわかります。 実際には、非常に大量のメールを持つ非常にアクティブなユーザーが遭遇することがあります。 そのようなユーザーが職場のPC以外の場所でメールを使用しない場合(OWAを忘れないでください)、Outlookの場合、ローカルフォルダーが作成され、すべてのアカウントのメインとして割り当てられます。 したがって、すべてのメールはExchangeサーバーから削除され、ユーザーのPCに直接保存されます。追加のアーカイブは必要ありませんが、ユーザーをPCにバインドし、ハードディスクが破損した場合のメール損失の可能性を高めます。 それ以外の場合は、そのようなユーザーに対してExchangeの制限を個別に構成する必要があります。可能な限りあらゆる方法で回避するようにしています。 しかし、すべてを予見することはできません。 したがって、Thunderbirdでは、POP3形式のメールを使用した簡単な作業の可能性も残されています。 まだ有用ではありませんが、率直に言って。
これにより、Thunderbirdでアカウントを設定するときに必要なアクセス方法をすばやく選択できます。 ホストがADドメインのメンバーである場合、Kerberos / GSSAPI認証方法を選択し、フォームでパスワードを指定しないで、ホストを微調整することをお勧めします。
IMAPおよびPOP3を介したExchangeへのアクセスは、構成が非常に簡単であり、あまり考慮する必要はありません。 さらに、コネクタのサーバー名の適切なマスクを使用して証明書を構成する必要がない限り。 また、Exchange 2007でのTLSを使用したSMTPコネクタの追加構成も必要でした。
Get-ReceiveConnector “Client TLS” | Add-ADPermission –User “authenticated users” -ExtendedRights ms-Exch-SMTP-Accept-Authoritative-Domain-Sender
そうしないと、Thunderbirdは不正なSMTPにアクセスできませんでした。
プロファイルと証明書
新しくインストールされたThunderbirdクライアントの最初の起動は、メールプロファイルのパスを指定する
-pスイッチを使用して行われます。 デフォルトのメールプロファイルはシステムパーティションに作成されますが、これは受け入れられません。 このキーを使用すると、Thunderbirdプロファイルを保存するためのユーザーセクション上のフォルダー(この場合、d:\ Mailフォルダー)を指定できます。 まず、ユーザーがこのフォルダーを変更する権利(NTFSの権利)を持っていることを確認する必要があります。
"c:\Program Files (x86)\Mozilla Thunderbird\thunderbird.exe" -p
コマンドは管理コンテキストではなく、ユーザーコンテキストから実行する必要があることを思い出してください。 前例がありました。
Thunderbirdは何らかの理由でシステム証明書ベースを使用しないため、実行中のクライアントを設定する最初のステップは、セットアップウィザードのオファーを拒否し、組織のルート証明書をThunderbirdに追加することです。
LDAPアドレス帳
次に、LDAPアドレス帳を構成する必要があります。 このトピックに関する多くの資料がインターネット上にありますが、適切なパラメーターを備えた本格的なドキュメントは1つも見つかりませんでした。
1.
アドレス帳ウィンドウを開きます。
2. [ツール]-> [設定]-> [コンパイル]-> [アドレスの自動補完]を選択し、
Directory Serverにチェックマークを付け
ます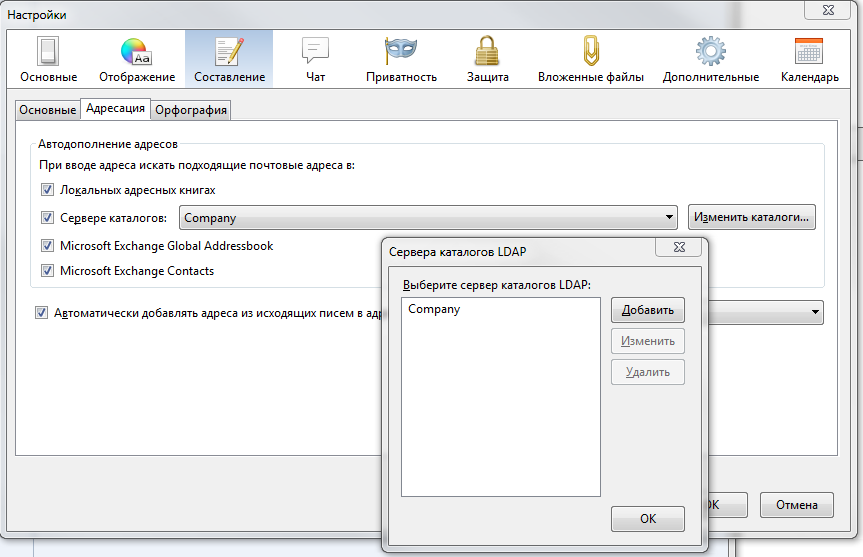 写真のMicrosoft Exchangeグローバルアドレス帳および連絡先スイッチは、テストされたアドオンExQuilla -httpを介してExchangeに接続するために使用できます。 結果-大量のメールがあると作業速度が不十分です。
写真のMicrosoft Exchangeグローバルアドレス帳および連絡先スイッチは、テストされたアドオンExQuilla -httpを介してExchangeに接続するために使用できます。 結果-大量のメールがあると作業速度が不十分です。3.実際にLDAPへの接続を作成します。
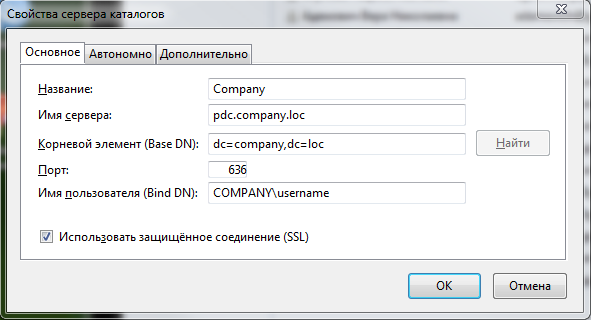
すべてが明らかです。
非 SSLポート:
3268 SSL構成は非常に遅いことに注意してください。
次に、[
詳細設定 ]タブに切り替えます。
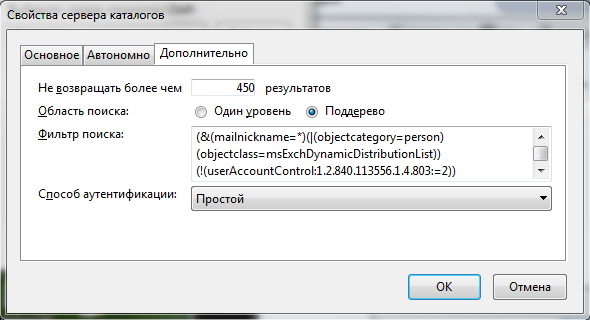
ここで、表示される結果の数は、Exchangeクライアントライセンスの数と、グループおよびわずかなマージンを持つActive Directoryの連絡先の数に基づいて選択されたと言わなければなりません。 PCがADドメインのメンバーでない場合、認証方法は「シンプル」を選択することをお勧めします。それ以外の場合は、Kerberos(GSSAPI)をお勧めします。「基本」タブでユーザー名を削除する必要があります。
フィルターについて。 最も興味深いこと。 私はExchangeで動的メーリングリストを使用します。ActiveDirectoryに加えて、一時的または永続的に無効になっているアカウントが多数あります。 次のフィルターが判明します。
(&(mailnickname=*)(|(objectcategory=person)(objectclass=msExchDynamicDistributionList))(!(userAccountControl:1.2.840.113556.1.4.803:=2))(!(msExchHideFromAddressLists=TRUE)))
ダイアログを閉じます。 ここで、新しく作成したアドレス帳を開き、Enterキー
を押さずに検索バーに@と入力します。入力はパスワードダイアログに送られるためです。 ダイアログで、ユーザーパスワードを入力し、[パスワードの
保存]ボックスを
オンにします。 メーリングリストが表示されます。 それは非常にうまく機能します。 受信者の名前または住所を「宛先
:新しい手紙」の行に入力し始めるだけで、可能なオプションのリストを取得できます。
注意! Active Directoryで、ログインできるアカウントのホストのリストを制限している場合、PDCでLDAPにアクセスするには、このリストにコントローラー名を追加する必要があります。
次。 ユーザーアカウントを作成します。 すべてが正しく事前設定されている場合、正しい設定のオプションがすぐに提供されます。
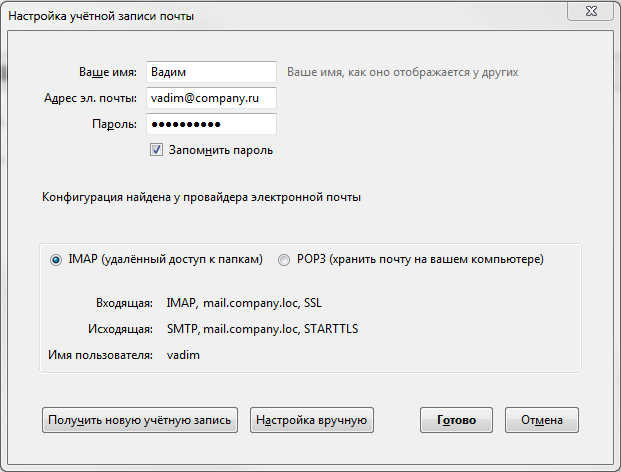
クリック完了のままです。ルート証明書が以前に接続されていた場合、接続されたメールを受信します。 それ以外の場合は、各証明書を確認する必要があります。
アーカイブおよびその他のアドオン
署名済みフォルダーを構成します。 同期の進行中に、ローカルフォルダーへのアーカイブを構成します。
アカウント設定->コピーとフォルダー->メッセージアーカイブ-アーカイブされたメッセージの保存場所:-フォルダーのアーカイブ先:ローカルフォルダー。 アーカイブは、年、月単位のフォルダに分割できます。 通常モードでは、Thunderbirdはメッセージを手動でのみアーカイブできます。 自動アーカイブは、特別なアドオン(プラグイン)
Awesome Auto Archiveをインストールすることで実現できます。 非常に簡単に構成されます。
次の追加もインストールします。
実行可能な電子メールクライアントを取得します。 共有フォルダーへのアクセスは、ブラウザーまたはデスクトップで、対応するOWAセクションへのリンクを作成することにより、OWAから取得できます。
https://mail.company.loc/Public
PSTをインポート
次に、
以前にアーカイブされたOutlookメールをThunderbirdに
インポートする問題について説明
します 。 説明されている30日間のOutlookのインストール方法は機能しません。 Thunderbirdは脱落し、例外をスローします。 多くの異なる構成がテストされました。 さらに、Windows x64でのインポートは除外されます。 私は回り道をしなければなりませんでした。 作業方法がありますが、それは操作でかなり飽和しています。
- .pstファイルを読み取ることができる無料のOutlook Viewerアプリケーション(Outlookアーカイブ)をダウンロードします 。 操作のためにPCにインストールされます。
- クライアントpstがネットワークを介して取得され、開かれ、レターが添付ファイル付きのEML形式でサブフォルダー(アーカイブ内に存在する場合があります)を含むフォルダーにエクスポートされます。 これはまだ戦いの半分です!
- 次に、 ImportExportToolsアドオンがインストールされた一時的にインストールされたThunderbirdで、Outlookアーカイブなどのローカルフォルダーを作成し、右クリックしてアドオンインポートメニューを呼び出します。
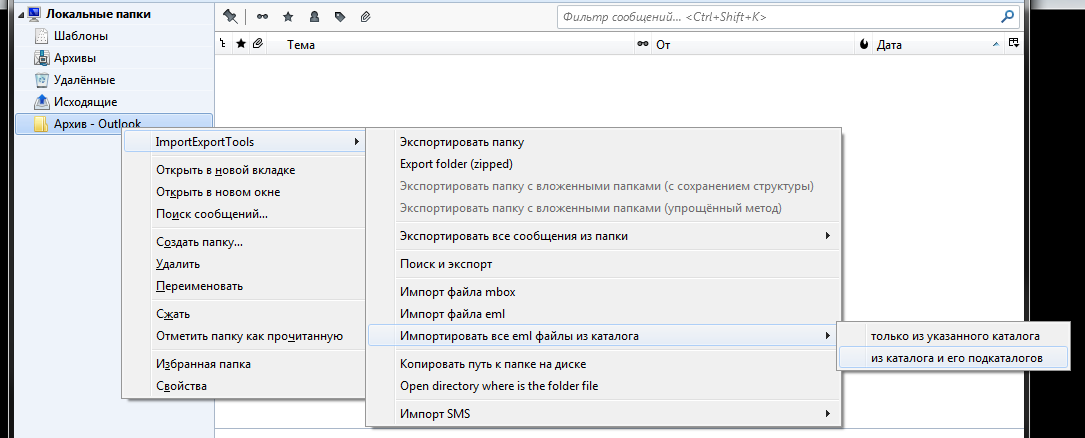
- 以前にエクスポートされたレターのあるフォルダーを選択してインポートします。
- 次に、 Archive-Outlookフォルダーを右クリックし、フォルダーのプロパティを呼び出して場所を確認します。 定義したら、ユーザーのPC上の(フォルダー名のファイルとフォルダー名のサブディレクトリ)をローカルフォルダーのユーザープロファイルに転送します。 アーカイブからのメールフォルダーは、再起動後にThunderbirdのユーザーに表示されます。
集中化されたユーザー構成を導入すると思います。
慣らし作業はまだ進行中なので、追加や変更を加えることができます。