この投稿は、出版物「Life-giving flash drive」に基づいて書かれました 。
まえがき
こんにちは、Habr。 最近、Habrを読んでいるときに、「
Life-giving flash drive」という記事に出会いました。この記事では、有用なユーティリティ、さまざまなシステムなどを備えたマルチ
ブート可能なフラッシュドライブを作成する方法について説明しました。 そしてすべてがうまくいき、あちこちで犬が埋葬されます-UEFIを備えたシステムでのマルチブート機能について説明している
このコメントスレッドに注目しましょう。 したがって、私はこの問題を解決する普遍的な方法を探すために
私自身の調査を始めました。
Windows XP Zver Editionの非常に人気のあるアセンブリの時代から、開発者は
RMPrepUSBという一連のユーティリティを使用してアセンブリをUSBドライブに書き込みました。 アセンブリは人々の記憶から色あせてしまいましたが、ユーティリティパッケージプロジェクト自体は引き続き発展し、強くなり続けています。 まあ、まさにその基盤は
Easy2Bootプロジェクトです。 彼らのサイトを調べて、追加したいディストリビューションキット、LiveCD、またはフロッピーディスクイメージを格納できるマルチブートフラッシュドライブを作成する普遍的な方法を見つけました。 それでは、このような奇跡のフラッシュドライブの作成を始めましょう。
はじめに
サイトにアクセスし、名前に
Install_RMPrepUSB_Fullが含まれる最後のアーカイブをダウンロードします。 開梱してインストールします。
注:ポータビリティを愛する人のために-たとえば、インストーラーを7-zipで開き、インストールせずにフォルダーに解凍できます。
次に、Easy2Boot Webサイトにアクセスし、E2B自体で
アーカイブを
ダウンロードし、PC上の任意のフォルダーに解凍します。
フラッシュドライブの準備
E2Bがあるフォルダーに移動して、
_ISO \ docs \ Make_E2B_USB_Drive.cmdファイルを実行します。
重要: RMPrepUSBをインストールせずに解凍した場合、最初の段階でRMPrepUSBフォルダーにパスを指定するように求められます。
上記のリストからドライブの番号を示すよう求められ、ドライブを本当にフォーマットするかどうかを尋ねられ、FSを選択するように求められます。
そして、ここに注意があります! FAT32を選択します-UEFIを問題なく起動しますが、4 GBを超えるファイルサポートはありません。その逆も同様です-UEFIなしのNTFS、ただし大きなファイルをサポートします。 画像の重量がそれぞれ4 GB未満の場合は、FAT32を自由に選択してください。 NTFSでは、もう少し複雑です。つまり、UEFIのフラッシュドライブはロードされませんが、通常のBIOSでロードしてからUEFIのイメージを選択すると(下記参照)、Easy2BootはフラッシュドライブのMBRを上書きし、UEFIにロードされます。そのイメージにはサポートがあります(
efi \ bootia32.efiおよび
efi \ boot \ bootx64.efiファイルの存在 )
難しいパスをたどります-Nを書き込む(つまり、NTFSでフォーマットする)と、確認ウィンドウが表示され、[OK]をクリックして待機します。 フォーマット後、E2Bファイルがコピーされ、「Press any key」が緑色の背景に表示されます。
フォルダ構造または画像を配置する場所?
ドライブに移動すると、ファイルと
_ISOフォルダーが表示されます。 構造の簡単な説明(詳細は
サイトにあります ):
- ANTIVIRUS-アンチウイルスLIveCDの画像をアップロードします(Kaspersky、Dr.Webなど)
- AUTO-任意のイメージを目的の名前のサブフォルダーにスローします(たとえば、Ubuntu \ My_Ubuntu_Distro.isoのパスに沿って)
- LINUX-それぞれ、Lunkイメージがこのフォルダーにスローされます。
- MAINMENU-このフォルダーに画像をドロップすると、起動時にGrub4DOSのメインメニューに表示されます(サブメニューではなく、後で詳しく説明します)
- UTILITIES-ここでスローするフロッピーディスクの画像
- UTILITIES_MEMTEST-同じことですが、悲しいかな、これ以上正確に言うことはできません
- WIN-ここでは、UEFIへのアップロード用に準備された画像を追加します。 それについては後で
- WINDOWS-サブフォルダーの構造により、Windowsファミリーごとに、対応するサブフォルダーに画像を配置する必要があることは容易に理解できます。
次に、RMPrepUSBを実行し、リストでドライブを選択してCtrl + F2を押し、同意して数秒待ちます。 プログラムはファイルで再生され、フラッシュドライブから起動できます。
待ってください、UEFIはどうですか?
そうそう。 それが私たちの目的です。 UEFIへのアップロード用にイメージを準備するには、
アーカイブをダウンロードして解凍します。 ファイル
ImDisk \ imdiskinst.exeをフォルダーからインストールし、イメージファイルをメインフォルダーの
MakePartImage_AutoRun_FAT32.cmdスクリプトにドラッグします。 このスクリプトは、イメージを.imgPTN形式に変換します。マウントされると、E2BはMBRを書き換え、イメージをFAT32パーティションとしてマウントします。 詳細は
こちらをご覧
ください 。
それはすべてどのように見えますか?
実用的な例-ドライブにさまざまな画像を投げました。構造は次のとおりです。
- _ISO \ LINUX \ linuxmint-17-xfce-dvd-64bit.iso
- _ISO \ WIN \ ru-en_win7_sp1_x86-x64_18in1_activated_v2.imgPTN
- _ISO \ WIN \ Boot_USB_Sergei_Strelec_2014_v.6.9.imgPTN
- _ISO \ WIN \ ru_windows_8_1_pro_vl_x86_dvd_LITE_3.iso
スクリーンショットフラッシュドライブのメインメニュー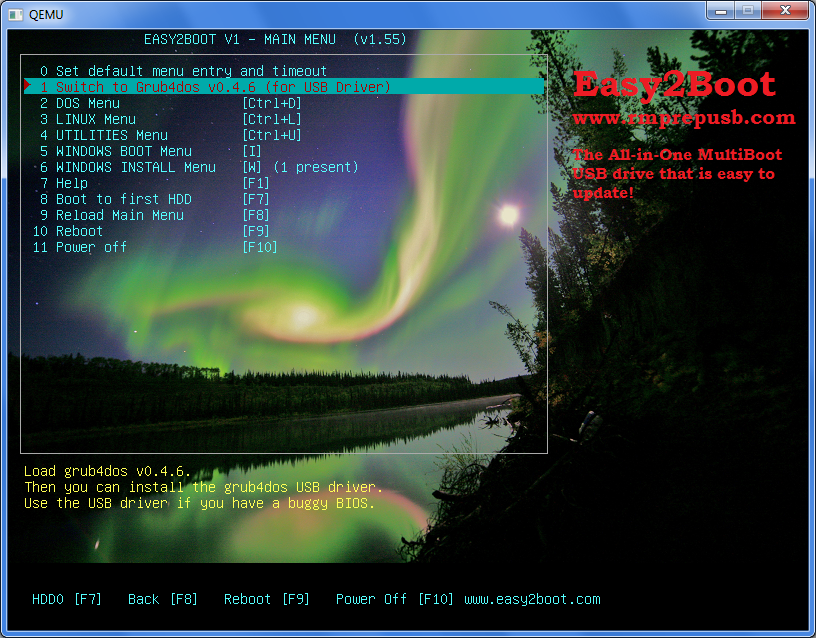 Linuxサブメニュー
Linuxサブメニュー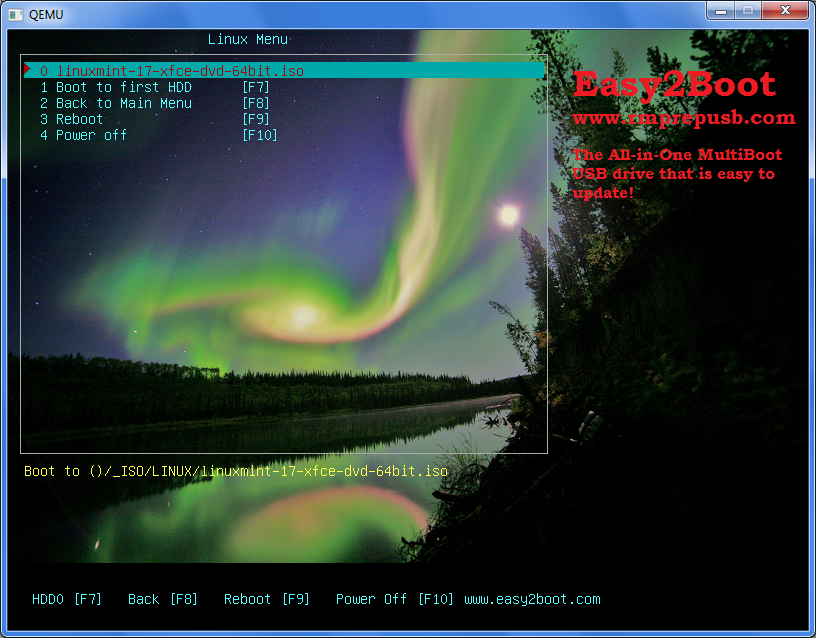 通常のWindows ISOイメージのサブメニュー
通常のWindows ISOイメージのサブメニュー UEFIの画像を含むサブメニュー
UEFIの画像を含むサブメニュー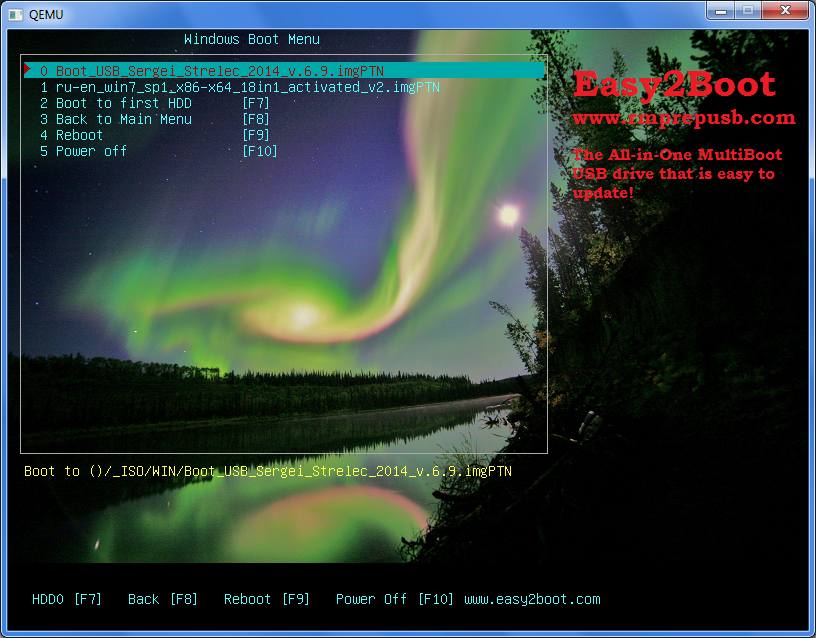 UEFIのイメージをロードするときに、フラッシュドライブセクションでテーブルを本当に書き換えるかどうかを尋ねられます。 Enterキーを押す
UEFIのイメージをロードするときに、フラッシュドライブセクションでテーブルを本当に書き換えるかどうかを尋ねられます。 Enterキーを押す そして、これがUEFIのイメージのブートローダーです。 以下のメインメニューに戻る手順。
そして、これがUEFIのイメージのブートローダーです。 以下のメインメニューに戻る手順。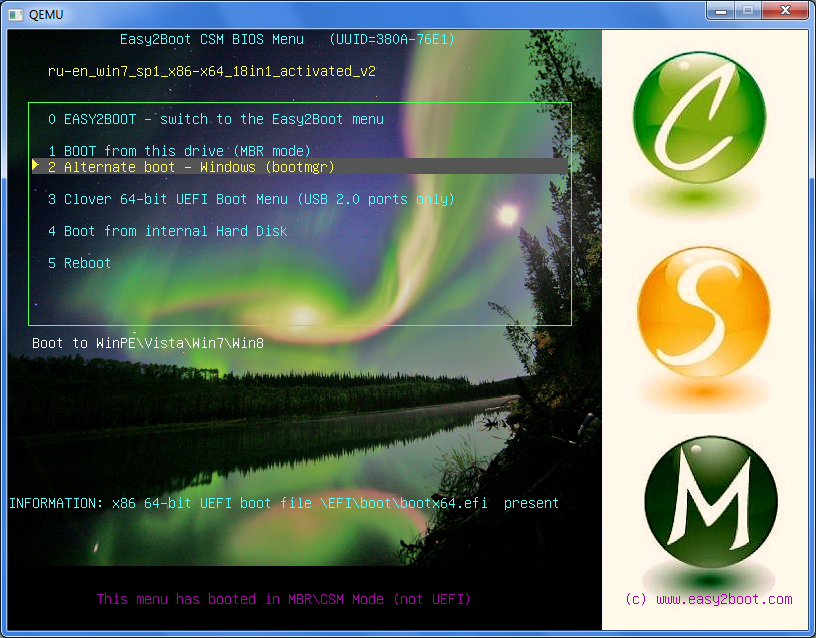
BIOSを起動し、目的のUEFIイメージを選択し、UEFIを切り替えて、このイメージのファイルを含む1つのパーティションを持つUSBフラッシュドライブを取得します。 したがって、このイメージがUEFIへのダウンロードをサポートしている場合、起動可能なデバイスのリストに表示されます。
注意! UEFI用に準備されたイメージから起動した場合、次にドライブから起動するときに同じイメージから起動メニューが表示されることに気付くでしょう。 そして、フラッシュドライブでスケッチしたものはどこにありますか? はい、フラッシュドライブ上のファイルは同じではありません... 2つのオプションがあります-ブートローダーから、トップアイテム
EASY2BOOTを選択するか、OSでフラッシュドライブからスクリプト
e2b \ RestoreE2B(管理者として実行).cmdを実行します。
乾燥残留物中
そして、ここにはいくつかのマイナスがありました-目的のイメージを接続するには、BIOSに切り替える必要があります。 しかし、このユーティリティセットの機能は、マルチブートフラッシュドライブの考えられない、想像もできないすべてのニーズを閉じます。
開発者サイトからの情報