前
に、JelasticクラウドへのSSHアクセスとその機能について説明しました。
- インフラストラクチャの新しい要素としてのSSHゲートウェイ
- SSHキーを生成してJelasticアカウントに追加する
- SSHコンテナへの直接アクセス
この記事では、JelasticコンテナへのSSHアクセスのいくつかの追加方法、すなわち
SFTP (SSHファイル転送プロトコル)または
FISH (シェルプロトコルを介して転送されるファイル)プロトコルを使用することに注目したいと思います。 これらのプロトコルを使用すると、安全なチャネルを介してファイルを使用したさまざまな操作(アクセス、転送など)を実行できます。
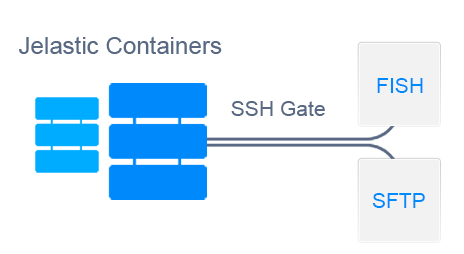
Jelasticの
SFTP (セキュアファイル転送プロトコル)のサポートは、
SFTP接続を処理するストリーミングデーモンを実装することにより提供されます。 これにより、SSHゲートウェイを介してファイルにアクセスし、管理し、コンテナに移動できるため、データのセキュリティを確保できます。
FISHプロトコル(シェルプロトコルを介して転送されるファイル)は、多くの一般的なFTPクライアントおよびファイルマネージャー(Midnight Commander、Konqueror、lftp、Krusaderなど)によってサポートされています。 これにより、コンテナ内のファイルを安全に管理できます。
次に、これらのプロトコルの使用例をいくつか見てみましょう。
SFTPプロトコル
SFTPプロトコルを介して必要なコンテナにアクセスするには、ローカルマシン
に、以前
にJelasticアカウントに
追加されたパブリックキーに対応するプライベートSSHキーが必要です。
Linux / MacOSユーザーの場合、この秘密キーはキーペアの生成中に自動的に保存されます。
Windowsを使用する場合、対応する秘密キーを追加で保存する必要があります(例として、PuTTYgenアプリケーションを使用します)。

これで、SFTP接続を確立する準備ができました。
1. SFTPをサポートするFTPクライアントを起動します。
例として、Filezillaプログラムを使用します。 アプリケーションメニューから[
編集]> [設定]を選択します。

2.開いたウィンドウで、
SFTPセクションに移動し、[
キーファイルの
追加 ]ボタンを使用して、以前に保存したプライベートSSHキーを選択します。
OKをクリックします。

3.その後、メニュー項目
[ファイル ]
> [サイトマネージャー ]に移動します。
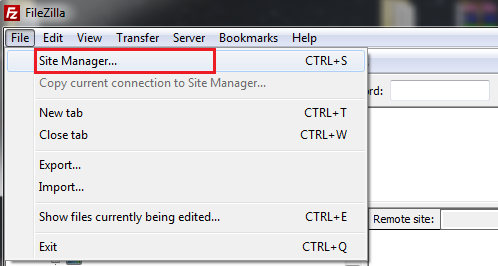
4.表示されるウィンドウで、[
新しいサイト ]ボタンをクリックし、次のパラメーターを指定します。
- [ ホスト]フィールドに、SSHホスト(gate。{ host_domain })を入力します
- [ ポート]フィールドに値3022を貼り付けます
- プロトコルのドロップダウンリストでSFTPを選択します
- Logon TypeオプションのNormalに設定
- ( ユーザー)フィールドに、アクセスするコンテナーのノードIDを入力し(この値は、SSHコンソールを使用して別の列nodeid の環境コンテナーのリストにあります )、ハイフン(SSH接続の行の@記号の前の番号)を通じてユーザーIDを追加します。
接続をクリックし
ます 。
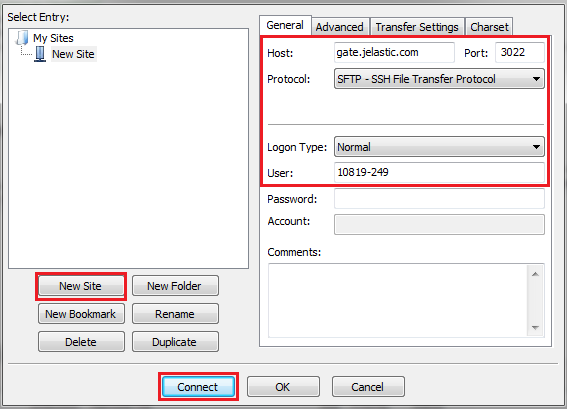
5.接続が確立されると、プログラムウィンドウの対応する部分にこのコンテナのフォルダのリストが表示されます。
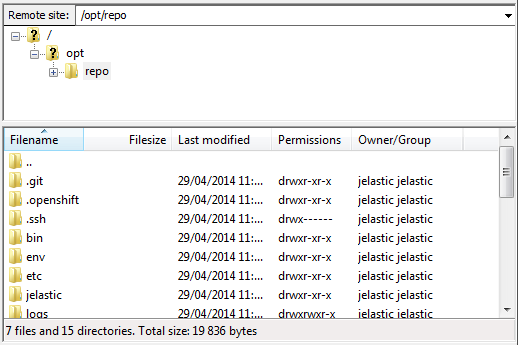
それだけです! これで、安全なチャネルを介してアプリケーションファイルの管理と転送を開始できます。
FISHプロトコル
FISHプロトコルを使用し
て 、リモートコンテナと
Midnight Commanderプログラムの間に安全な接続を確立する例を見てみましょう。
1.最初に、ローカルマシンに、以前にJelasticコントロールパネルに追加された公開キーと一致する秘密SSHキーがあることを確認します。
デフォルトでは、生成されたキーへのパスは
/home/{username►/.ssh/id_rsaまたは
/ home /
{ username► /
.ssh /
id_dsa (キーのタイプに応じて)です。
2.次のコマンドを使用して、秘密鍵の所有権と属性を確認します。
- RSAキー用
ls -la/home/{username►/.ssh/id_rsa - dsaキー用
ls -la/home/{username►/.ssh/id_dsa
キーの所有者の列に
ユーザーの
名前を入力し、属性を
400または
600にする必要があります。 つまり、他のユーザーがキーを読み取れるようにしないでください。そうしないと、接続が確立されません。
3.
Midnight Commanderをインストールして実行します。
4. F9キーを押してメニューバーを呼び出し、左または右のタブのメニューで[
シェルリンク ]を選択します。
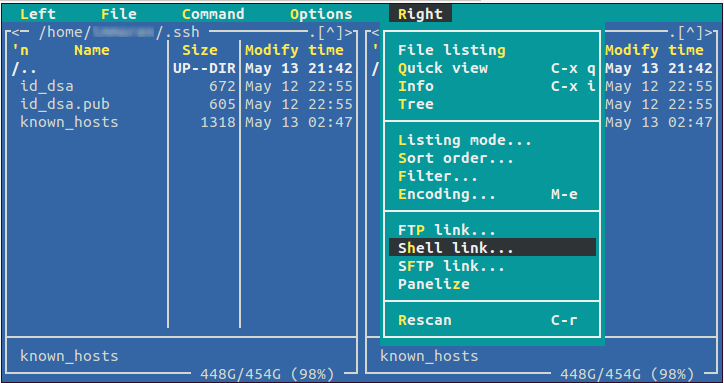
5.表示される[
マシンへの
シェルリンク ]ダイアログで、ハイフンを使用して次の値を入力します。
- アクセスするコンテナのノードID (この値は、SSHコンソールを使用して、個別のnodeid列の環境コンテナのリストにあります )
- SSH接続の行( {user_id} @ {ssh_host}:3022 )
OKをクリックします。
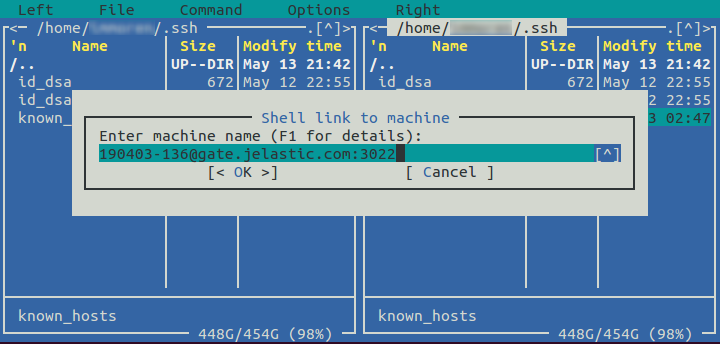
6.接続が完了すると、選択したパネル(この場合は右側)にコンテナのファイルとフォルダーが表示されます。
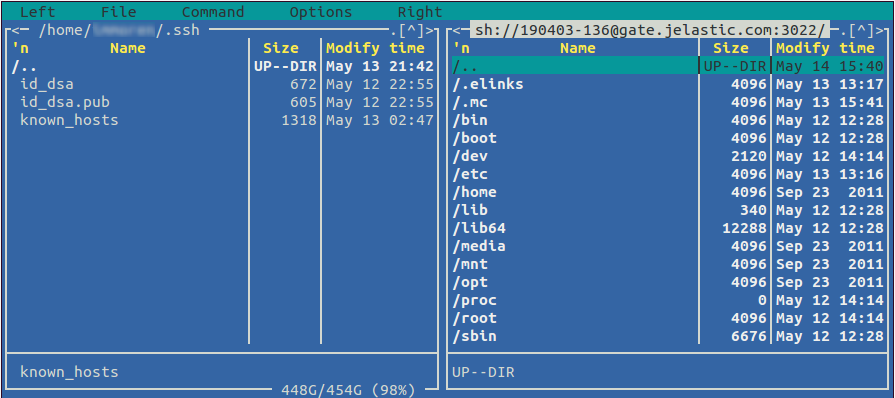
これで、RSHコマンドを使用して、コンテナのファイルシステムを安全に管理できます。 頑張って
結論
したがって、SFTPおよびFISHプロトコルを使用して、安全なチャネルを介してコンテナ内のファイルを管理できます。 おまけとして、非常に高速なファイル転送と、ファイルおよびディレクトリの属性を管理する機能が得られます。
自分で
試して 、JelasticクラウドへのSSHアクセスのすべての利点を見てください!