速記のトピックは新しいものではないため、一意のテキストを取得するために使用します。
このタスクに特化したソフトウェアが1つのプログラムの形で見つからなかったため、実装にいくつかのプログラムを使用することにしました。
1)RealSpeaker PRO 1.5
2)仮想オーディオケーブル4.10フル
3)SplitCam
4)テキストエディター(メモ帳、Wordなど)
ソフトウェアについて少し。主なプログラムは、音声を認識してテキストに変換するRealSpeakerPRO 1.5です。SplitCamは、デスクトップ(またはブラウザー)から選択した領域をキャプチャするための仮想Webカメラとして機能します。テキストを記録/保存するためのエディター。
ブラウザを使用せずにビデオを操作したい場合は、(特別なプログラムまたはサイトを使用して)コンピューターにダウンロードして、たとえばKMPlayerまたは他のプレーヤーを使用して作業できます。
実装に取りかかりましょう。ソフトウェアのインストールについては説明しませんが、設定からすぐに始めます。
まず、VirtualAudioCableを構成します。そのためには、最初からVirtualAudioCable-> Controlpanelを実行します。 Cablesの反対側のDriverParametersで、2を指定してSetをクリックします。 次に、最初のケーブルを選択し、VolumeControlチェックボックスをオンにして、[設定]をクリックします。
これが必要です:

[終了]をクリックして、コントロールパネルを閉じます。
[スタート]-> [コントロールパネル]-> [ハードウェアとサウンド]-> [サウンド]に移動します。

[再生]タブに移動し、[ライン1]を選択します。サウンド設定を閉じるまで[デフォルト]ボタンを押します。これらのボタンは引き続き確認に役立ちます。
次に、仮想ケーブルを構成します。これには、[スタート]-> [VirtualAudioCable]-> [Audio Repeater(MME)]に移動し、スクリーンショットに示すように構成して、[開始]をクリックします。
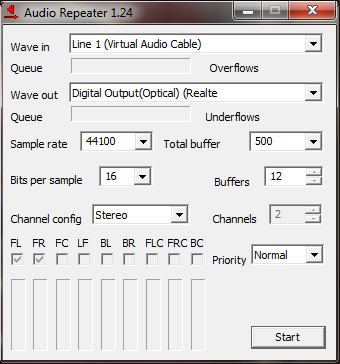
WaveOutフィールドでは、サウンド出力デバイス(スピーカー、ヘッドフォンなど)を選択する必要があります。出力を確認するために映画や音楽を開始することをお勧めします。 音が聞こえたら、すべてが正しくセットアップされています。
サウンド設定にチェックを戻すことができます
再生中にスクリーンショットで私のものとほぼ同じ場合は、サウンド出力を正しく構成しています。

[録音]タブに移動すると、ライン1も移動し、仮想マイクのセットアップが完了します。
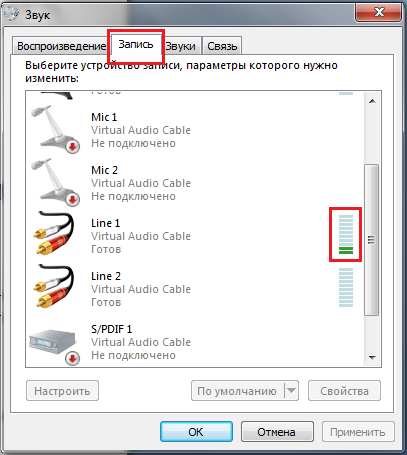
次に、ビデオストリームを取得する必要があります。SplitCamを実行します。
[ソース]-> [画面]-> [タブ]をクリックし、スクリーンショットに示すように画面領域を選択します。
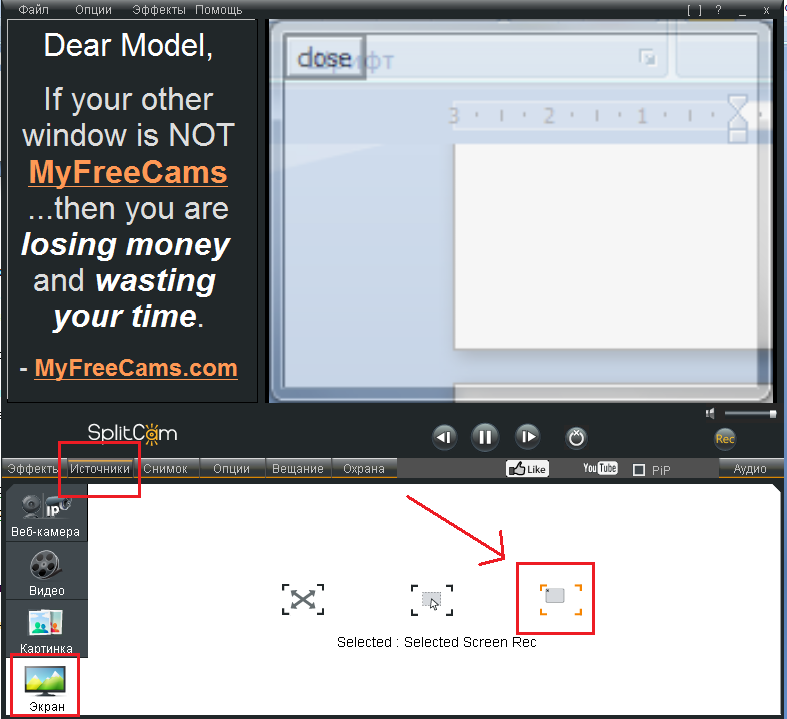
ビデオクリップ(YouTubeなど)から話者の顔に現れる領域をポイント、拡張、または狭めます。
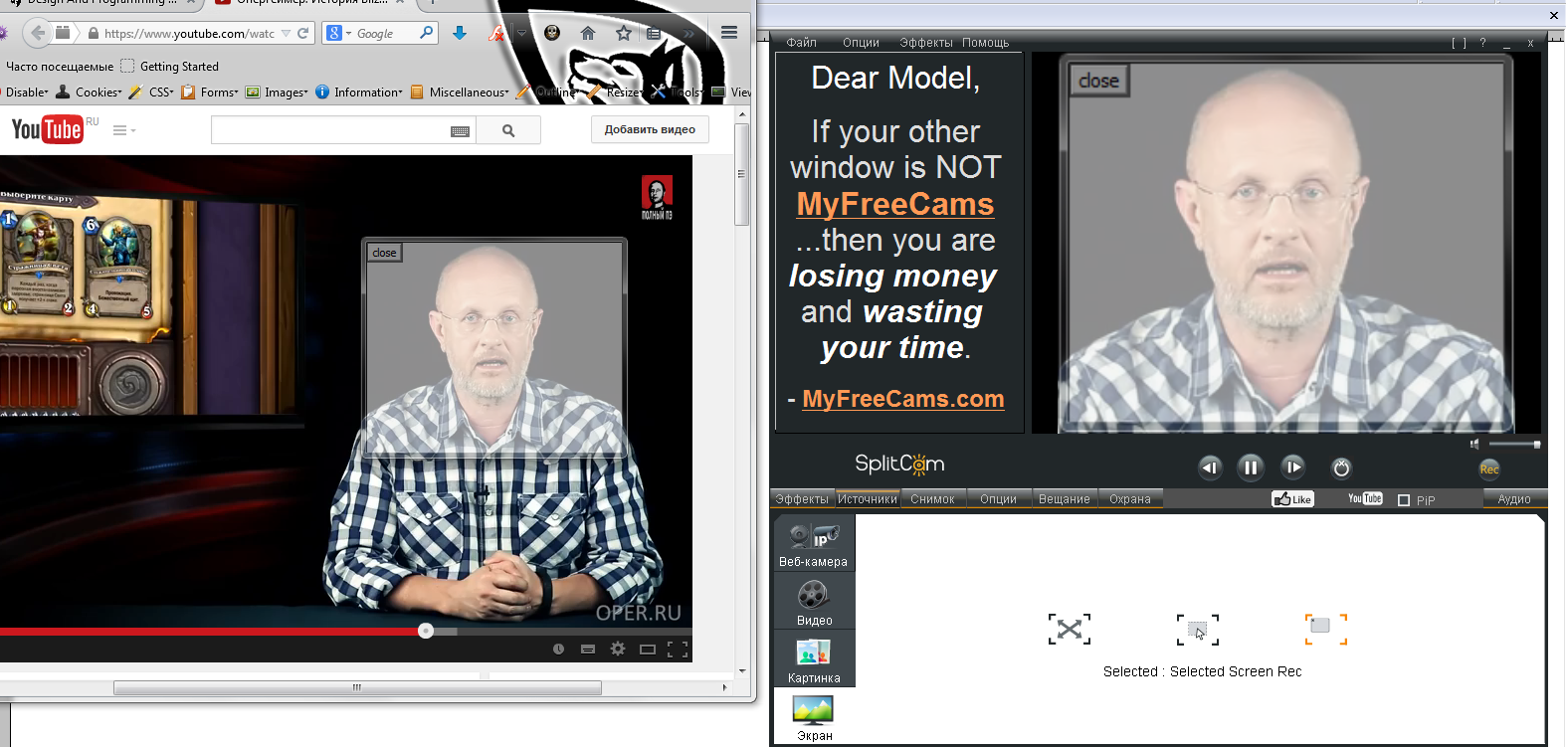
エリアを選択した後、閉じるボタンをクリックすると、SplitCamを折りたたむことができます。
仮想カメラと仮想マイクが設定され、エリアが選択されました。次に、RealSpeakerを設定し、音声をテキストに変換する必要があります。
RealSpeakerを起動し、六角形をクリックして、スクリーンショットに示すように設定を指定します。つまり、マイク:ライン1、カメラ:SplitCam VideoFilterです。 OKをクリックします。

すべてが正しく構成されている場合、以下が表示されます。
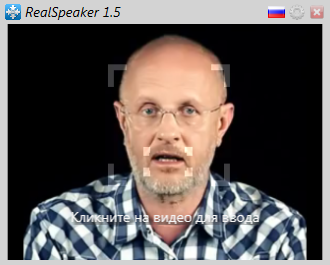
ビデオをクリックしてからRealSpeakerをクリックして、ビデオおよびオーディオストリームの受信プロセスを開始し、受信したテキストを書き込むテキストエディターにカーソルを移動します。
ビデオを保存して、KMPlayerなどで実行し、文字通り5〜10秒間再生した後、テキストを書き込むためにカーソルをノートブックに戻しながら一時停止することをお勧めします。 RealSpeakerはGoogleを介してデータを送受信するため、認識に遅れが生じます。アナウンサーがすぐにテキストを口述すると、認識が時々曲がります。 また、キーボードのレイアウトに従って、 プログラムは愚かにキーを押し、レイアウトを変換しません。
私はすべてを考えて、
私たちのフォーラムに行っ
てください 。