Evernoteは、さまざまなメモを取るのに非常に便利で便利なサービスです。 これを使用すると、ノートはコンピューター上のリーフやファイルに散らばることなく、1か所に集められます。 また、自分の考えやアイデアをすばやくキャプチャする機会を提供します。
ただし、数式を書き留めたり、数行のコードを落書きしたり、技術記事をスケッチしたりする必要がある場合は、Evernoteはそれほど便利ではなくなります。 ここが、
Marxicoの助けとなる、Evernoteの
マークダウンエディターです。

アプリケーションの入手先
Marxicoは、marxi.coの通常のWebアプリケーションのように
動作します。 Google Chromeの拡張ストアから
オフラインアプリケーションとしてインストールすることもでき
ます 。 インストールすると、Chromeアプリランチャーで見つけることができます。 アプリケーションは無料です。
マルキシコの初見
最初に目を引くのは、2パネルのインターフェイスです。 左側のマークダウン、右側のユーザーのテキストは、結果がどのように見えるかを示しています。 結果はリアルタイムで更新されます。
ウィンドウの上部に、背景とわずかに結合して、ツールバー(クリック可能なスクリーンショット)があります:

画像挿入ボタンにカーソルを合わせると、追加のボタンが表示されます。テキストを太字にし、見出し、水平線、ハイパーリンク、引用、コードブロックを作成します。

以下のインターフェースのプレゼンテーションを完了するために、さらに2、3のメニューパネルのスクリーンショットを示します。 左側にマークダウンのノートリストペイン、右側にメニューバーがあります。
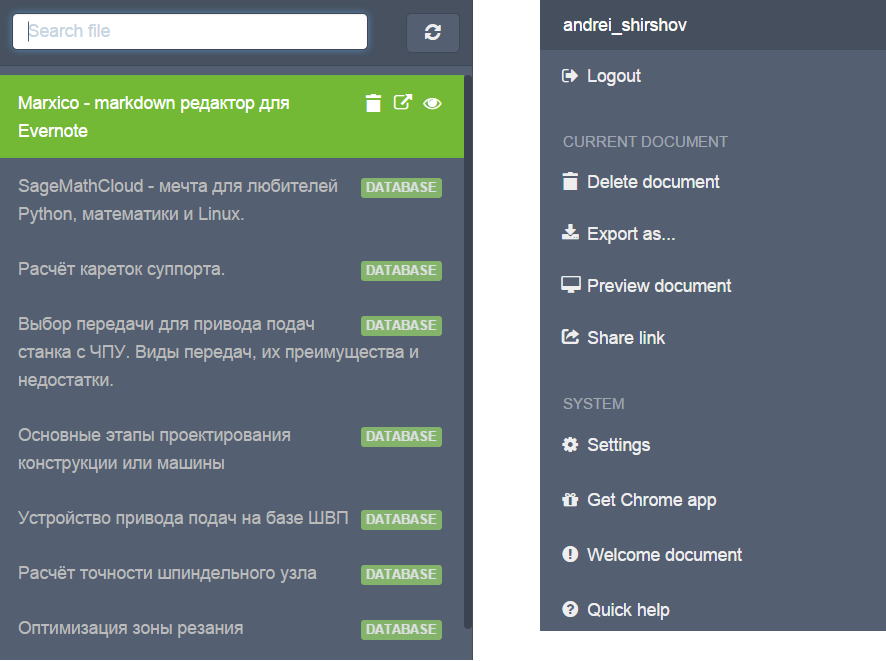
必要に応じて、「マークダウンのみ」モードで作業できます。 これを行うには、[サイズ変更の切り替え]アイコンまたはCtrl + Enterキーの組み合わせをクリックします。 結果のみを表示する場合は、メニューボタン(象または円の中の人)をクリックして、メニューの[ドキュメントのプレビュー]アイテムを選択します。
エディターの暗いインターフェイスに慣れていない場合は、「エディターテーマ」ボタン(魔法の杖のように見える)をクリックし、「Github」などのより適切なテーマを選択します。
ボタンの存在にもかかわらず、私は利点としてキーボードショートカットを使用します-それらは作業を大幅に簡素化し、スピードアップします。 ヘルプボタン(円の疑問符)またはctrl + /の組み合わせを押して、使用可能なキーの組み合わせに関するヘルプを表示します。
マークダウンサポートレベル
Marxicoは、下のスクリーンショットに示されているMarkdownの主な機能をサポートしています。
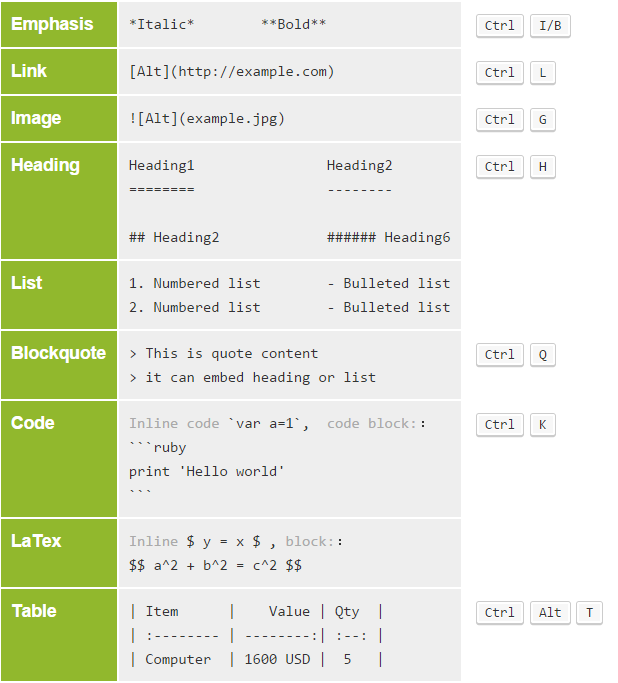
コンピューターとクリップボードから画像を貼り付けることができる画像貼り付けツールに特に注意を払いたいと思います。 これを行うには、ctrl + Gを押し、「ローカル画像のインポート...」ボタンを押します。

Evernoteの統合とエクスポートのメモ
MarxicoはメモをEvernoteに保存します。 これを行うには、右側のメニューバーからEvernoteに移動し、特別なウィンドウでアカウントへのアプリケーションのアクセスを確認します。 その後、記事を保存するにはctrl + sを時々押すだけで十分です。 ただし、突然保存を忘れた場合は、同期する必要があるかどうかを尋ねるパネルが表示されます。 ダウンタイム中、同期は自動的に行われます。
通常のマークダウンに加えて、特定の構文がサポートされており、ノートを配置するEvernoteノートブックとそれに割り当てるタグを指定できます。 たとえば、
MyNoteノートブックにメモを置き、タグ
tag1および
tag2を割り当てる場合、次のように記述します。
@(MyNote)[tag1|tag2]
括弧の後にスペースがあってはならないことに注意してください。 Evernoteのメモを見ると、メモの隅に小さな旗があります。 それをクリックすることで、Marxicoに入り、メモの編集を続けることができます。

現在、エクスポートは3つの形式で可能です。
- マークダウン
- HTML
- PDF
Markdownにエクスポートするときは、テキストと画像を含む.mdファイルを含むzipアーカイブをダウンロードします(残念ながら、これは開きません)。 HTMLへのエクスポートはまだ推奨されていません-通常のHTMLページがダウンロードされ、そこには写真すらありません。 PDFに印刷機能があるため、ChromeからPDFにエクスポートすることをお勧めします。 結果のPDFは見栄えが良く、ハイパーリンクが機能しています。
気づいた問題
マークダウンファイルを含むアーカイブの壊れた画像に加えて、次の点にも注意してください。
Firefoxの小さな不具合
残念ながら、Firefoxでは、マルキシコは時々バグがあります。 特に、同期がうまく機能せず、LaTeXの数式がレンダリングされない場合があります。 最高のサポートがChromeに提供されます。 拡大するには、Ctrlキーを押しながらマウスホイールを回すだけで十分なので、Chromeメニューの「アプリケーションショートカットの作成」で作成したアプリケーションを使用します。 オフラインアプリケーションでは、マウスホイールが機能せず、ctrlのプラス/マイナスキーの組み合わせを使用する必要がありますが、これはあまり便利ではありません。
数式の外観はわずかな歪みでEvernoteに保存されます
たとえば、マルキシコの式:
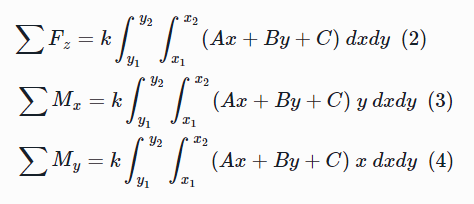
そして、これがEvernoteの同じ式です:

これにより印象は多少損なわれますが、それでも些細なことです。式のメモを再編集するとき、マルキシコでは見栄えがよくなります。
マークダウンと結果の非同期化(時々)
マークダウンエディターでスクロールすると、左右のパーツが非常に同期してスクロールします。 結果をスクロールするとき、マークダウンのテキストはスクロールしません(明らかに、これは意図されたものです)。 テキストに多くの画像がある場合、またはそれらが大きい場合、同期は壊れます。 これは不便ですが、作業の妨げにはなりません。
おわりに
一般に、マークダウンでメモをスケッチする必要がある場合、Marxicoは非常に便利なツールです。 後で忘れないように、数式やコードでテキストを入力する必要があるときに使用します。 また、Habrのドラフト記事を作成し、教えられた分野に関する講義ノートを作成します。
現在、著者
Gock Geは Marxicoの新機能、特に画像スケーリングに取り組んでいます。
アプリケーションページのサポートタブで発見されたバグ
に関する願いと情報を送信でき
ます 。