みなさんこんにちは!
知らない人のための小さな余談。 この記事は「ホーム」ラボ専用に書かれていますが、企業向けではありません。
まず、このトピックは、
VMware Workstationに CUCMイメージをインストールすることを回避するのに役立ちます。これは、
Workstation用の既製のCUCMテンプレートをダウンロードできるアーカイブへのリンクをアップロードするためです。 VMware ESXi 5.1のサーバープラットフォームのハイパーバイザーの下にCUCMをインストールする方法については、
こちらの記事を
ご覧ください 。 ワークステーションへのインストールも同様ですが、最初にハイパーバイザー自体をインストールする必要はありません。 したがって、インストールをスキップして、CUCMで仮想ネットワークを起動し、既製のCUCMテンプレートを起動します。 また、他の記事を特に繰り返さないように、この記事がGNS3とVMwareの操作方法を既に知っている人々によって使用されることを願っています(ただし、一部の場所ではこの規則から若干の軽視をします)。
他のすべてについては、次のものが必要です。- Windows 7、8、8.1(8および8.1の下にインストール);
- VMware Workstationバージョン10以降。
- GNS3-好ましくは0.8.5(より安定);
- Cisco 2691のIOS-
c2691-advipservicesk9-mz.124-17このプラットフォームのIOSは、不具合なく安定していることがわかりました。 最初は、すべてを3600シリーズプラットフォームに展開しようとしましたが、割り当てられたタスクのためにルーターが定期的に失敗し始め、再起動する必要がありました。 推測はしましたが、理解したくありませんでしたが、この場合の解決策が簡単に見つかりました。
- ワークステーションにCUCMがインストールされたテンプレート。
- WindowsマシンにMSloopbackインターフェイスをインストールしました。
ステップ1
最初にダウンロードする必要がありますWindowsの必要なバージョンが既にコンピューターにインストールされており、現在のバージョン(10または11)のVMware Workstationをダウンロードしてインストールしていることを前提としています。
ご予約アーカイブされたVMware-template Largeのファイル=〜5 GB。 インターネットの速度が速く、ダウンロードマネージャーがあればダウンロードするのが望ましいです。そうでなければ、この記事はほとんど意味がありません。 いくつかの技術的な問題とインターネットの反動速度が遅いため、まだ急流に置くことはできません。
ステップ2
Windowsの記事とビデオでMSloopbackインターフェイスを構成します。ステップ3
MSLoopbackインターフェイスのこの奇跡をすべて引き起こすコンピューターのインターネット接続を拡張します。コントロールパネル\ネットワークとインターネット\ネットワーク接続に移動します。
さらに写真で:
- 私の場合、インターネットはイーサネットアダプターを介してブロードキャストされます。
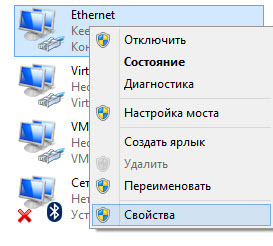
- MSLoopbackでインターネットを共有します。
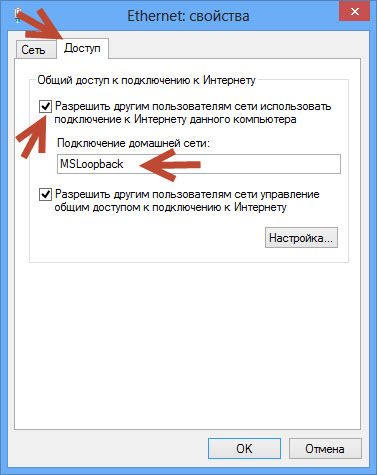
- MSLoopbackインターフェイスを確認します。

- 私たちは見ます:
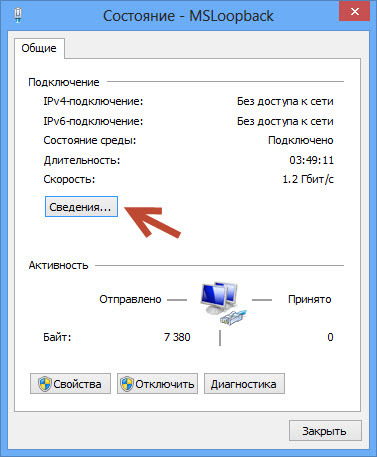
- 通常、IPアドレスは192.168.137.1です。
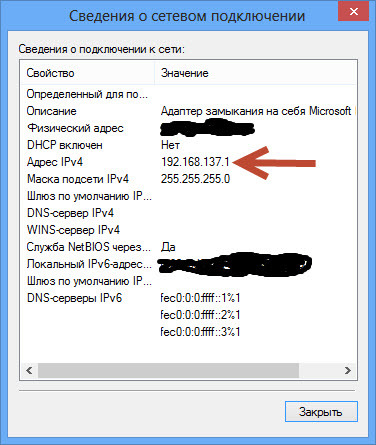
ステップ4
情報この段階では、VMWare WorkstationのCUCMテンプレートが既に解凍されており、目的のフォルダーにロードされている(デフォルトでは-> C:\ Users \ "Your User" \ Documents \ Virtual Machines )、開いている(ただし、実行されていない)と想定されています早期)VMWareで。
VMWareでいくつかの設定を行いましょう 。
- これらの設定では、CUCMテンプレートがあります。
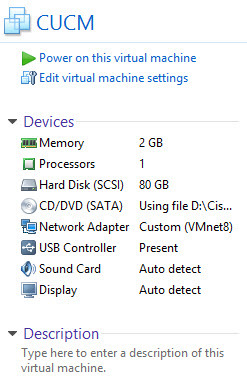
- 新しいVMnetインターフェイスを作成して、CUCMテンプレートの設定に適用してみましょう。
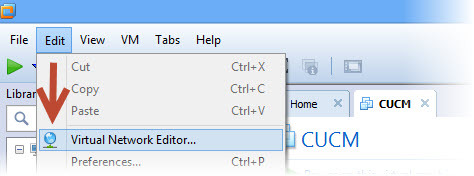
- どのVMnetがあなた次第です。 私にとっては、VMnet8です。 写真の設定:
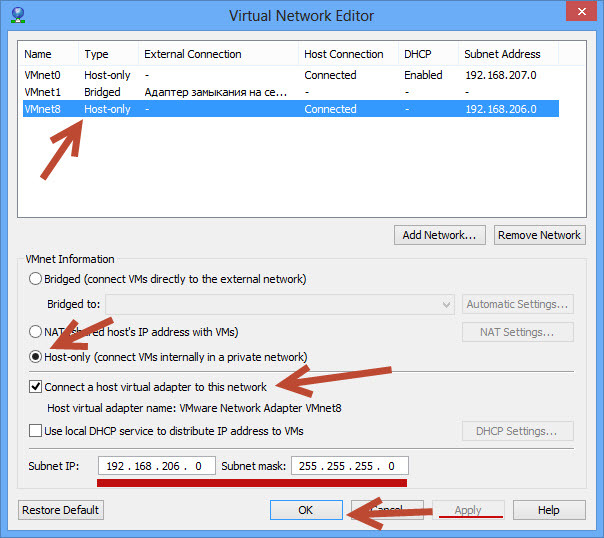
- 自分で作成したVMnetアダプタを公開します。
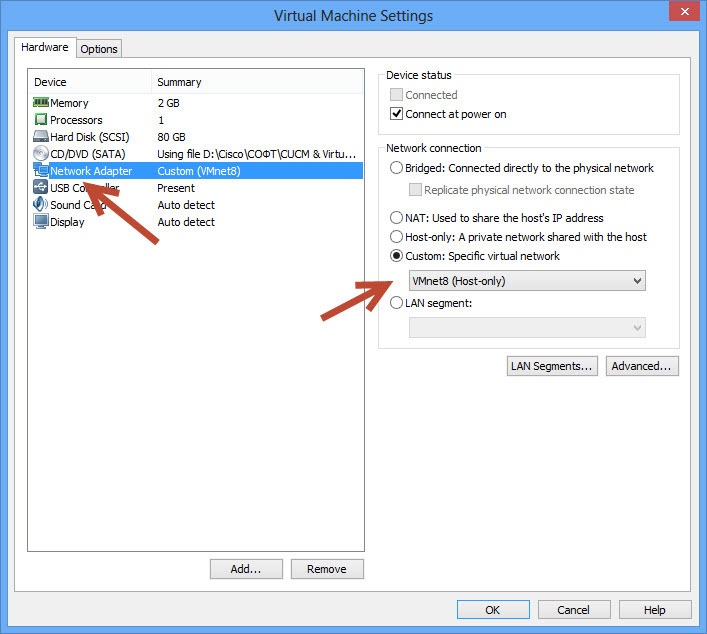
- 変更を完全に有効にするには、必ずコンピューターを再起動してください。
- その後、VMnetインターフェイスが表示され、IPアドレス192.168.206.1を取得するかどうかを確認します。
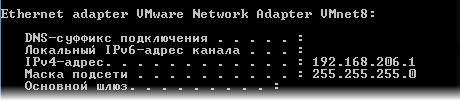
ステップ5
- CUCMが機能するためのシンプルなGNS3ネットワークを作成します。
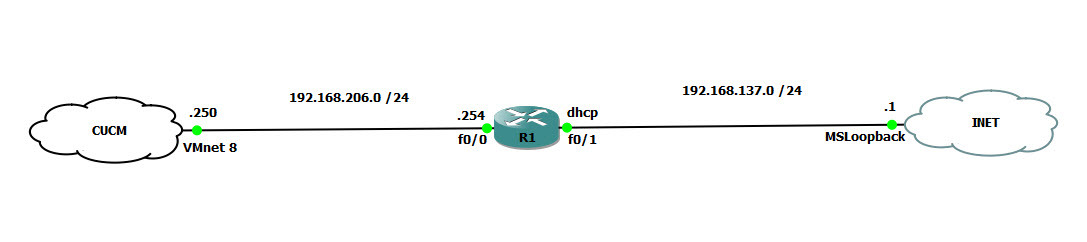
- ルーターをMSLoopbackおよびVMnetに接続します。
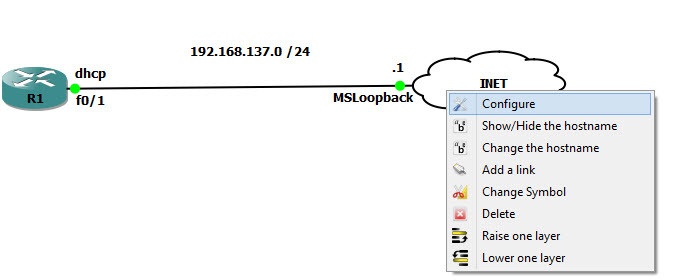
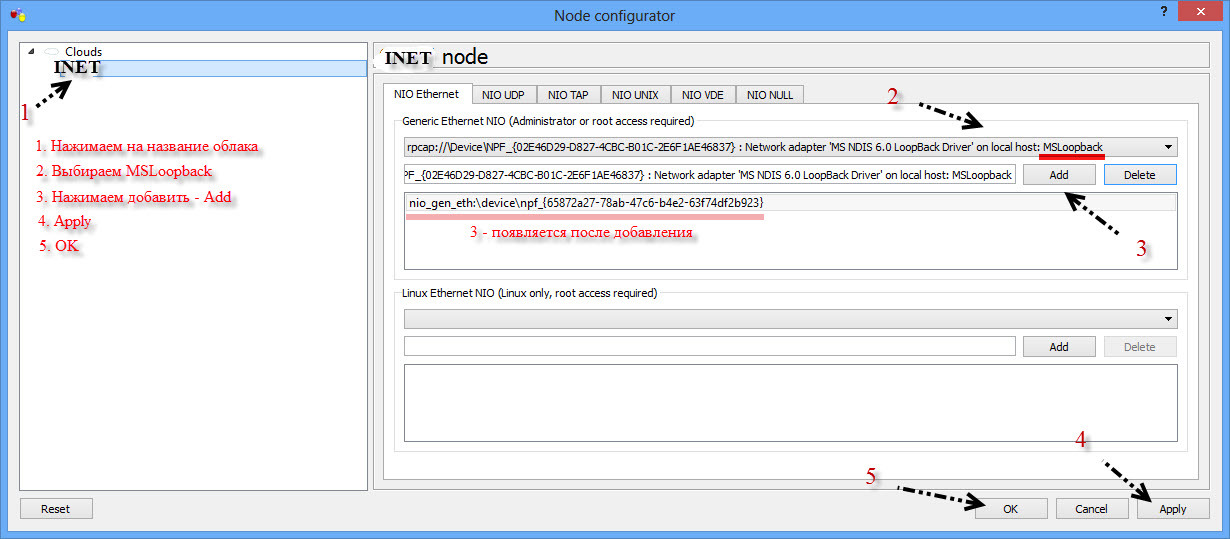
- 同様に、VMnetインターフェイスへの接続を構成します。
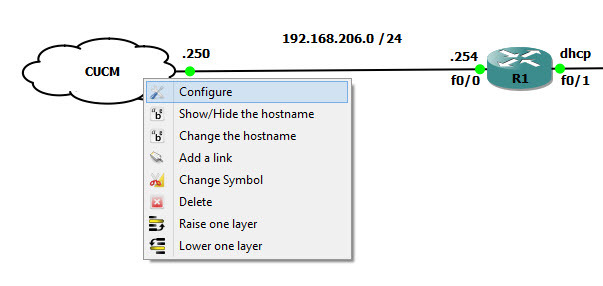
- ルーターを構成します。
警告ルーターで構成されているDNSアドレス、IPアドレス、NTPサーバーを変更すると、CUCMが機能しなくなります。 なぜなら この場合のルーターは、CUCMのサーバーおよびゲートウェイです。 サーバーとして、Linux仮想マシンを構成できましたが、気にしませんでした(より正確には、このトピックは単に「ホーム」環境でCUCMに慣れるために設計されているため、シスコを優先しました)。 つまり 何も変更せず、指示に従うことをお勧めします。
コピーアンドペースト
conf t
!
クロックタイムゾーンMSK 3
!
!
!
IPドメインタイムアウト2
ipドメイン名team.local
ip host cucm 192.168.206.250
ip host cucm.team.local 192.168.206.250
ip host gate 192.168.206.254
ip host gate.team.local 192.168.206.254
ip name-server 192.168.206.254
ip name-server 8.8.8.8
ip name-server 8.8.4.4
!
!
インターフェースFastEthernet0 / 0
いや
説明= CUCM =
IPアドレス192.168.206.254 255.255.255.0
速度100
全二重
!
インターフェースFastEthernet0 / 1
いや
説明= INETへ=
IPアドレスdhcp
速度100
全二重
!
ip forward-protocol nd
!
IP DNSサーバー
!
IPドメインルックアップ
!
ntp source FastEthernet0 / 1
ntpマスター2
ntpサーバー178.18.228.131
ntpサーバー194.190.168.1
ntpサーバー78.140.251.2
ntpサーバー77.232.189.6
!
終わり
!
wr
!
念のため、まず簡単なメモ帳に入れてから、それをシスコに移した方が良いでしょう。 ここから、それは曲がってコピーされませんでした。
ステップ6
ルーターからのインターネットとCUCMの可用性、名前と時間の解決を確認します 。
- インターネットが利用可能:
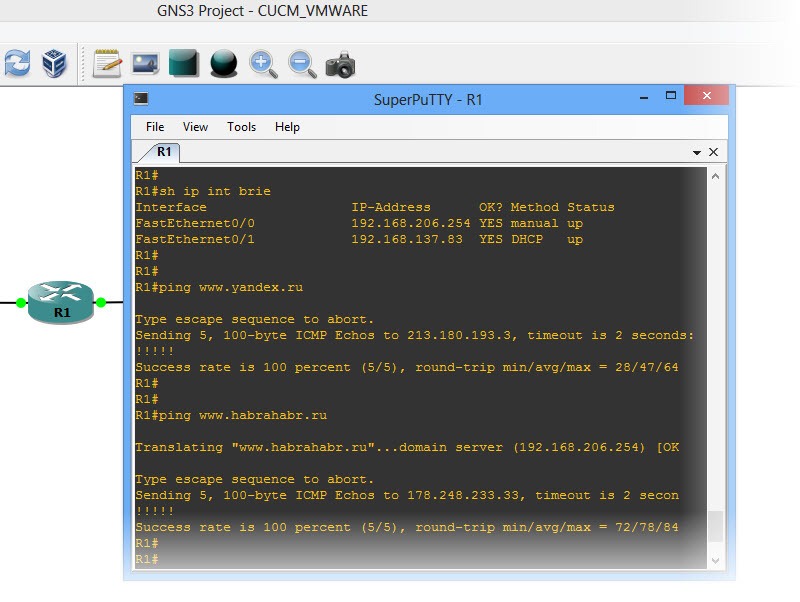
- NTPサーバーとの同期が発生しますが、非常に高速ではありません。 10〜15分後、shクロックを確認できます。
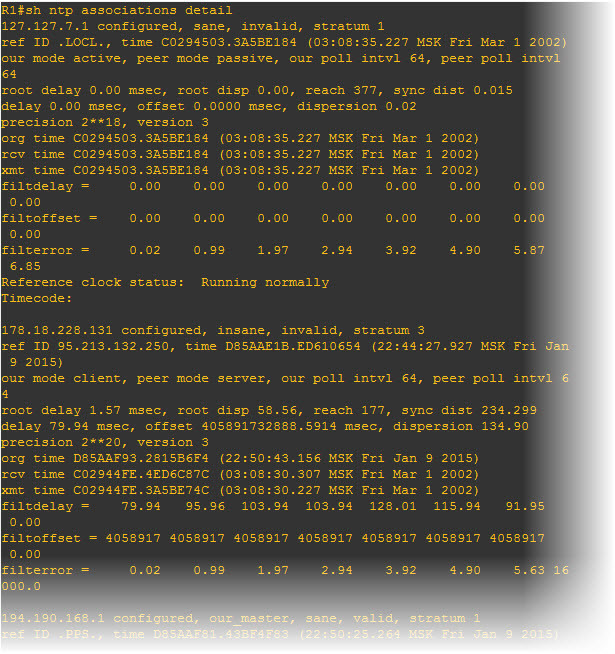
- CUCMは利用可能です:

ステップ7
Webフェイスを介してCUCMにアクセスしようとしています 。
ログインとパスワード- アプリケーション(ブラウザ-Opera)- ユーザー名 admin ; パスワード 11default11
- CLI- 管理者ID コースト ; パスワード 11coast11
- システムセキュリティパスワード 11
- ブラウザーでCUCMを名前で開くことができるようにするために、インターネットを参照するWindowsマシンインターフェイスで、次の順序でDNSサーバーを手動で設定します。
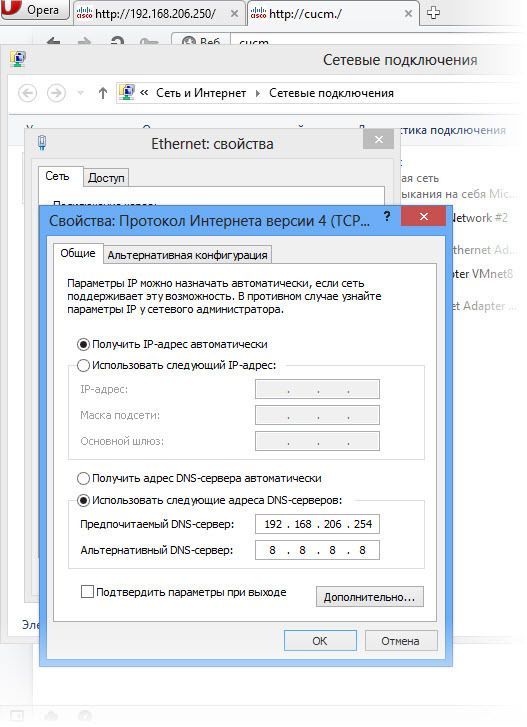
- ブラウザにcucmまたは192.168.206.250と入力してみましょう-CUCM web-muzzleが表示されます。 さらに押すと、彼は安全性を誓います-私たちは理解して受け入れます:
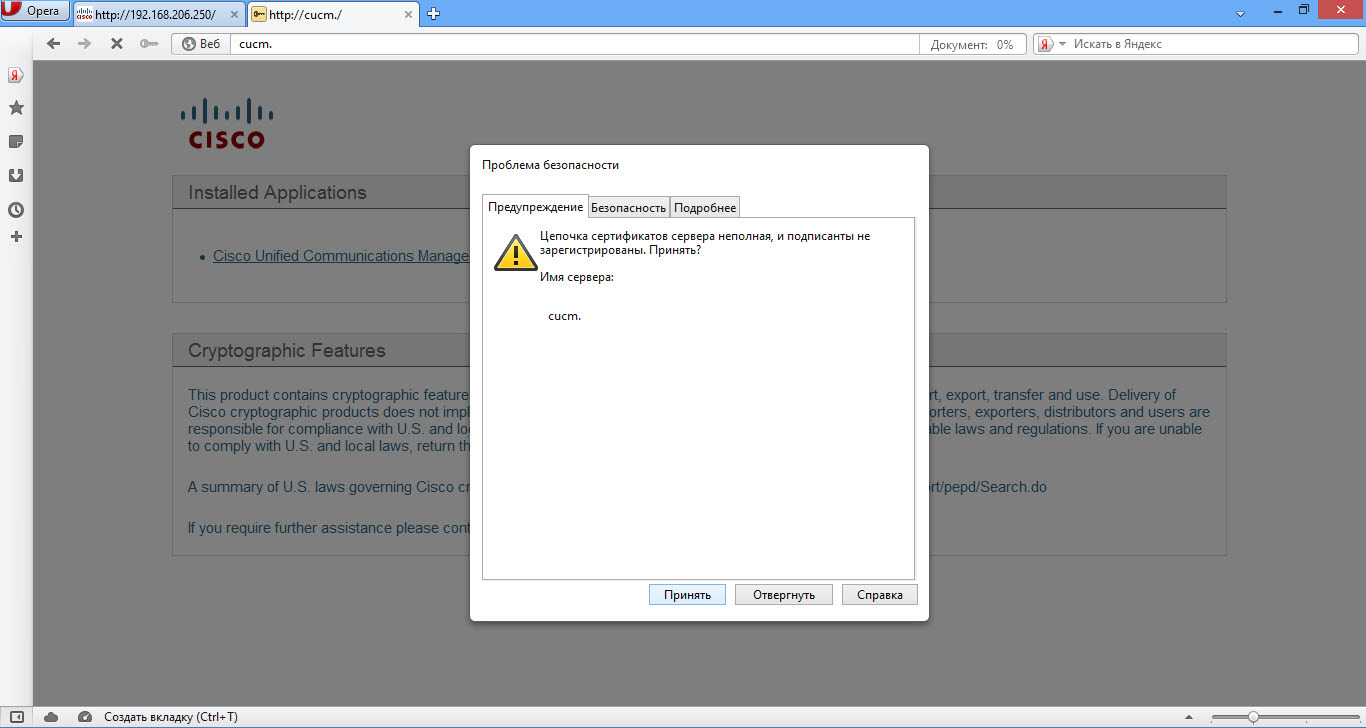
- 次に、必要なユーザー名とパスワードadmin 11default11を入力します。
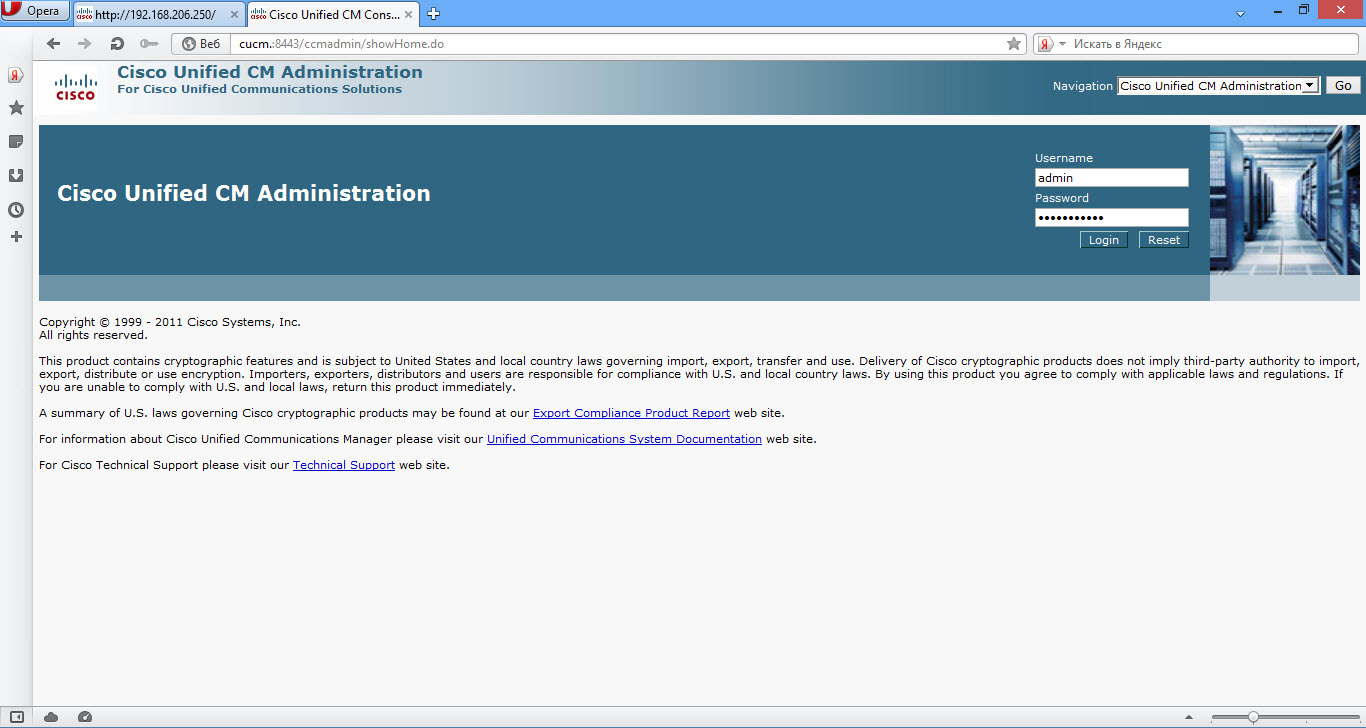
- そこで行った:
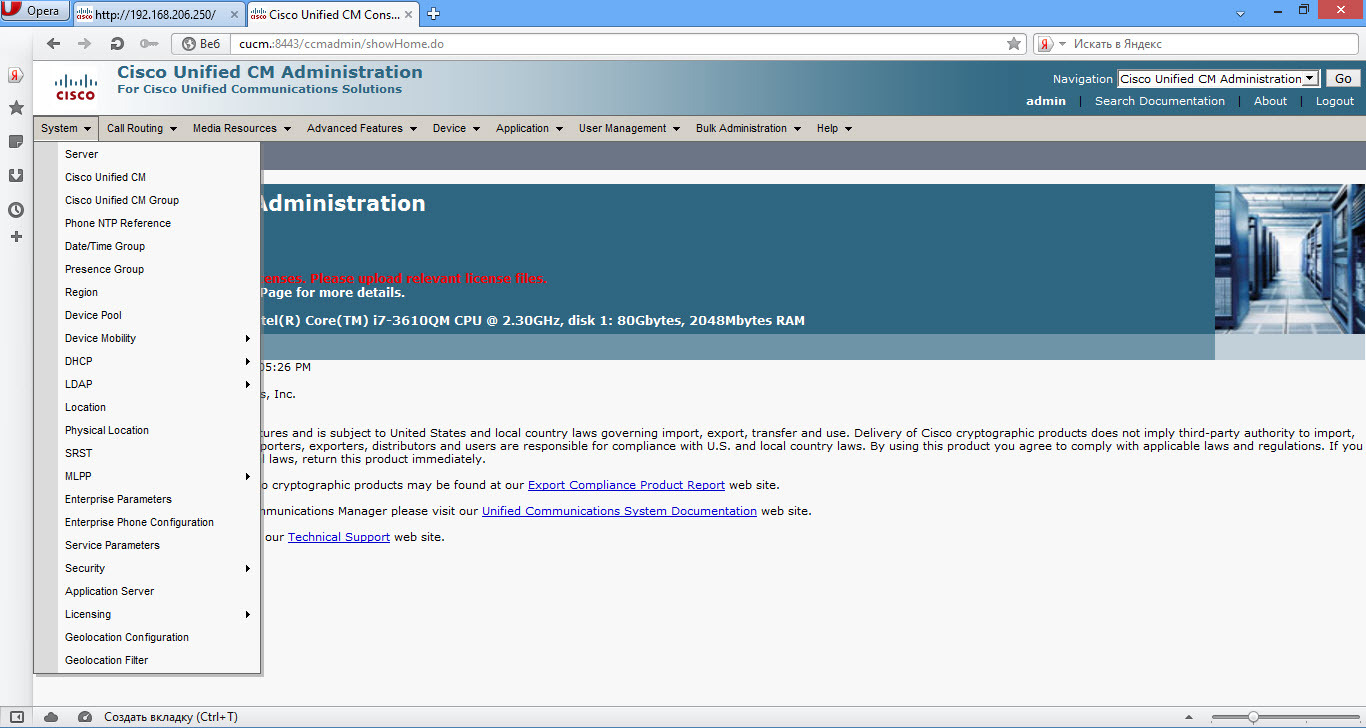
PSステップ
Lenovo YogaとHPの2台のラップトップへの移植をテストしました。 別のHPから転送されました。 説明したように順番に行う場合は、不要なアクションの山を避けてください。 MozilsまたはOperaブラウザーを使用してCUCMにアクセスすることをお勧めします。
したがって、インストール後にアクセシビリティの問題が発生した場合は、実際の物理と仮想の物理、およびすべての設定がルーターに適用されているかどうかを確認してください(たとえば、dhcpを介してアドレスf0 / 1でインターフェイスを受信したかどうか)。 そして、pingとトレースを忘れないでください。
記事に関する質問や提案があります-書いてください。
頑張って