「友達を作る」方法や、AndroidとRAD Studio XE7(またはDelphi、またはC ++ Builder、またはAppMethod)を構成する方法について話しましょう。
実際、質問はそれほど複雑ではありませんが、多くの場合、このトピックに関する質問がこの投稿を書くきっかけになりました。
アクションプラン:
-RAD Studio XE7(SDK + NDK)の構成。
-Androidデバイスのセットアップ。
-Androidデバイスでアプリケーションを起動します。
それでは始めましょう!
俳優:
-RAD Studio XE7(執筆時の最新バージョン);

-3つの優れたデバイス:
Samsung Galaxy Tab S 8.4(SM-T700);
Samsung Galaxy Tab S 10.5(SM-T800);
Samsung Galaxy Note Edge(SM-N915F)。

-通常のUSBケーブルが必要です。 1つを使用してデバイスを1つずつ接続するか、3本のUSBケーブルを使用できますが、これはオプションです。

さあ始めましょう! :)
1. RAD Studio XE7 + SDKおよびNDKをインストールします。
私はラップトップをWindows 8 64xで使用します。
RAD Studio XE7のインストール中に、Android SDKおよびAndroid NDKのチェックボックスに触れません。 デフォルトでは、チェックボックスがオンになっています。インストール後、これら2つのライブラリは自動的にインストールおよび構成されます。
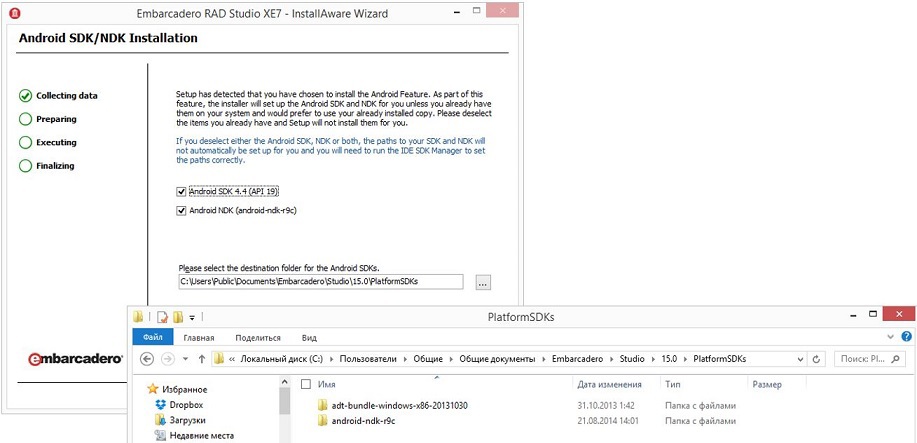
1.1。 SDKおよびNDKパスの構成(この項目はオプションです)。
何らかの理由でRAD Studioのインストール中にSDKとNDKをインストールしなかった場合、それらを自分で構成します。
RAD Studioで、[ツール]-> [オプション]メニューに移動し、[SDKマネージャー]タブを見つけて、ライブラリへのパスを個別に確認して構成します。
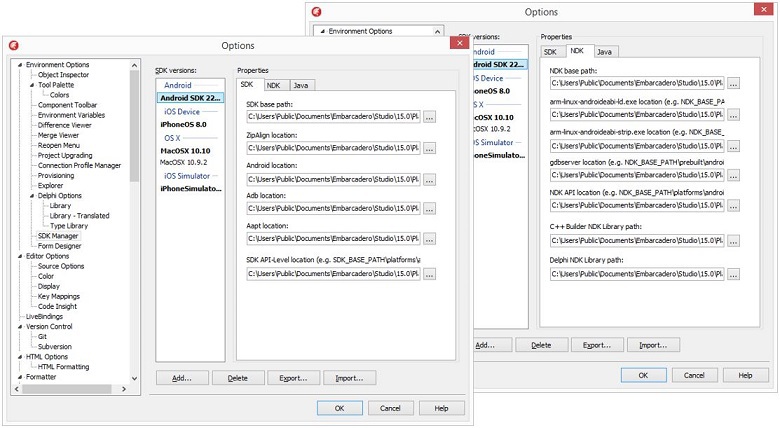
1.2。 SDKライブラリの更新(オプション)。
まれに、SDKライブラリの更新が必要になる場合があります。 これを行うには、「Android SDK Manager」を起動し、「Install N packages ...」ボタンをクリックします。 次に、インターネットからダウンロードしてインストールします
最新のアップデート。
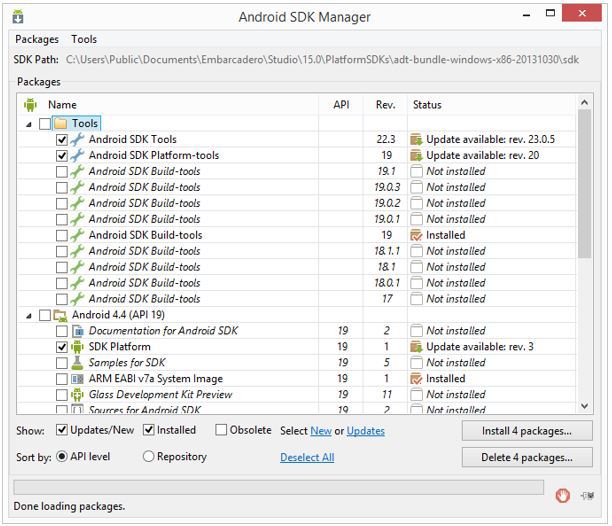
2. Androidデバイスでの開発者モードのアクティブ化。
タブレットを手に取り、設定に移動すると、「デバイスについて」という項目が見つかります。
次に、「ビルド番号」を見つけて、連続して7回クリックします。 その後、非表示の項目「開発者向けオプション」が有効になり、そこに移動して「USBデバッグ」項目の横にチェックマークを付けます。
残りのデバイスについても同じことを繰り返します。
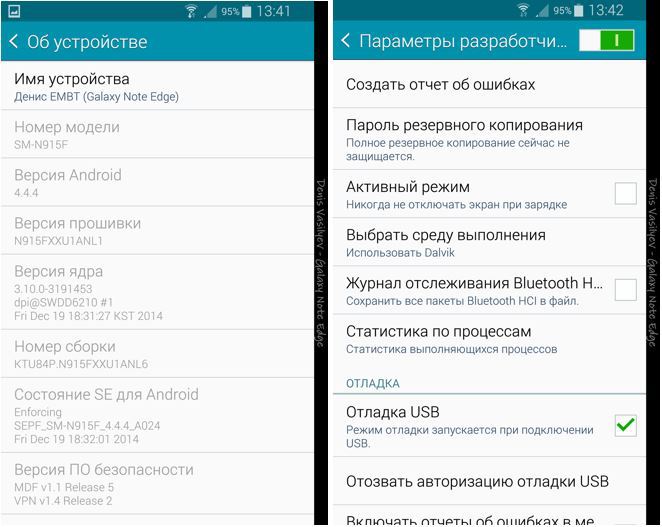
3. Androidデバイスへのドライバーのインストール。
これを行うには、USBケーブルを介して各タブレットをラップトップに交互に接続します。
次に、「デバイスマネージャー」に移動し、すべてのドライバーがインストールされていることを確認します。 私の場合、それらは自動的にインストールされました。 ドライバーが自動的にインストールされなかった場合は、タブレットの製造元のWebサイトにアクセスし、自分でダウンロードしてインストールする必要があります。 「デバイスマネージャー」ですべてのデバイスが定義されていることを確認します。
残りのデバイスについても同じことを繰り返します。
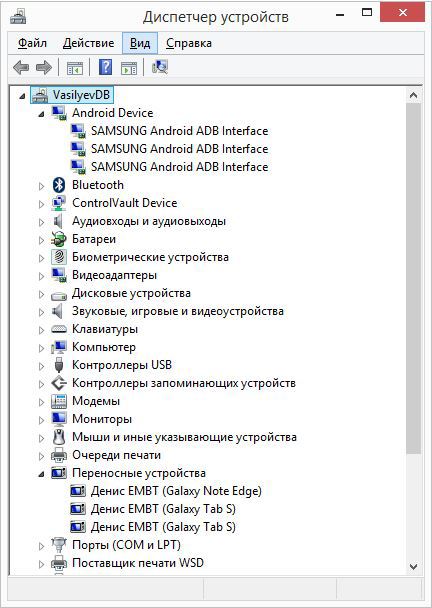
4. USBデバッグ解像度。
ドライバーをインストールした後、USBケーブルを引き出して再接続することにより、AndroidデバイスをPCから完全に切断する必要があります。 Androidデバイス自体に「USBデバッグを許可する」というプロンプトが表示されるまで待ち、「このコンピューターを常に許可する」ボックスをオンにして、「はい」をクリックします。
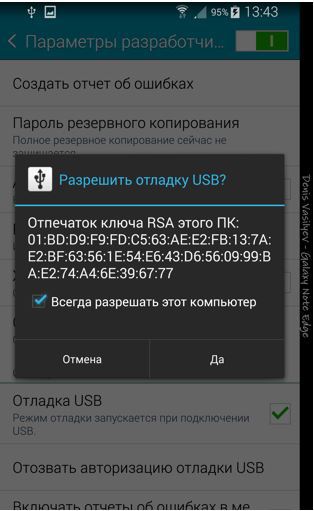
5. RAD Studioを起動します。
この時点でのみ、RAD Studioを起動します。
新しいプロジェクトマルチデバイスアプリケーションを作成し、「プロジェクトマネージャー」でAndroidプラットフォームをダブルクリックしてアクティブにします(太字で強調表示されています)。 次に、デバイスが表示されない場合はプラスでターゲットリストを開き、ターゲットを右クリックして、ドロップダウンリストから[更新]をクリックします。 最初の試行で決定した3つのデバイスすべて。
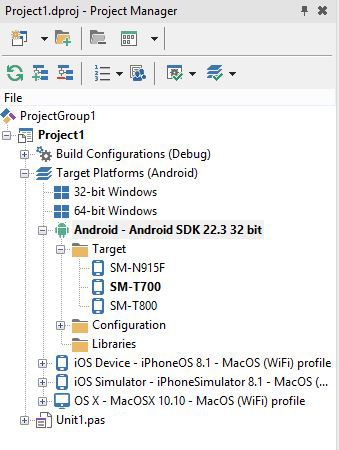
6.アプリケーションを起動します。
Androidデバイスでアプリケーションを実行します。 それはとても簡単です:)
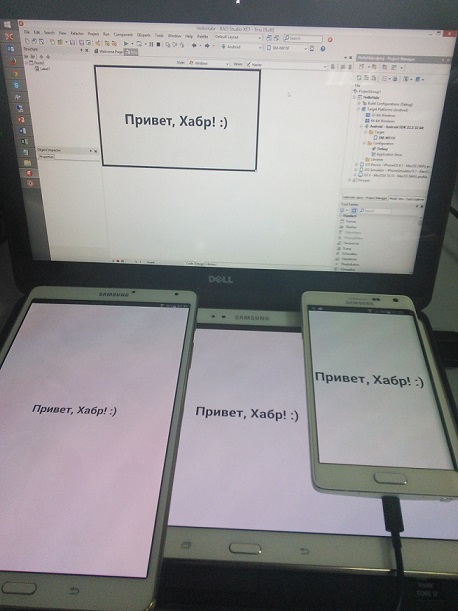
そして最後に。
デバイス上でアプリケーションを起動するたびにデバッグする必要はないことに注意してください。 Delphiでは、これを迅速かつ快適に行うことができます。 Windows環境ですべてのロジックをデバッグし、デバイス自体でアプリケーションがどのように起動するかを確認できます。
クロスプラットフォームアプリケーションをすぐに作成するため、プラットフォームに依存するすべてのクラスまたはコンストラクトはメインコードとは別に取り出す必要があることに注意してください。
そして、いくつかの関連リンク:
AndroidデバイスでのUSBデバッグの有効化
docwiki.embarcadero.com/RADStudio/XE7/en/Enabling_USB_Debugging_on_an_Android_DeviceAndroidデバイス用のUSBドライバーのインストール
docwiki.embarcadero.com/RADStudio/XE7/en/Installing_the_USB_Driver_for_Your_Android_DeviceAndroidデバイスでのAndroidアプリケーションの実行
docwiki.embarcadero.com/RADStudio/XE7/en/Running_Your_Android_Application_on_an_Android_Device皆さんに幸運を!