この記事では、無料のSSL証明書を注文し、
InfoboxからクラウドVPSにインストールする方法について説明します。 基本的なSSL証明書は、
StartCom証明
機関によって無料で発行されます。
無料のStartSSL Class 1証明書は、ドメイン名と電子メールアドレスの検証に使用されます。 原則として、顧客のチェックは自動的に実行され、StartComの従業員の最小限の参加が必要です。 検証プロセスでは、サブスクライバーがドメインの所有者であり、有効なメールアカウントであることを確認します。

無料の証明書は、個人データのプライバシーを保護し、インターネット接続を聞くことができないようにする必要があるWebサイト向けに設計されています。 このタイプの証明書で提供される情報は、ドメイン名と電子メールアドレスを除き、確認されていません。
より高いレベルの証明書が必要な場合は、メインページの[マイサービス]-> [新しいサービスの注文]ブロック
の Infobox
コントロールパネルでSSL証明書を注文できます。
VPSや
クラウドVPSなどのサービスを注文すると、コントロールパネルへのアクセスが提供されます。
単純なサイトの送信データの機密性を確保するために、StartCom証明書は悪くありません。
StartComの無料の証明書は、実際には完全に無料ではありません。 証明書の失効が必要な場合、この手順にはStartComが24ドルかかります。無料のSSL証明書を注文する
無料のSSL証明書
の注文ページを開きます。 あなたについての情報を記入してください(データは本物でなければなりません、それは非常に重要です)。
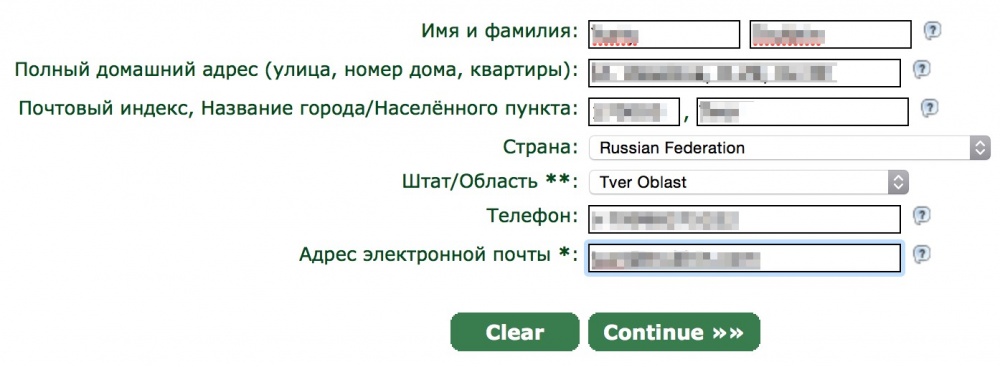
次のステップでは、指定されたメールに確認コードを送信する必要があります。

コードを入力し、「続行」をクリックします
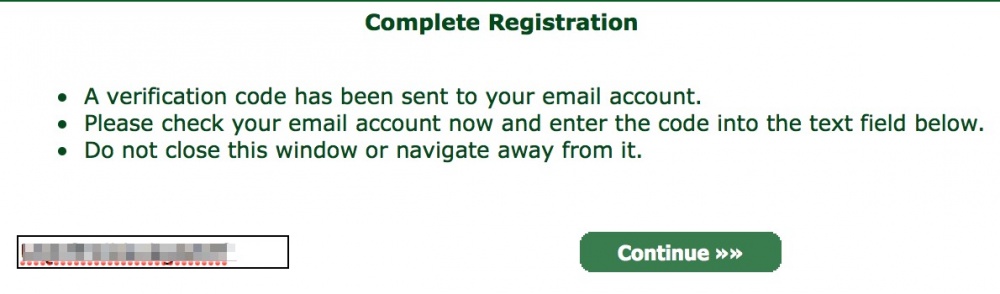
その後、StartComからの登録の確認を待つ必要があります(最大6時間かかることがありますが、通常、アクセスリンクと検証コードははるかに高速になります)。 手紙を受け取った後、手紙に記載されているリンクを使用して、そこからコードを入力します。 次に、証明書の長さを選択します(最大値を選択することをお勧めします)。
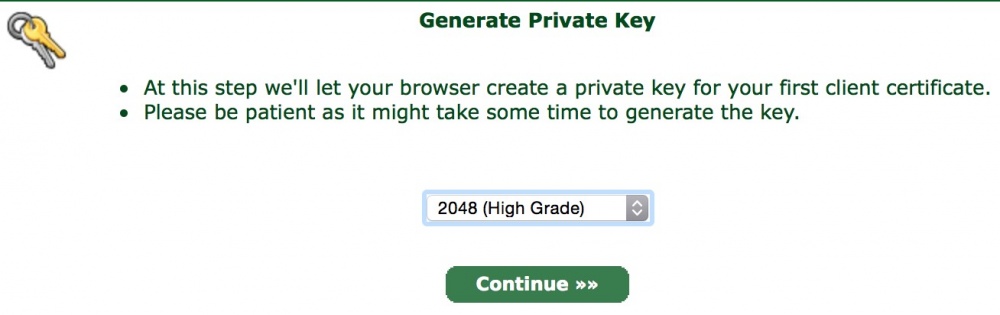
その後、StartCom証明機関にアクセスするための証明書が生成されます。 安全な場所に保存し、ダブルクリックして「インストール」をクリックしてシステムにインストールします。
これで、証明機関にアクセスできます。 次の手順で、証明書を取得するドメインの名前を入力します。
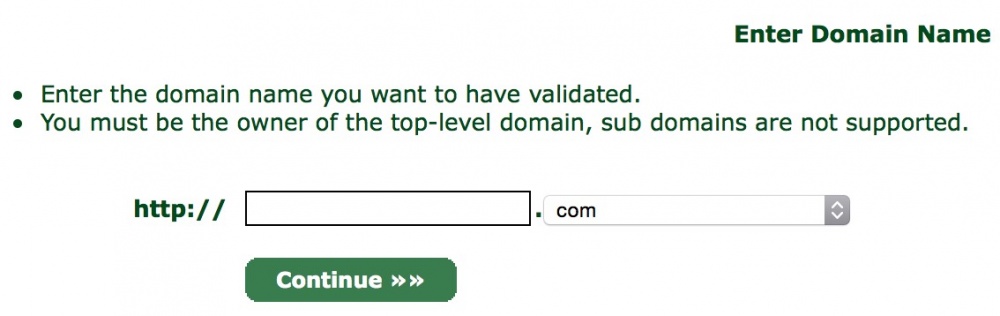
ドメインを確認するには、次の3つのアドレスのいずれかを作成する必要があります。
- ポストマスター@ドメイン
- ホストマスター@ドメイン
- ウェブマスター@ドメイン
ドメインのメールをまだ接続していない場合は、ドメインを無料の
Yandex.Mailにバインドするか、
Office 24のビジネスメールを使用できます
ドメインにメールボックスを作成した後、StartComからメールボックスを選択し、ドメインが自分のものであることを確認します。
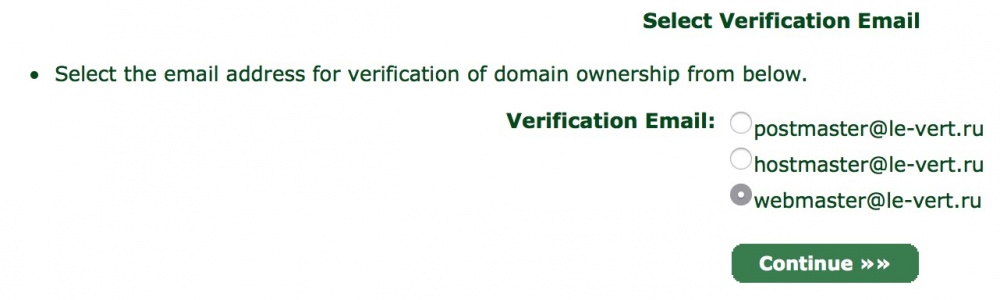
ドメインの所有権を確認したら、以下のスクリーンショットに示すように、秘密鍵を生成できます。
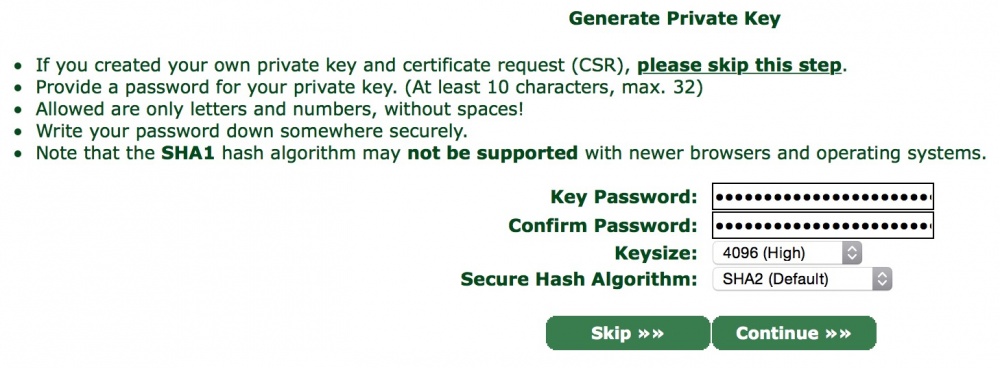 このステップをスキップして、クラウドVPSでCSRを生成することをお勧めします。 そのため、StartComには秘密鍵がありません。
このステップをスキップして、クラウドVPSでCSRを生成することをお勧めします。 そのため、StartComには秘密鍵がありません。CSRを生成するには、
SSHを介して仮想サーバーに接続し(次のセクションで詳しく説明します)、コマンドを実行します。
openssl req -new -newkey rsa:4096 -nodes -keyout /etc/ssl/private.key -out /etc/ssl/domain.csr
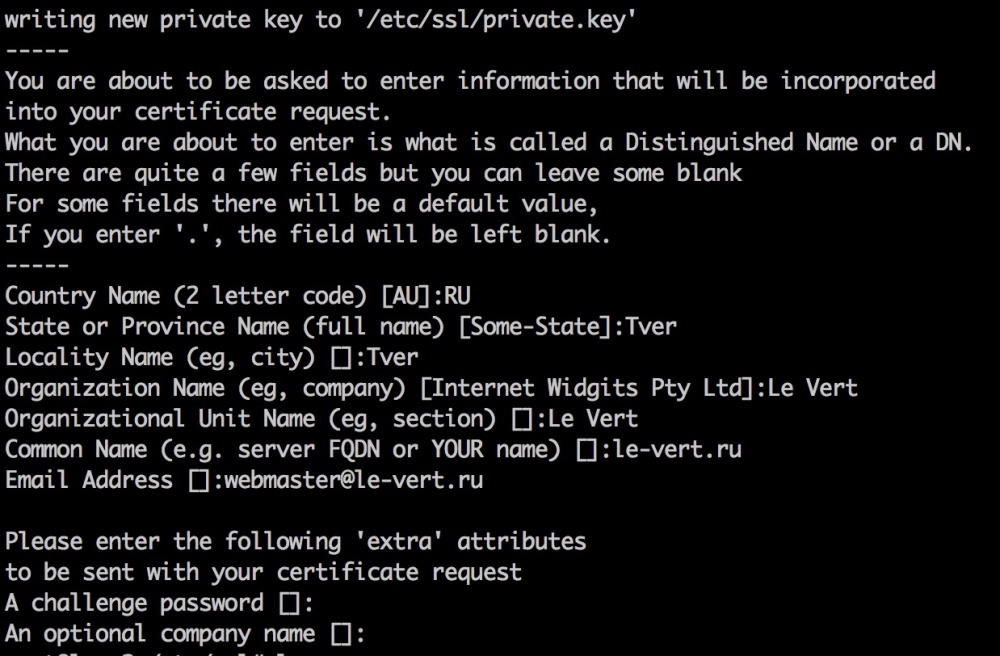
FQDNにドメインを入力します。 電子メールアドレスは、webmaster @ domain.comなど、このドメインに存在する必要があります。
生成後、コンソール画面にdomain.csrファイルの内容を表示します。
cat /etc/ssl/domain.csr
証明書を生成するための[スキップ]ウィンドウをクリックした後に表示される証明書発行ウィザードのフィールドに貼り付けます。
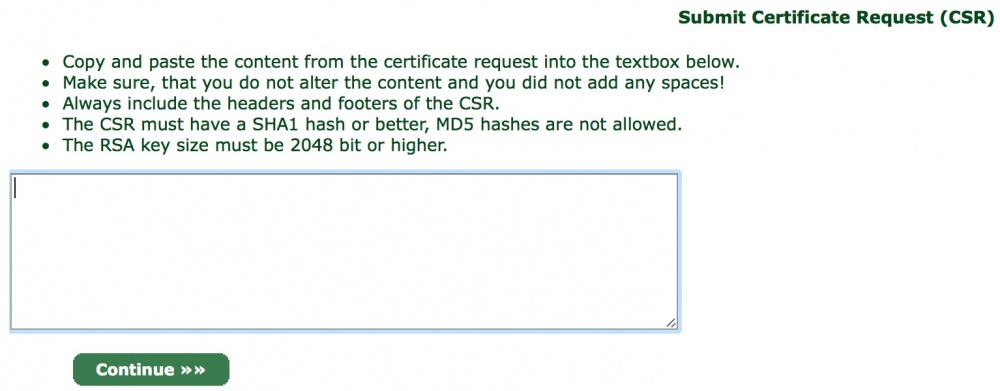
提案されたドメイン名を受け入れます。
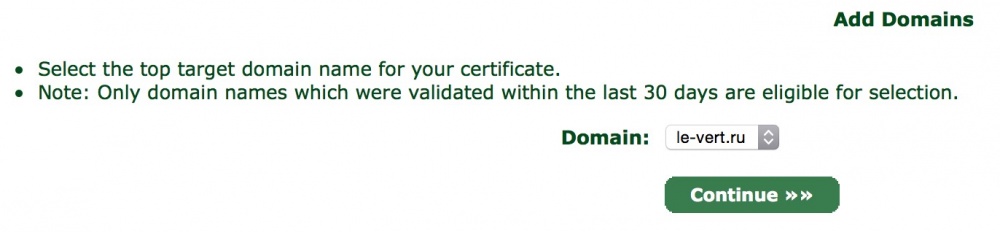
次のステップで、wwwサブドメインを証明書に追加します。

ssl.crtの取得プロセスを完了して保存します。
ルートおよび中間のStartCom証明書が必要になります。 それらを取得するには、[ツールボックス]-> [StartCom CA証明書]セクションに移動します。
リンクClass 1 Intermediate Server CA(sub.class1.server.ca.pem)およびStartCom Root CA(ca.pem)の下にファイルを保存します。
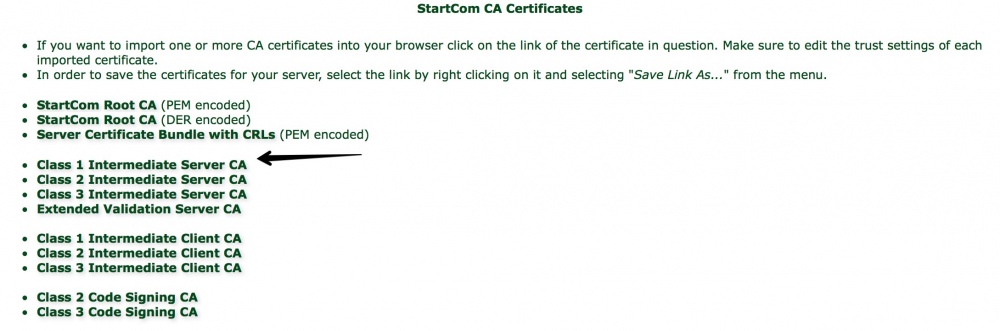
その結果、次の有用なファイルがローカルコンピューターに保存されます。
- ca.pem
- sub.class1.server.ca.pem
- ssl.crt
サーバーの/ etc / ssl /フォルダー:
ファイルをサーバーにコピーする
クラウドでUbuntu 14.04ランプテンプレートからサーバーを作成します。 サーバーの作成プロセス
については、前
の記事で説明しました。
ca.pem、sub.class1.server.ca.pem、およびssl.crtを
/ etc / sslフォルダーにコピーする必要があります(そうでない場合は作成します)。
これは、たとえば、Filezillaを介して行うことができます(クライアントのインストールについても
記事で説明されてい
ます )。 ただし、接続はサイトフォルダーだけでなくサーバー全体にも必要なので、接続方法は異なります。
以下のスクリーンショットに示すように、新しいSFTP接続を追加します。 サーバーの作成後に電子メールに送信されたサーバーのユーザー名とパスワード、およびサーバーの外部IPアドレスを使用します。
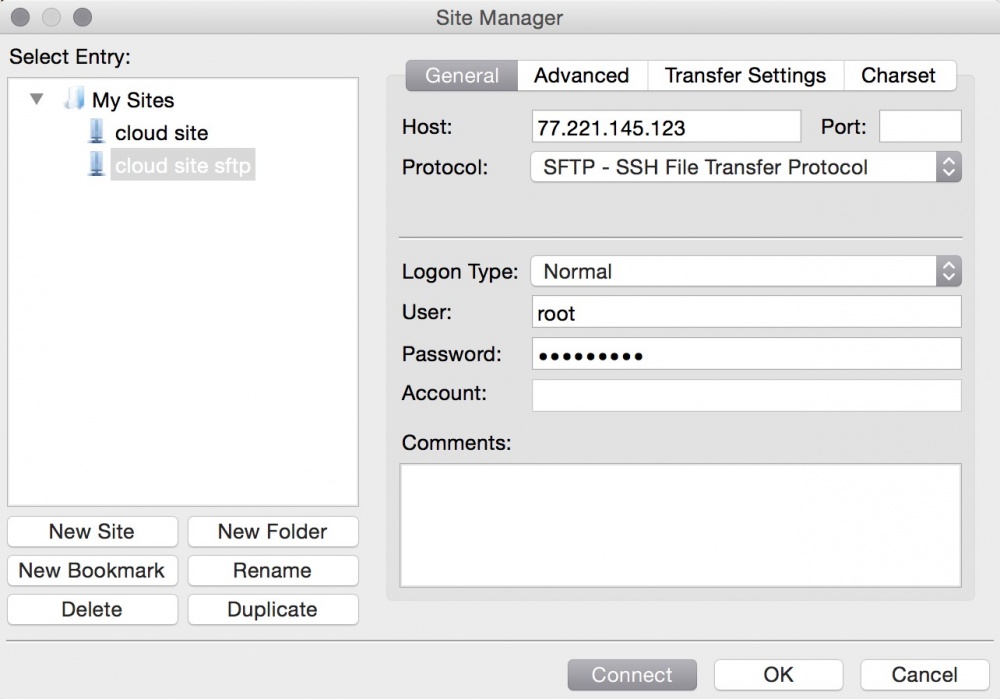
接続するときに、「OK」をクリックして、既知のサーバーに接続していることを確認します。

接続が正常に確立されます。

「/ etc / ssl」フォルダーに移動し、ファイルca.pem、sub.class1.server.ca.pem、およびssl.crtをコピーします。
次に、
SSHを介してサーバーに接続します。
NGINXでSSLを有効にする
LAMPテンプレートでは、NGINXリバースプロキシでSSLを構成する必要があります。
CSRの生成時に以前にパスワードを設定した場合は、次のコマンドを使用して秘密キーを復号化します。
openssl rsa -in /etc/ssl/ssl.key -out /etc/ssl/private.key
次のコマンドでルート証明書と中間証明書を組み合わせます。
cat /etc/ssl/sub.class1.server.ca.pem >> /etc/ssl/cau.pem
証明書をプールに追加します
cat /etc/ssl/ssl.crt /etc/ssl/cau.pem >> /etc/ssl/group.crt
nanoで結果を開きます。
nano /etc/ssl/group.crt
変更を保存します(Ctrl + X、Y、Enter)。
前の証明書の終わりの後に、各新しい証明書の先頭を新しい行に移動して、変更を保存します。
private.keyにアクセスするためのアクセス許可を設定します。
chmod 600 /etc/ssl/private.key

nginx構成ファイルを編集します。
nano /etc/nginx/sites-enabled/default
以下のスクリーンショットに示すように変更を加えます(le-vert.ruの代わりにドメインを使用します):
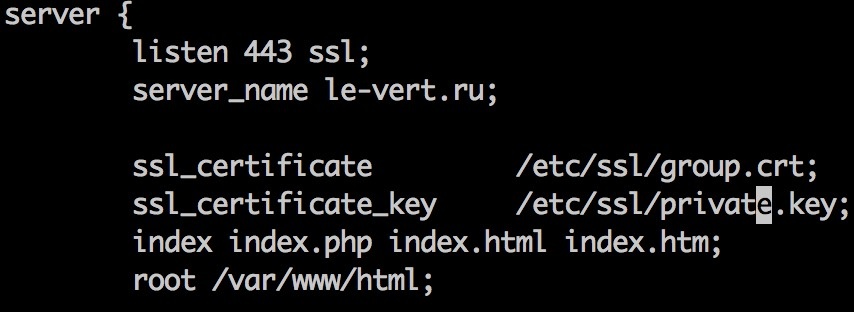
NGINXを再起動します。
service nginx restart
HTTPSプロトコルを使用してIPアドレスを使用してサイトにアクセスしようとすると、証明書が安全ではないという警告が表示されます。
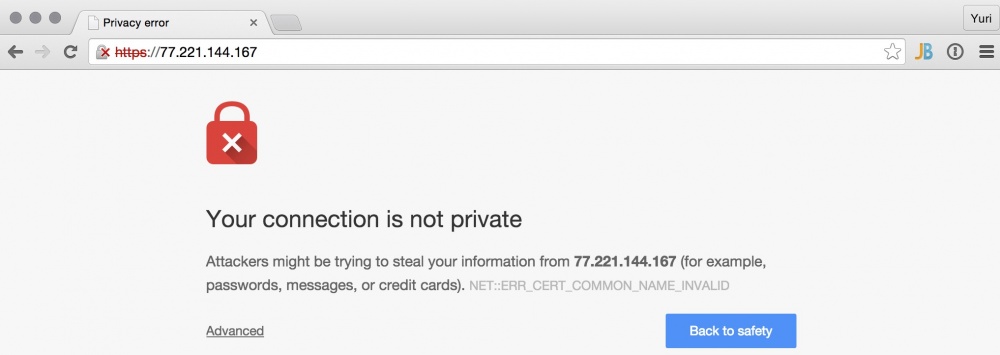
安全な接続のために、ドメイン名でサイトにアクセスします。
これを行うには、ドメインおよびサブドメインwwwのDNSレコードAで、サイトのIPアドレスを指定し、DNSの更新を待ちます。 または、テストのために、OSのホストファイルにサーバーのIPアドレスとドメインの対応を書き留めます。
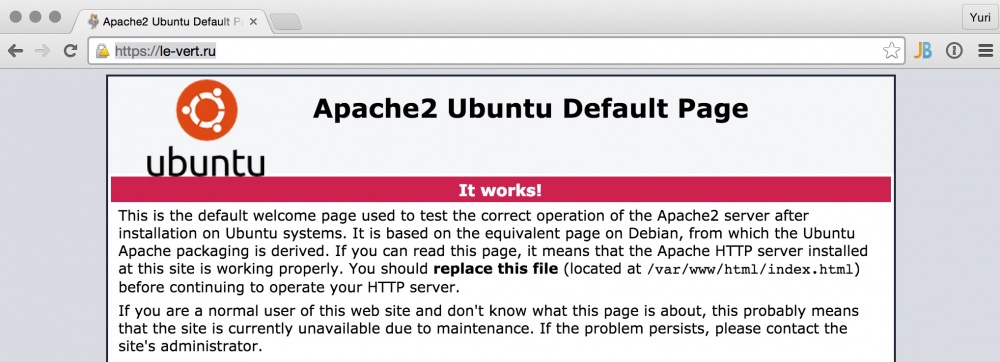
残っている唯一の安全でないことは、ページ上の画像がhttp経由でアップロードされることです。 サイトが信頼されるようにするには、https経由で写真をアップロードします。
Infoboxの使用に成功しました!