そしてあたかも彼らが私たちに言っているように:「私は神託です、
放送するとき、犬がtheえないようにしましょう!」
シェークスピア。
そのため、Oracle Database 6管理者ガイドのいずれかの章を開始しました。
大企業セクターにおけるこのデータベースの重要性について話すことはできません-これは事実上の標準です。 ユーザーは、Oracleテクノロジーを積極的に使用して、運用上の問題を解決し、エンタープライズデータベースを操作しています。
InfoboxCloudはこのタスクに最適です。 クラウドを使用すると、サーバーのメンテナンスではなく作業に集中することができ、生産プロセスの可用性、信頼性、セキュリティが向上します。

この記事では、単一サーバー上の
クラウドの Windows Server 2008 R2にOracle Database 12cをインストールするプロセスを見ていきます。 クラスター構成の展開とパフォーマンステストについては、次の記事で説明します。
クラウドサーバーの作成
クラウドサーバーを作成するには、InfoboxCloud
にアクセスする必要
があります 。 その後
、コントロールパネルに移動し
てクラウドサーバーを作成します。 WindowsにOracleデータベースをインストールするには、少なくとも4 GBのRAMと少なくとも35 GBのディスク容量を持つサーバーを使用することをお勧めします。 [オペレーティングシステム]セクションで、[Windows]を選択します。 クライアントのパブリックIPアドレスを選択し、十分なネットワーク速度を設定することを忘れないでください。
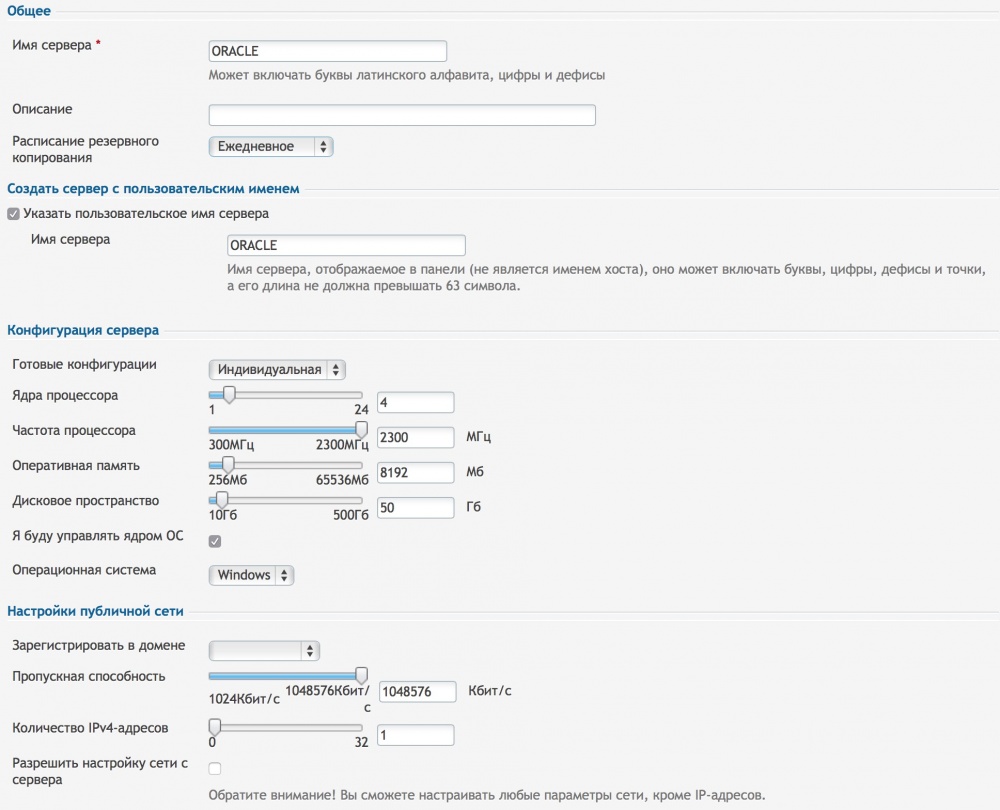
次の手順で、Windows Server 2008 R2オペレーティングシステムを選択し、サーバーの作成を完了します。

EメールでRDPアクセスデータを受け取ります。
サーバーに接続します 。
Oracle Database 12Cのインストール
Windows Server 2008R2のInternet Explorerを使用してファイルをアップロードできるようにするには、「サーバーマネージャー」を実行し、「IE ESCの構成」を選択する必要があります。
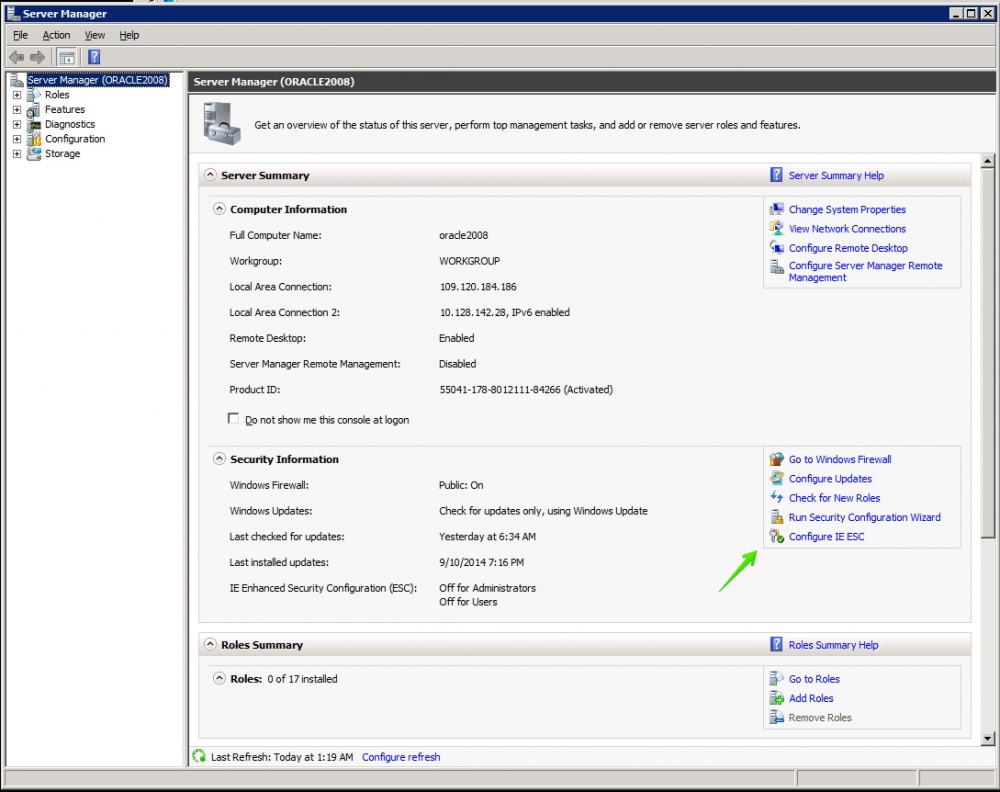
次に、すべてのカテゴリのユーザーの高度なセキュリティ設定を無効にする必要があります。
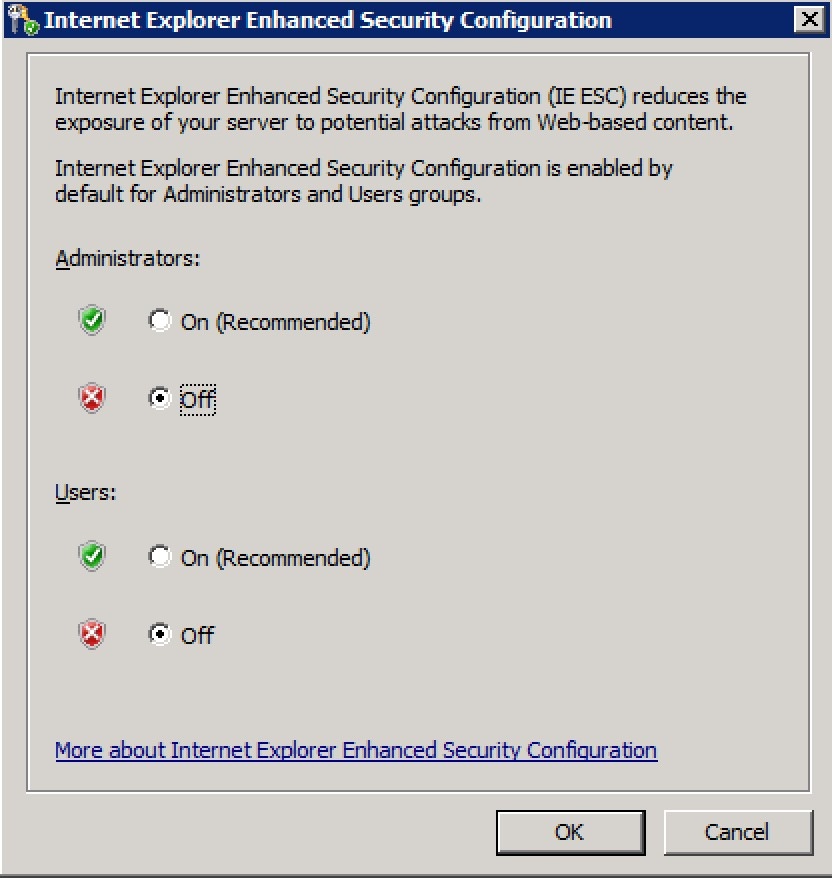 Oracle Technology Network
Oracle Technology Networkから必要なデータベース配布をダウンロードします。 この記事では、Enterpriseエディションを確認します。 他のエディションのインストールプロセスに大きな違いはありません。 ダウンロードするには、使用許諾契約に同意フラグを設定し、各リンクをクリックする必要があります。 Oracleアカウント情報の入力を求められます。 Oracleアカウントをまだ持っていない場合は、作成するように求められます。
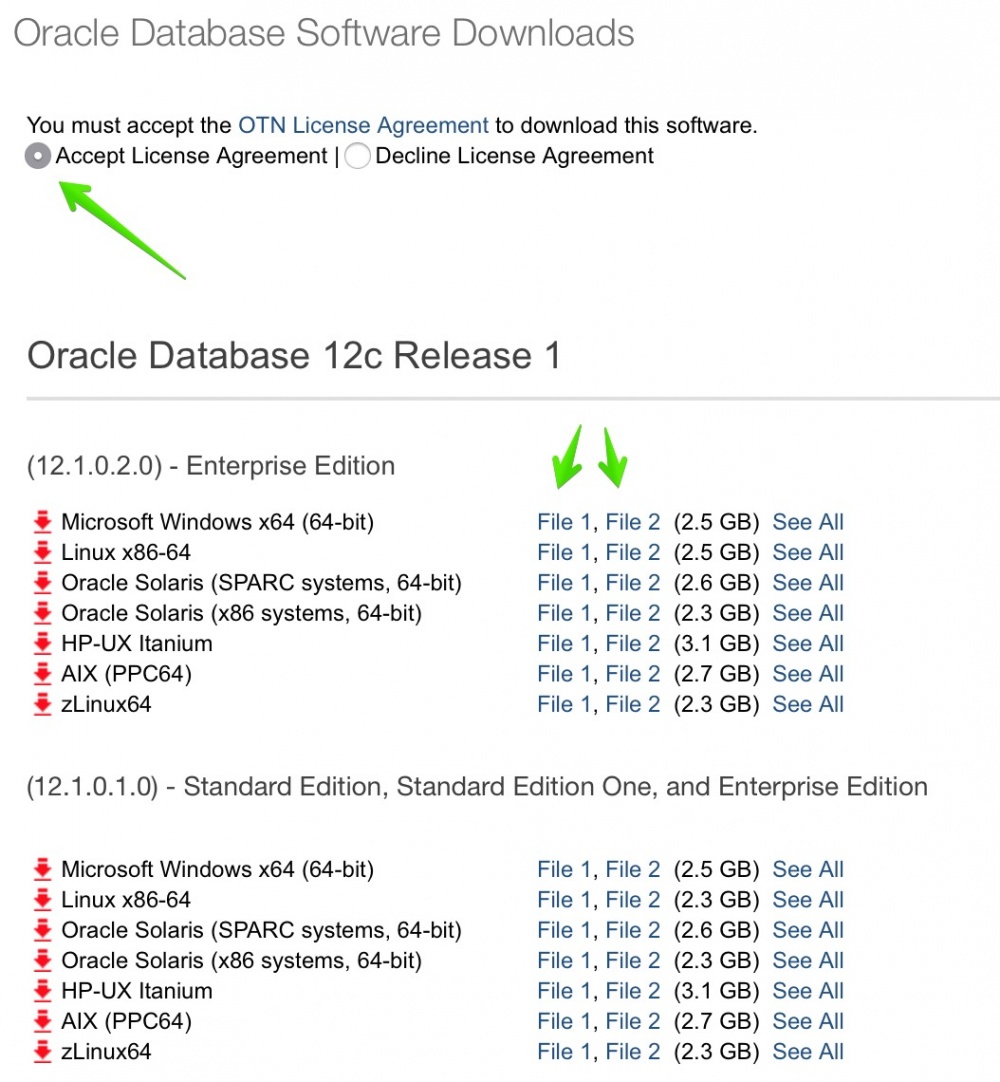
各インストーラーアーカイブファイルを同じディレクトリに解凍します。
次に、解凍したフォルダーのデータベースフォルダーに移動し、
セットアップを実行してインストールを開始します。
メールアドレスを入力して「次へ」をクリックします。
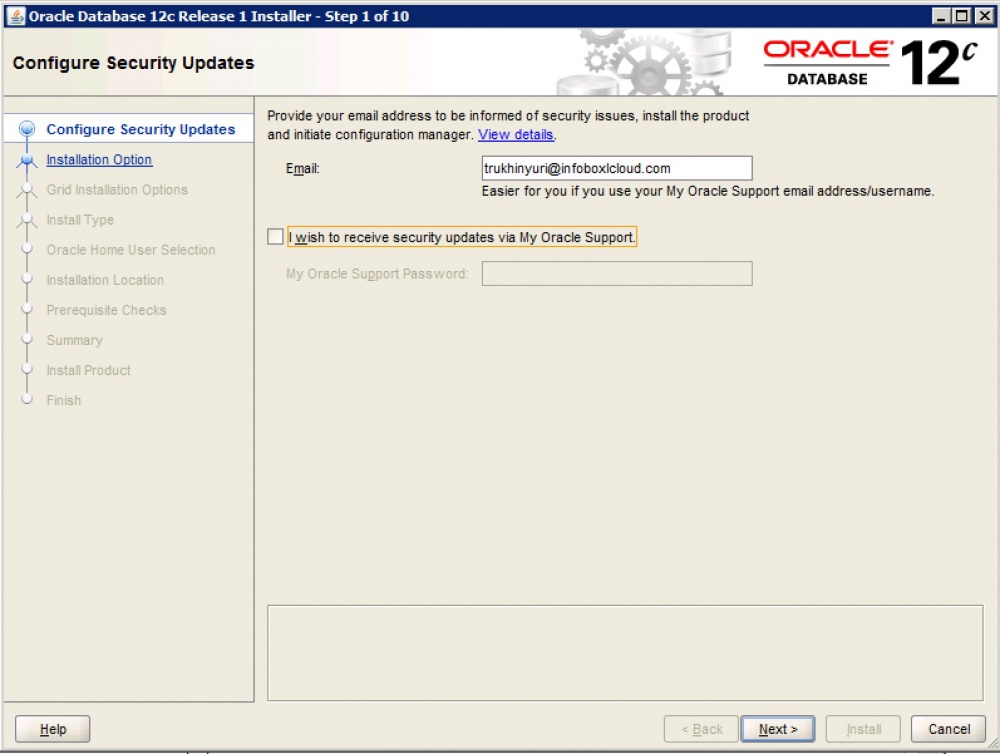
「データベースの作成と構成」を選択し、「次へ」をクリックします。
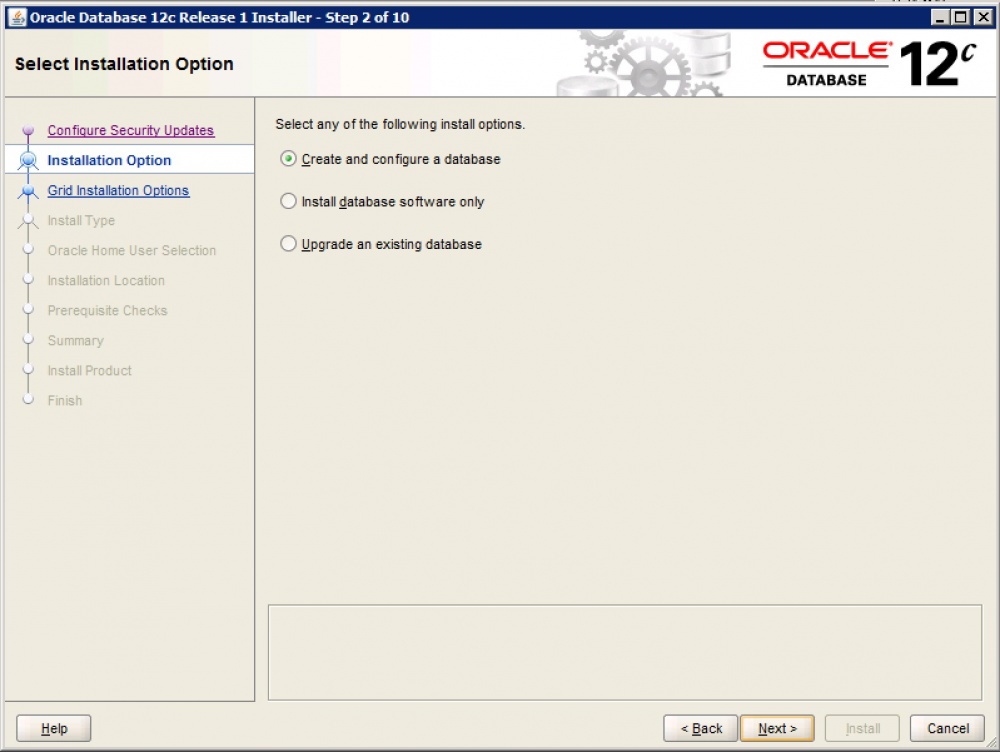
開発ベースを使用する場合、次のステップで「デスクトップクラス」項目を選択でき、インストールプロセスが簡素化されます。 ベースを工業用に使用する場合は、「サーバークラス」を選択します。
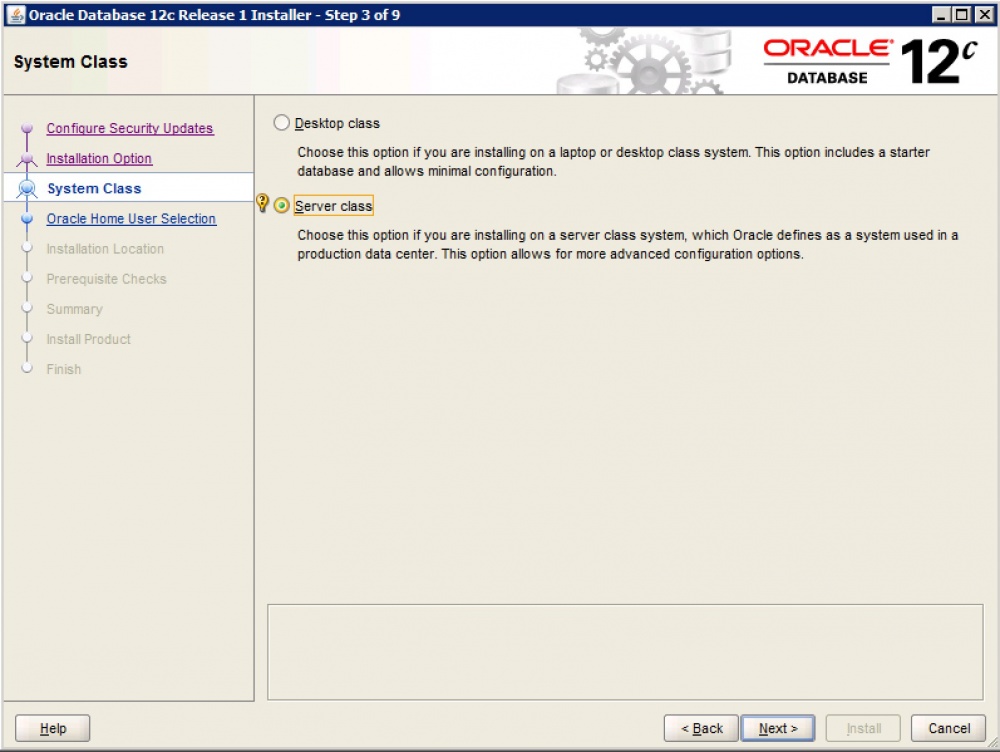
この記事では、クラスタリングの可能性を考慮していないため、「シングルインスタンスデータベースインストール」オプションを選択する必要があります。
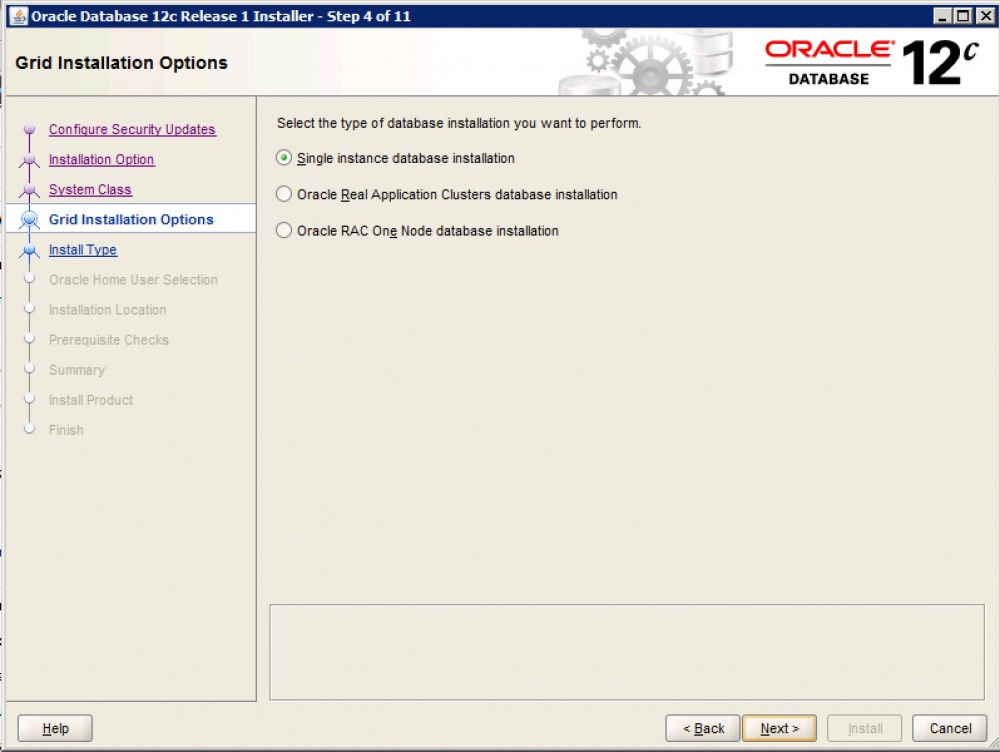
次のステップで、「標準データベースインストール」を選択します。
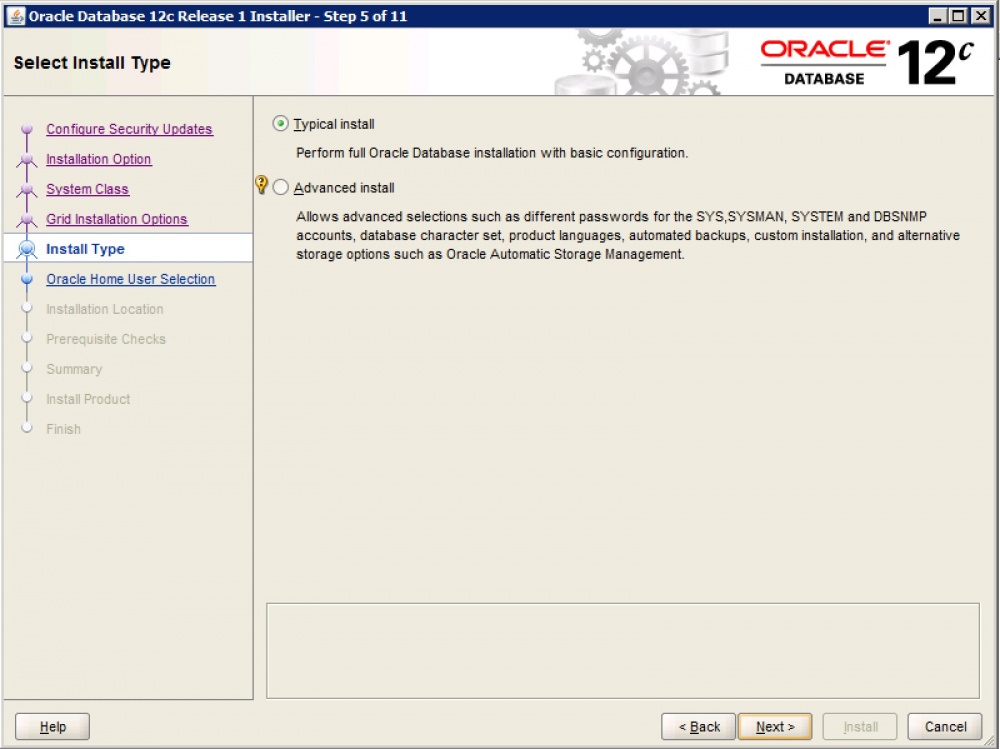
Oracleサービスを使用するには、Windowsでユーザーを作成する必要があります。 [新しいWindowsユーザーの作成]を選択し、作成するユーザーのユーザー名とパスワードを入力します。
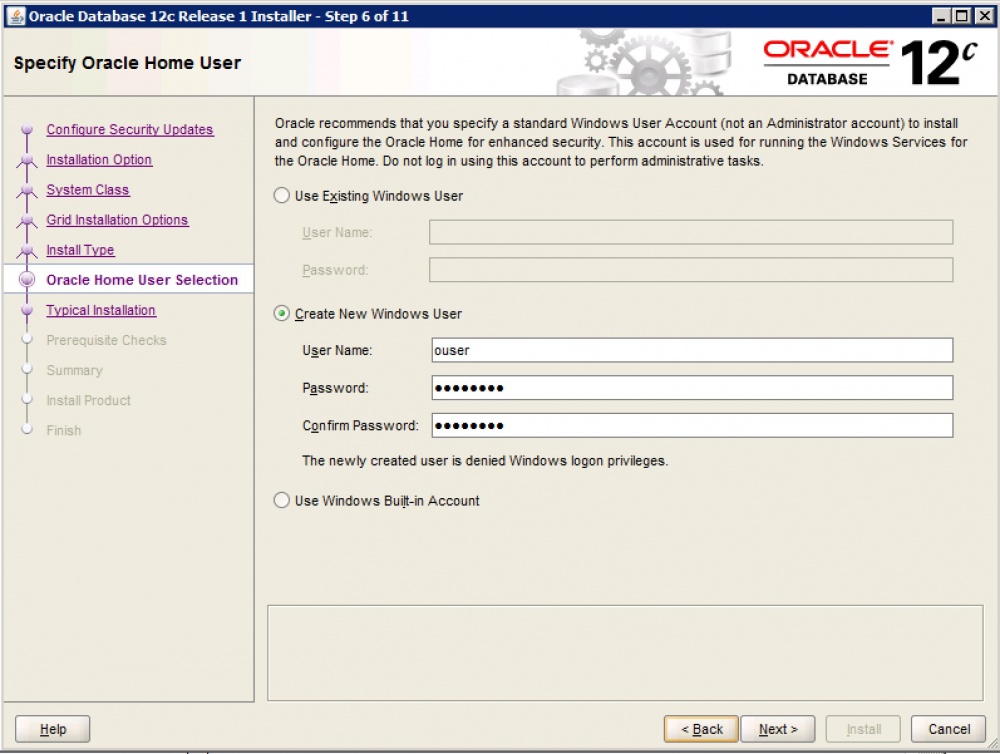
次のステップで、DBMSをインストールするためのパスを指定し、データベース管理者のパスワードを指定して、「次へ」をクリックします。
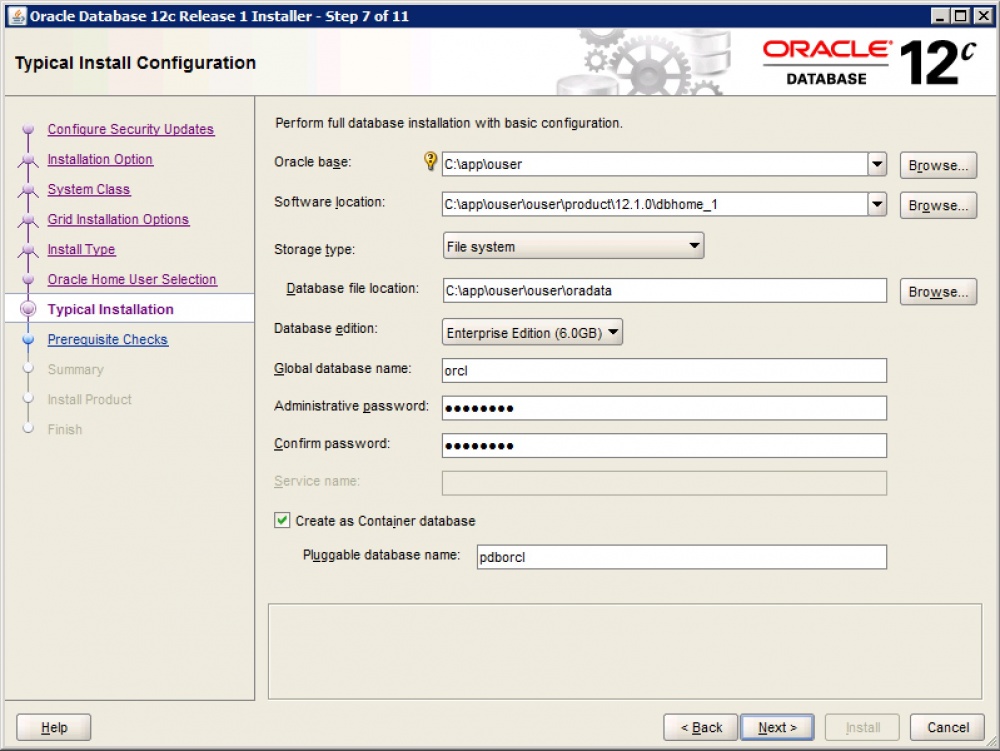
インストールプロセスの自動準備が開始されます。
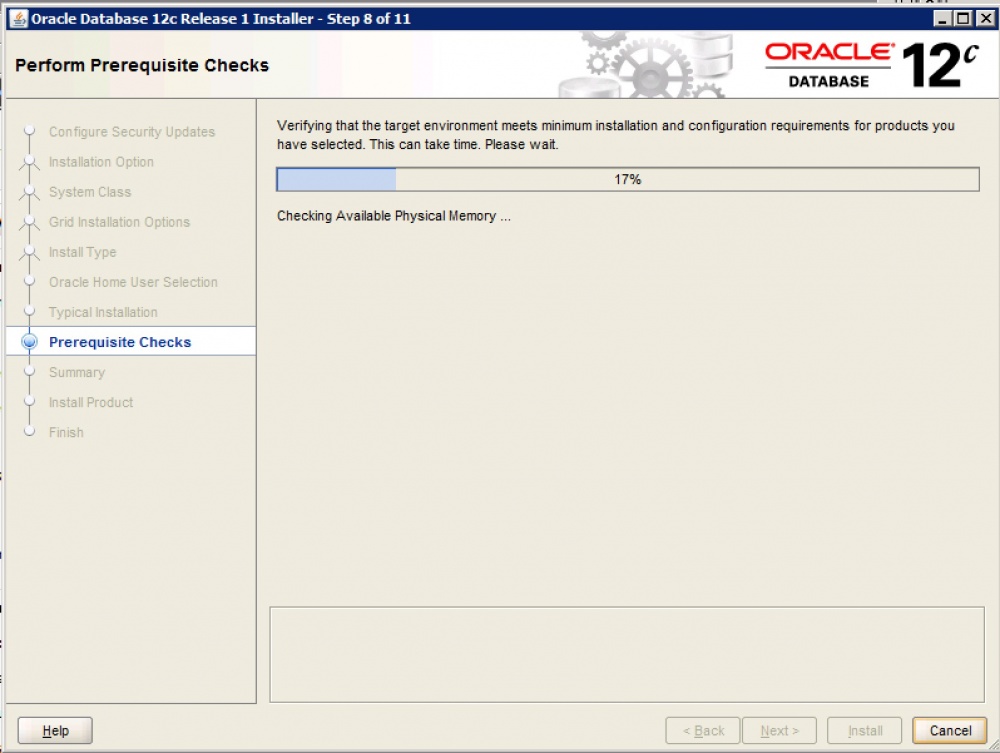
「インストール」をクリックしてインストールを開始します。
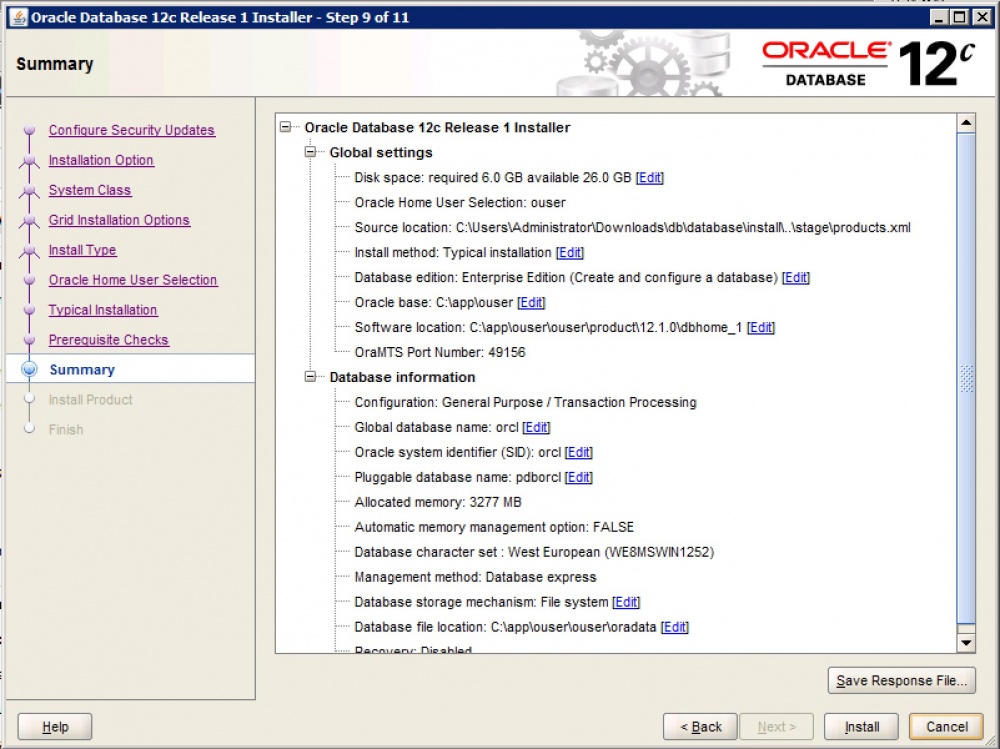
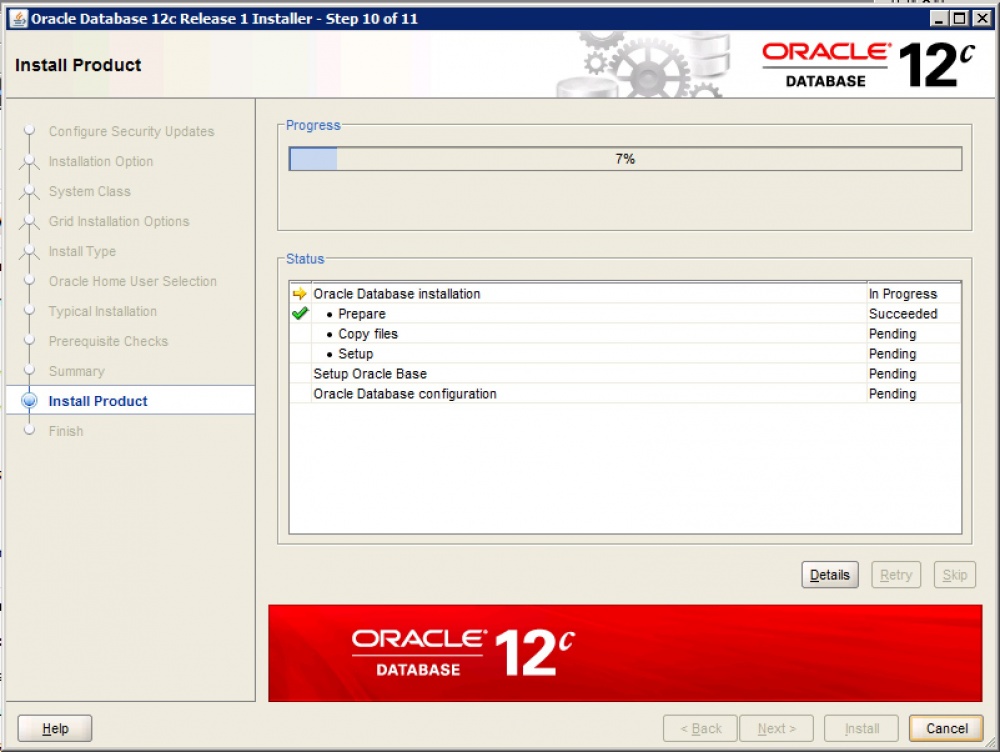
しばらくすると、インストールが完了します。
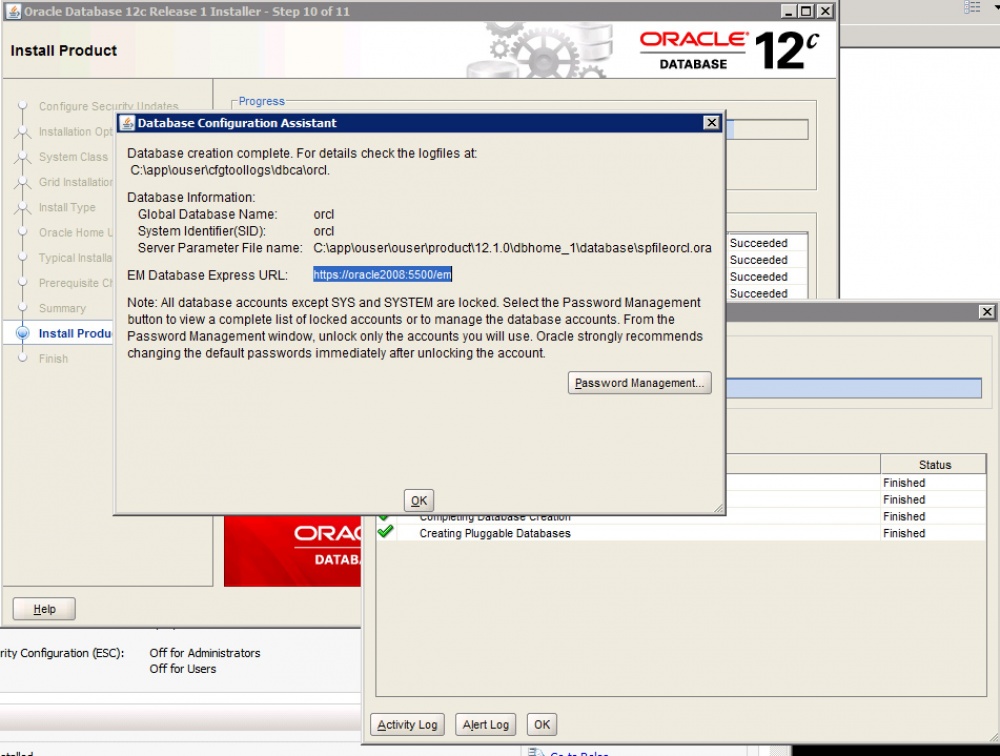
ここでパスワードを設定し、「パスワード管理」をクリックして必要なアカウントのロックを解除できます。
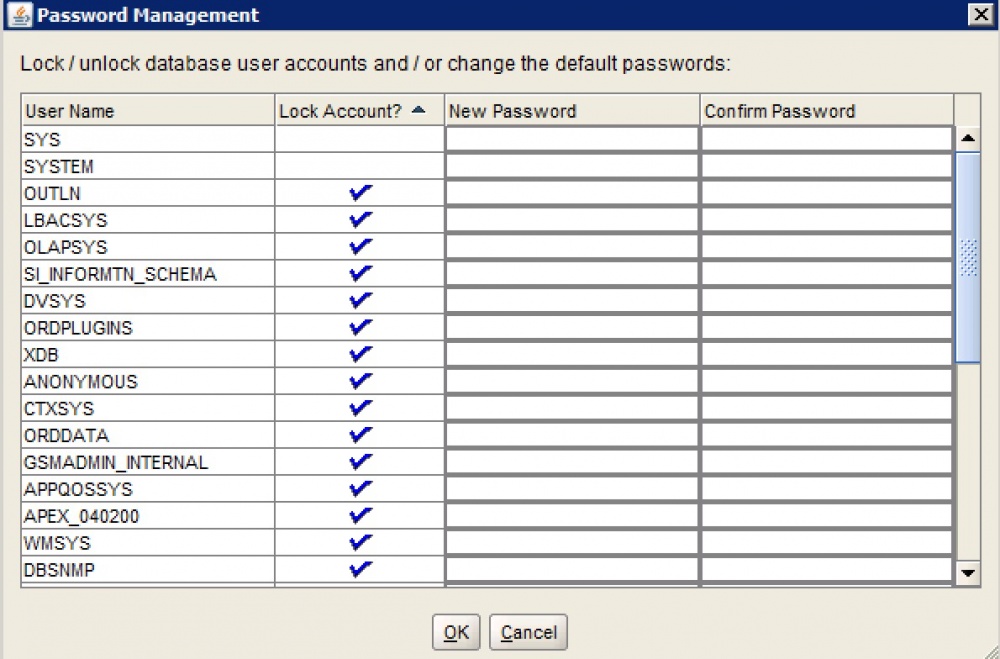
これで、Oracleデータベースが完全にインストールされました。
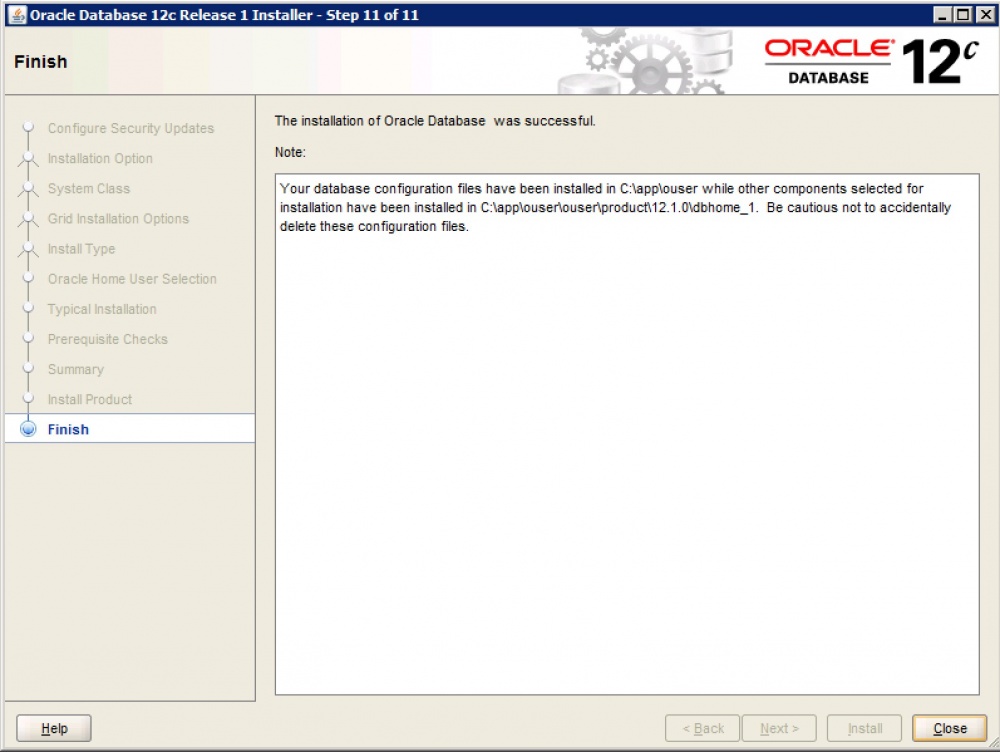
SQLPLUSコマンドラインユーティリティを入力できます。
sqlplus / as sysdba
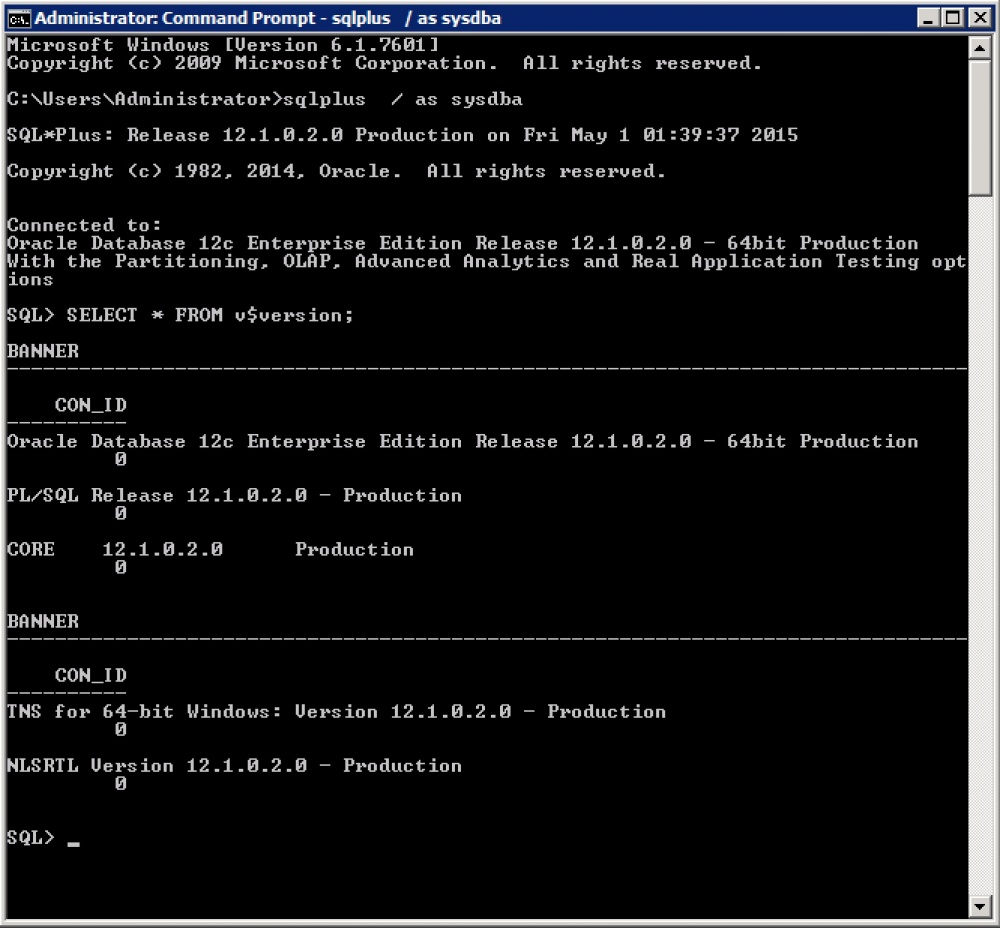
インストール段階で必要なユーザーのパスワードを設定しなかった場合、次のようにSQLPLUSを介してこれを行うことができます。
alter user SYS identified by "newpassword";
ここで、newpasswordは新しいパスワードです。
SQL Developerを介してデータベースにローカル接続することもできます(スタート-> Oracle-OraDB12Home1->アプリケーション開発-> SQL Developer)。
「+」をクリックして、新しい接続を作成します。
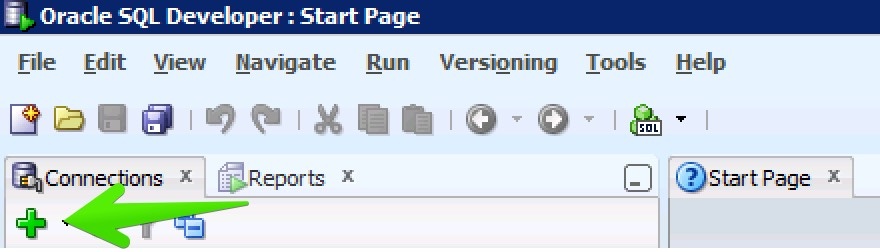
以下のスクリーンショットに示されている設定を設定し、「接続」をクリックします。
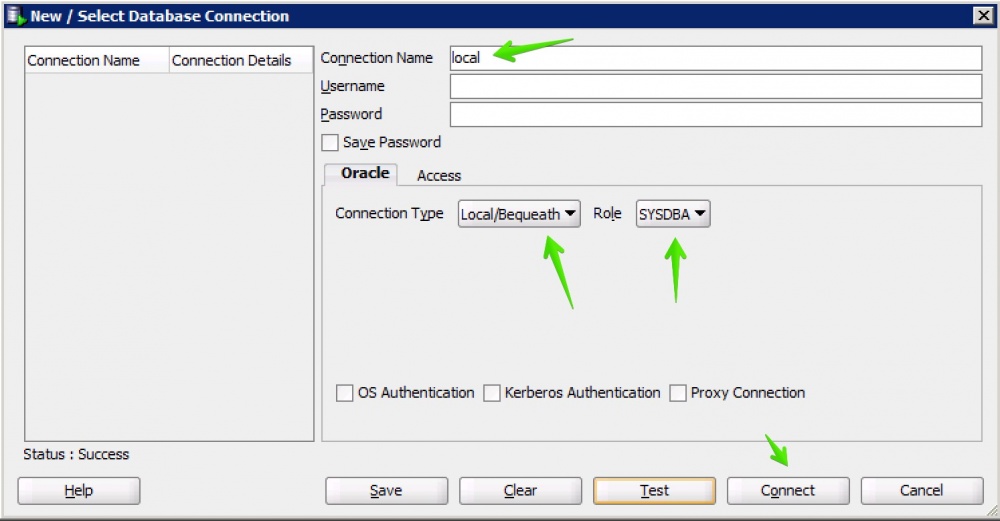
接続が正常に確立されました。 確認するクエリを入力できます。
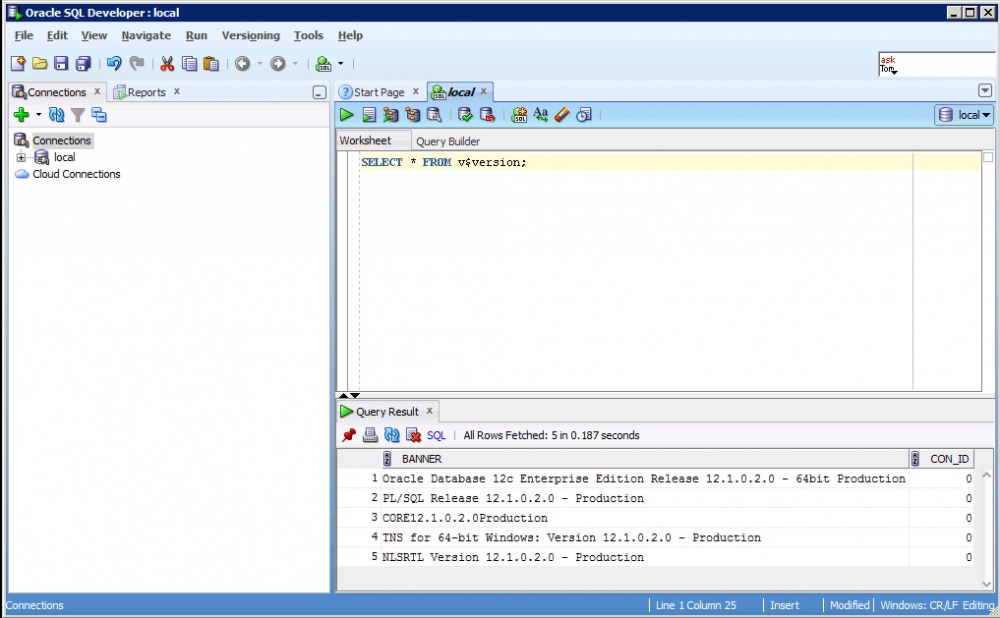
Oracle Enterprise Managerにアクセスするには、次のアドレスを使用します。
https://localhost:5500/em
その過程で、自己発行証明書の使用を有効にし、Adobe Flash Playerをインストールします(アドビが提供する他のサードパーティソフトウェアのインストールをオフにします)。
アクセスには、以前に設定したSYSログインとパスワードを使用できます。
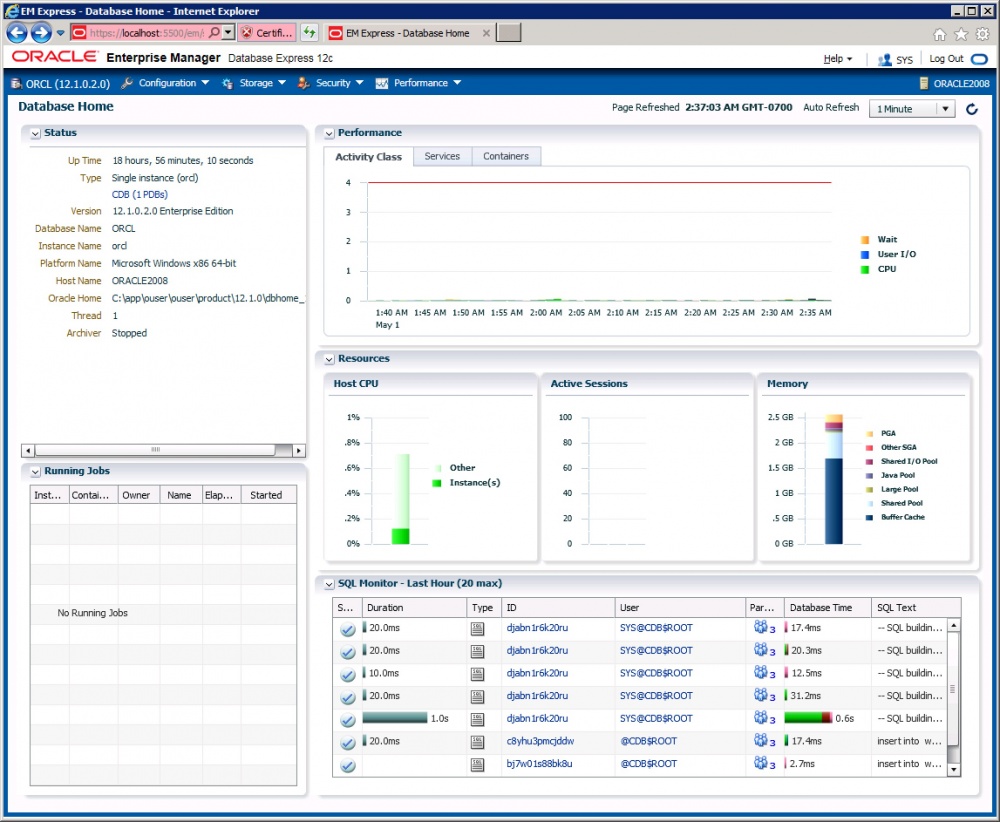
したがって、
InfoboxCloudのクラウドサーバーにOracleデータベースを正常にインストールし
ました 。 記事に間違いを見つけた場合、または質問がある場合は、PMまたは
メールでご連絡ください。 Habréにコメントを残せない場合は、
InfoboxCloudコミュニティに書き込みます。
成功しました!